How to set up a Windows 10 Kodi Remote Control [Full Guide]
4 min. read
Updated on
Read our disclosure page to find out how can you help Windows Report sustain the editorial team. Read more
Key notes
- Windows 10 has a lot going out, however in the Media Center department, the OS fell a bit on the short side and this has been a debated topic for quite a while now.
- Fortunately, there are plenty of apps to choose from in order to play videos, music, films or slideshows. Kodi is one of them and you can learn how to set it up, including a Kodi remote control on your Andriod device from the article below.
- One quick way to get Kodi is directly from the Microsoft Store. While this is generally a great advantage, it can also crash every now and then. Make sure to fix any issue that might come your way by exploring our Microsoft Store section.
- Speaking of issues, should you wish to broaded your horizons as well as your PC expertise, feel free to take a look at our Windows 10 errors page as well.

The Media Center fell by the wayside in Windows 10. That was perhaps one of the more debatable things for Microsoft to remove from the OS.
However, there are a few Media Center replacements compatible with Windows 10. One is Kodi Jarvis, which is a multiplatform software package you can play videos, films, music and photo slideshows with.
How can I set up a Kodi Remote Control in Windows 10?
You can set up a Windows 10 Kodi remote control with an Android tablet or phone.
If you don’t already have Kodi, you can save its installer to Windows from this website page.
Click Installer beside Windows to save its setup wizard. Then run through the Kodi setup wizard to open the software as in the snapshot below.
Setting up an Android Remote for Kodi
Now you can set up a new Kodi remote to navigate the software with something comparable to a TV controller. However, you’ll need to have an updated Android tablet or phone to add the Kore app to.
First, add the XBMC Foundation Kore app to your Android device from this page. Then open Kodi and configure the software as follows.
- Click System on the Kodi home page, Services, and then Remote control to open the options shown directly below.
- Select both Allow remote control by programs on other systems and Allow remote control by programs on this system if it’s not already selected by default.
- Next, select Web server from the left menu as below.
- There you should also select the Allow remote control via HTTP option.
Configuring the Kore App
Now open the Kore remote app on your Android device. Kore might automatically detect the Windows 10 Kodi installation.
However, if Kore doesn’t detect it, you’ll need to enter media center name, port, username, and IP address details in the app’s Manuel configuration page.
- You can find the required details in Kodi by clicking System > Services > Web server.
- The Web server options include your port number and username details. Enter those details into the required fields on Kore’s Manuel configuration page.
- You can also enter Kodi as the media center name on Kore’s Manuel configuration page.
- To find your IP address, click System Info under System on the Kodi home page. Then click Network to open the details below.
- Your IP address is included there. So enter that IP address into the Address field on Kore’s Manuel configuration page.
- Only fill out a password if you’ve set one up for Kodi. If not, you can leave that blank.
- Now press the Test button on Kore’s Manuel configuration page. An All done page should open informing you that the media center is configured.
If Kore Still Doesn’t Work
If Kore still isn’t working after you’ve followed the above guidelines exactly, that might be down to your firewall settings. The firewall might block Kodi. So configure firewall settings in Windows 10 as follows.
- Enter firewall into the Cortana search box and select Allow an app through Windows Firewall to open the window in the snapshot below.
- Press the Change settings button on that window.
- Then scroll to the Kodi app. Select all the Kodi check boxes as above, and then press the OK button.
- Enter the required details into the Kore’s Manuel configuration page again to set up the remote control.
Now you can navigate Kodi with the Android remote shown directly above. Click the arrow keys and middle button on the remote to navigate the Kodi menus and options.
Kore is the official remote for Kodi, but you can also set up an Android remote for the software with the Yaste app. Both apps are great remote controls for the media center.
Have a go at the steps above and let us know what you think in the comments section below.
[wl_navigator]
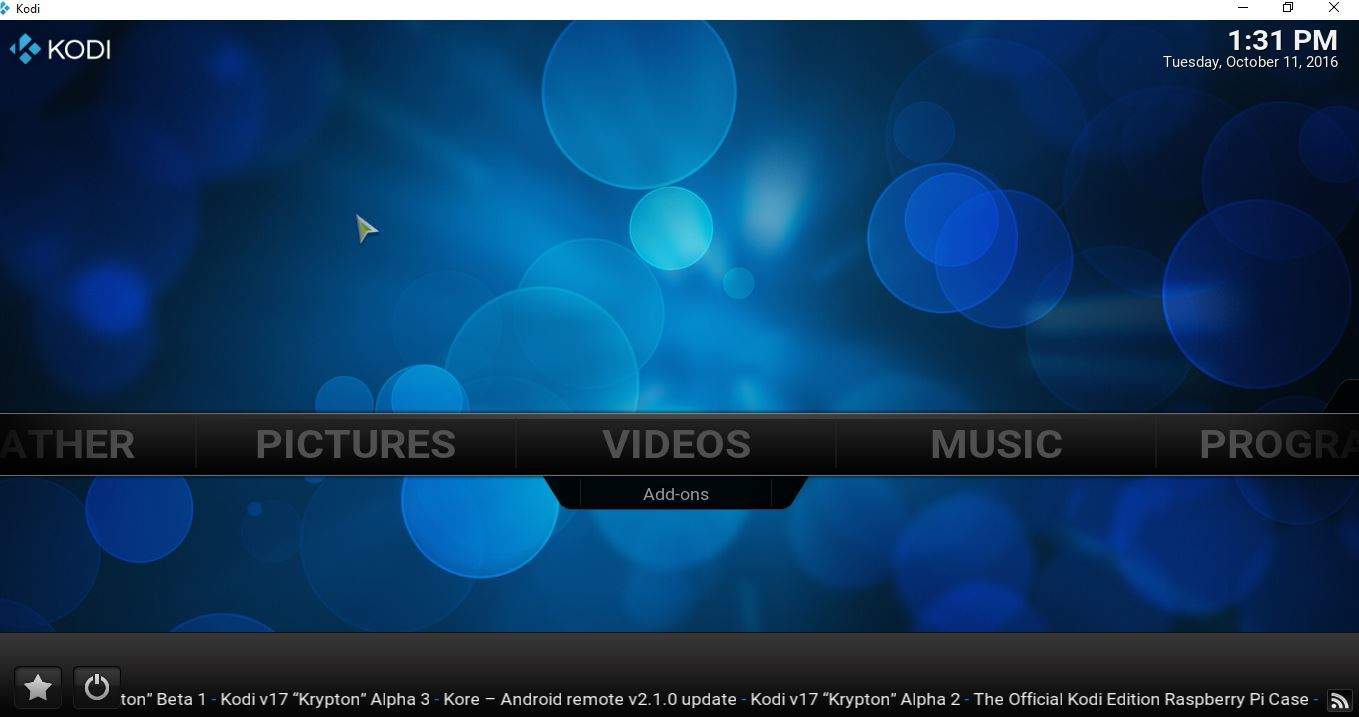
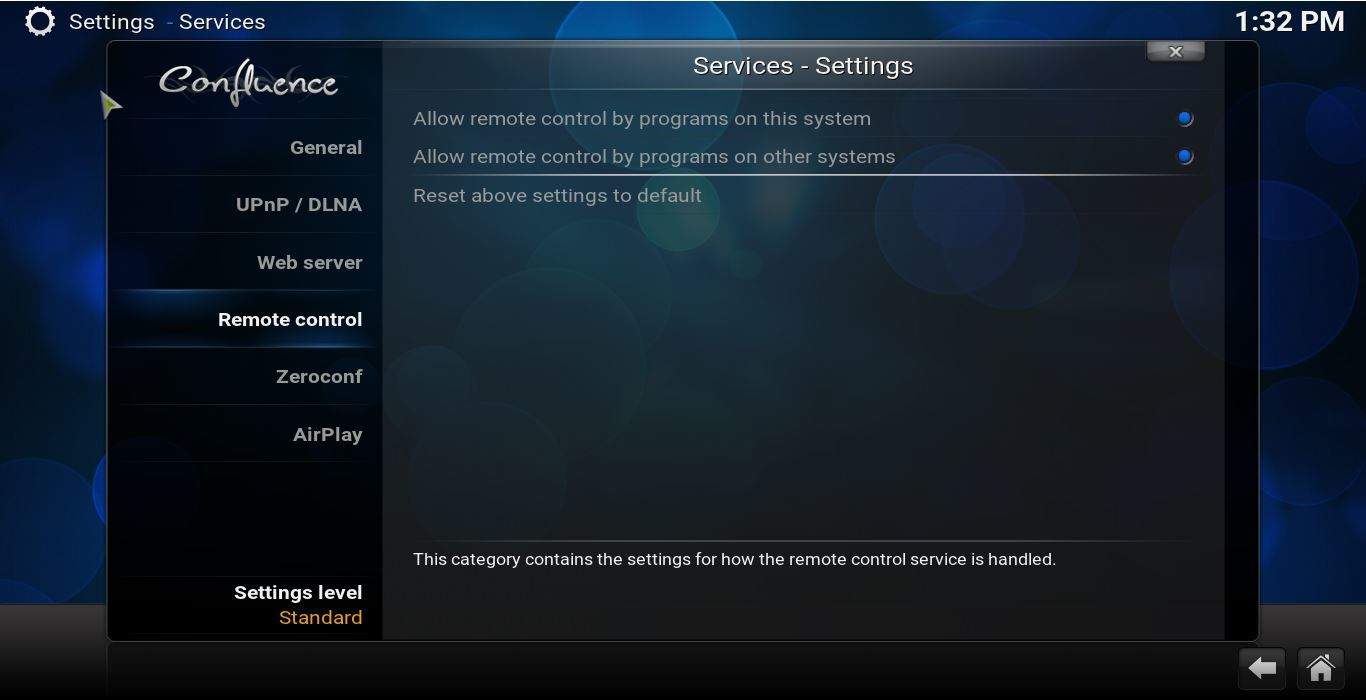
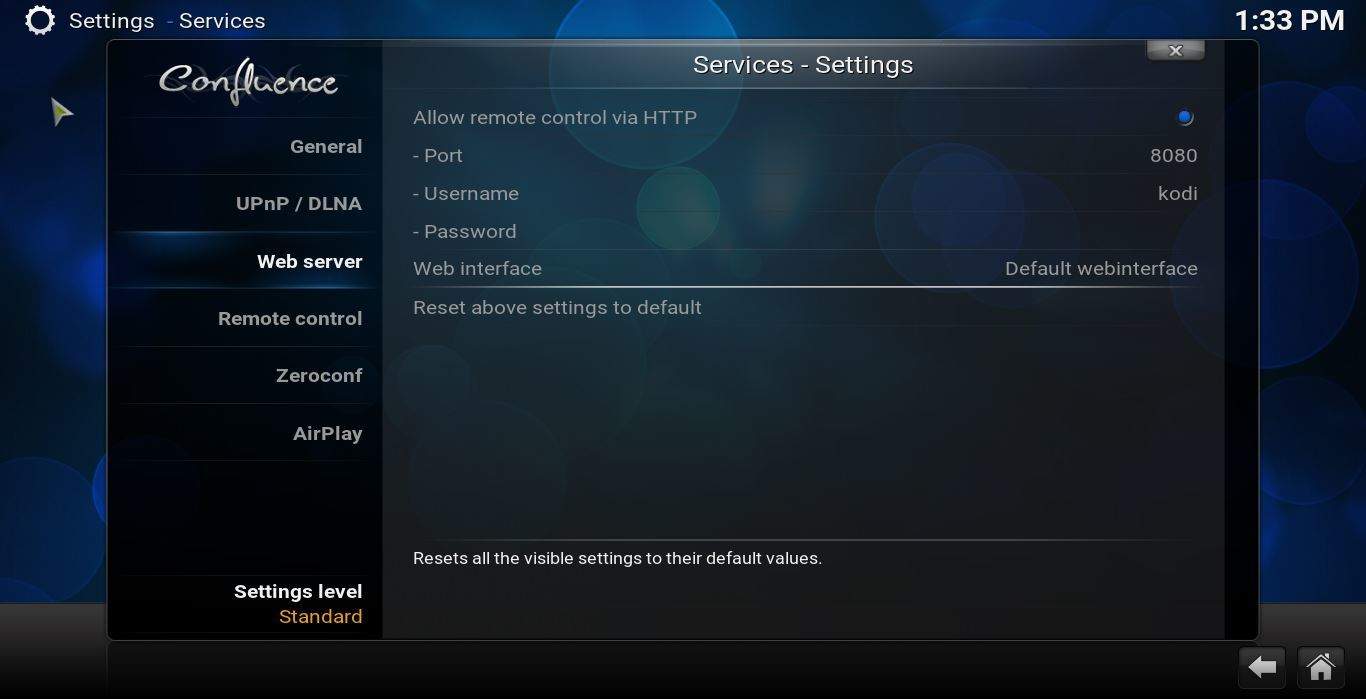
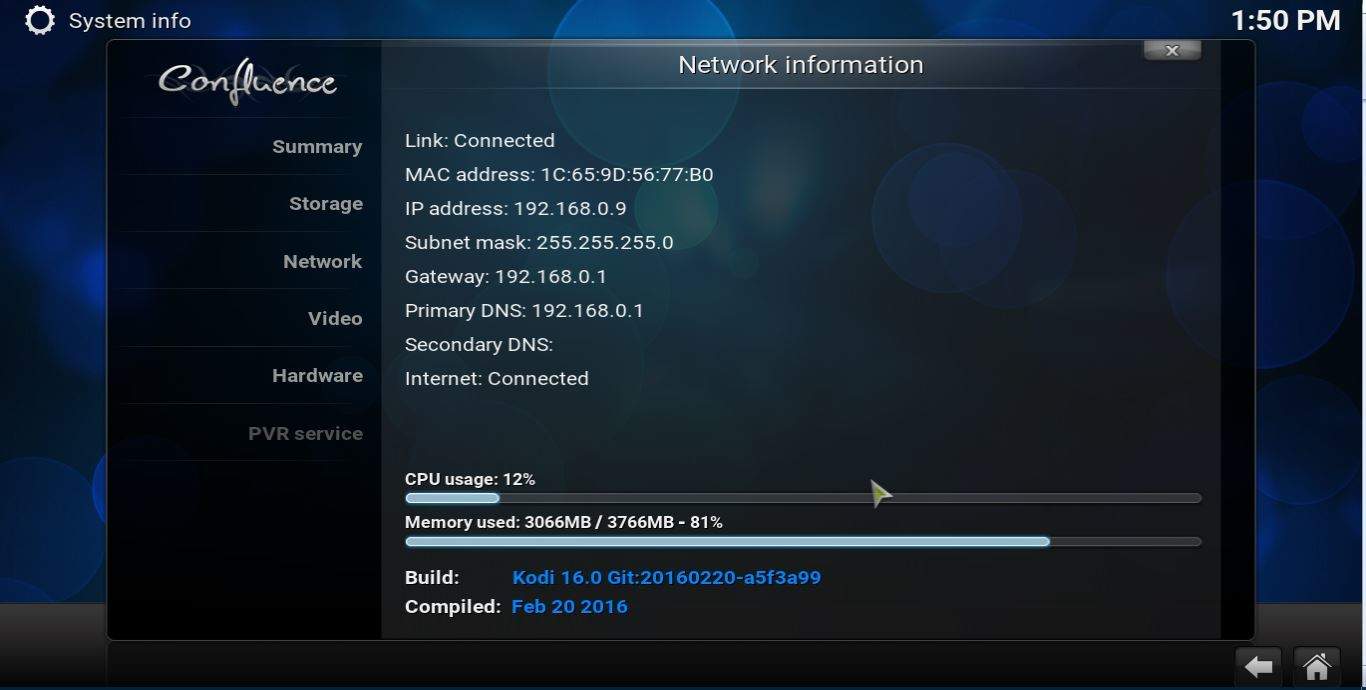
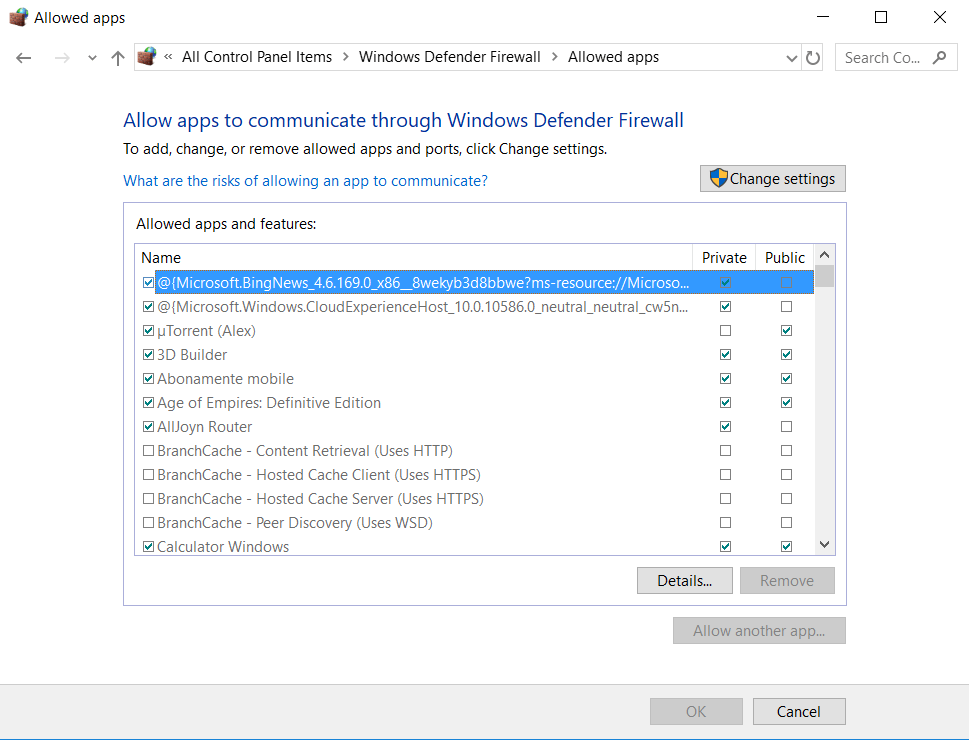
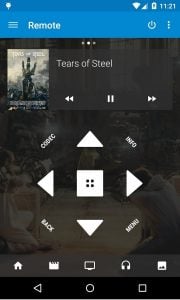
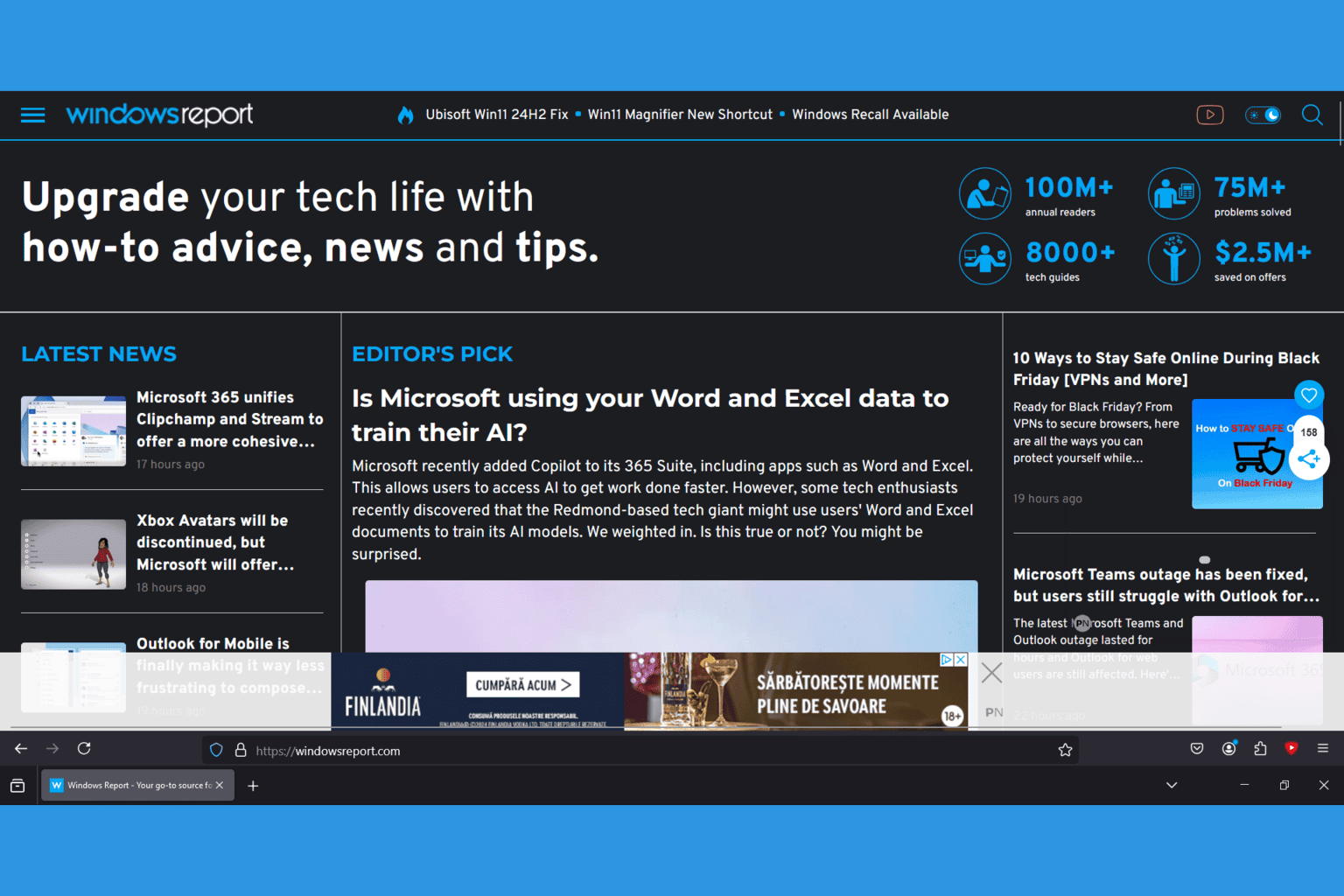







User forum
1 messages