More Bluetooth Options Missing: How to Get Them Back
If more Bluetooth options are not working, update your drivers
4 min. read
Updated on
Read our disclosure page to find out how can you help Windows Report sustain the editorial team. Read more
Key notes
- Use Device Manager to update the driver if more Bluetooth options are missing. Read on the find the right steps.
- You should download the driver from the manufacturer’s site if the Bluetooth support service is missing.
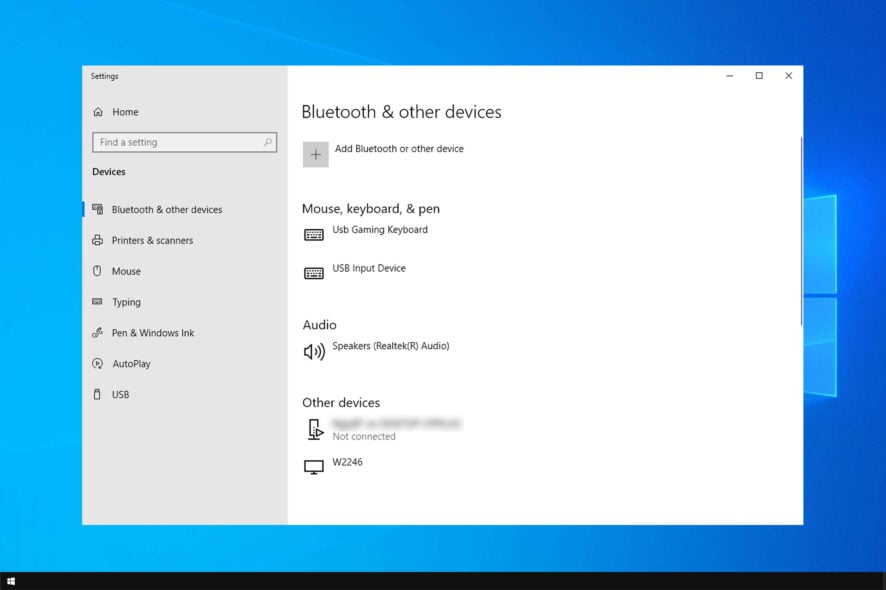
Bluetooth is used on all types of devices, however, many reported that more Bluetooth options are missing on their PC.
This isn’t the only Bluetooth issue, and many reported that Bluetooth is grayed out. If you face this situation, you can find a few ways to fix it in the tutorial below.
Why are my Bluetooth options missing?
- Issues with Bluetooth software can sometimes cause this issue to occur.
- The necessary Bluetooth services aren’t running on your PC.
- Using outdated drivers can cause this issue on your PC.
- Conflicts with other third-party applications.
What can I do if more Bluetooth options are missing?
1. Re-enable the Bluetooth driver software
- Press the Windows key + X, and select Device Manager.
- In the Bluetooth section, right-click on the Bluetooth Driver Software.
- Choose Disable device and click YES to confirm.
- After it has finished, right-click on the driver again and choose Enable device.
First off, you’re going to disable your Bluetooth driver using the Device Manager feature, and then you’ll enable it back on. Also, if you can’t add Bluetooth device to Windows 10, we have a special guide that can help with that.
2. Check whether the Bluetooth Support service is on
- Press the Windows key + R to open Run.
- Type services.msc and press OK.
- Navigate to Bluetooth support service and double-click on it.
- Start the service by clicking the start button.
- Set the Start up type as Automatic.
If Bluetooth support is disabled, this may explain why more Bluetooth options are missing on your computer.
So, make sure that Bluetooth support is active. If this is not the case, follow the instructions listed above to enable it manually.
3. Install the default drivers
- Press the Windows key + R.
- Type devmgmt.msc and press Enter.
- Expand the Bluetooth category.
- Right-click on the Bluetooth hardware and select Uninstall.
- Right-click on the empty space and select Scan for hardware changes.
- Your PC will automatically install the default drivers.
- Restart the PC.
- Open the Bluetooth category again, and check if the driver has been successfully installed.
4. Check whether the drivers are up to date
- Launch Device Manager again, and go to Bluetooth.
- Right-click on the device, and select Update driver.
- Opt for Automatic (Search automatically for updated driver software).
Once you update the drivers, check if more Bluetooth options are still missing. As an alternative to the standard solution presented above, you can as well use dedicated support for installing and updating any Windows drivers.
- Download and install the Outbyte Driver Updater app.
- Launch the software and wait for the app to detect all incompatible drivers.
- Now, it will show you a list of all outdated drivers to select the ones to Update or Ignore.
- Click on Update & Apply Selected to download and install the latest versions.
- Restart your PC to ensure the applied changes.

Outbyte Driver Updater
Maintain your device healthy by letting OutByte Driver Updater find the latest driver options.5. Download the Bluetooth drivers from the manufacturer’s site
- Download the driver from the manufacturer’s site for Windows 10.
- Right-click on the driver setup file and click on Properties.
- Click on the Compatibility tab, and check the Run this program in compatibility mode for box.
- Select Windows 10 from the drop-down menu, and proceed with the installation.
- Restart your PC.
6. Alternate Boot into safe and normal mode
- Press Windows key + R to open Run.
- Type msconfig and click OK.
- Go to the Boot tab and put a check on Safe Boot.
- Reboot the PC – once in Safe mode, the drivers should install automatically.
- Press Windows key + R.
- Type msconfig and click OK.
- Go to the Boot tab and uncheck Safe boot.
- Boot back into normal mode.
Some users said that alternating between Safe Boot and Normal Mode fixed the problem.
7. Enable Bluetooth on Taskbar
- Press Windows key + S.
- Type Bluetooth in the dialogue box.
- Select Bluetooth and other device settings.
- Choose More Bluetooth options.
- Check the box Show the Bluetooth icon in the notification area.
- Press Apply to save changes.
Also, if Bluetooth is not detecting or recognizing devices in Windows 10, you may want to take a closer look at our Bluetooth not finding devices guide and fix it with ease.
8. Use the Bluetooth troubleshooter
- Press the Windows key in order to open the Start menu.
- Type troubleshooting in the search box.
- Click on the Troubleshooting tab.
- Select the option Hardware and Device.
- Click Next to run the Hardware and device troubleshooter.
Windows 10 features a series of built-in troubleshooting tools that can help you fix general technical issues in just a couple of minutes.
So, if your Bluetooth Settings are still unavailable, try running the Hardware and Devices troubleshooter.
If you’re having issues connecting devices, we have a great guide on what to do if the Bluetooth speaker isn’t showing up on Windows 10.
We hope that one of the solutions described above helped you solve your problem. For more suggestions, please access the comments section below.
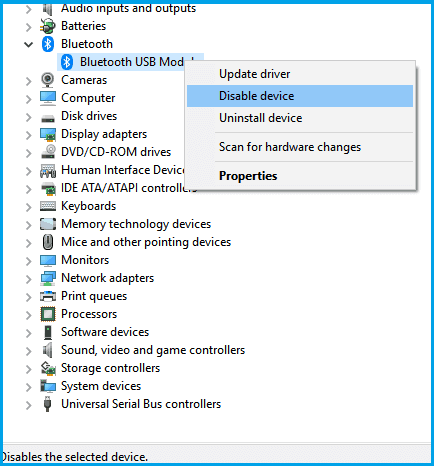
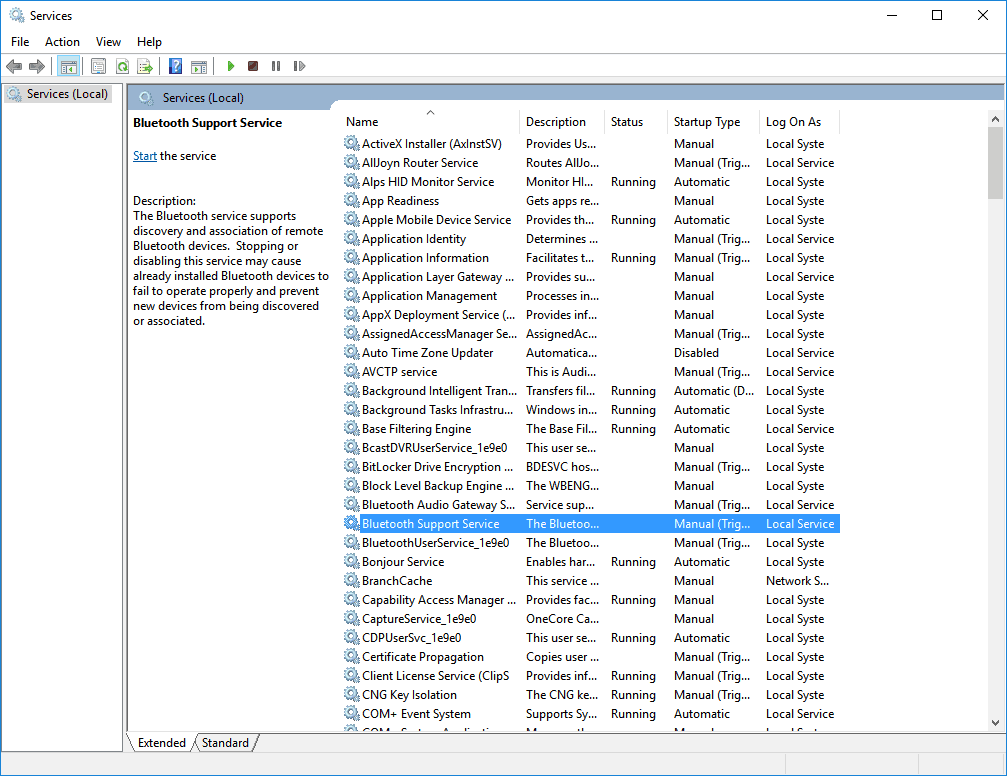
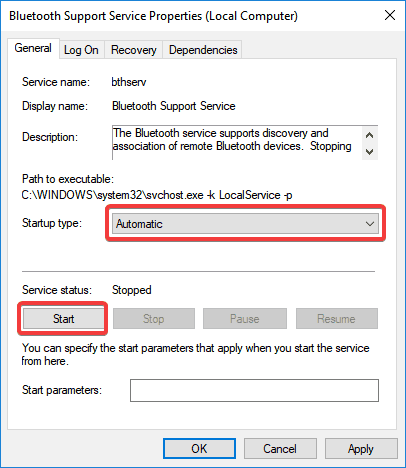
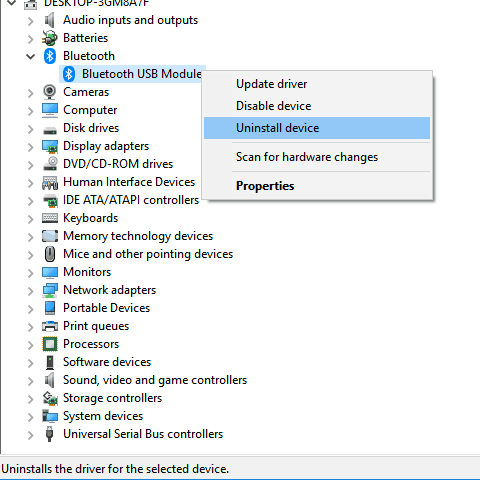
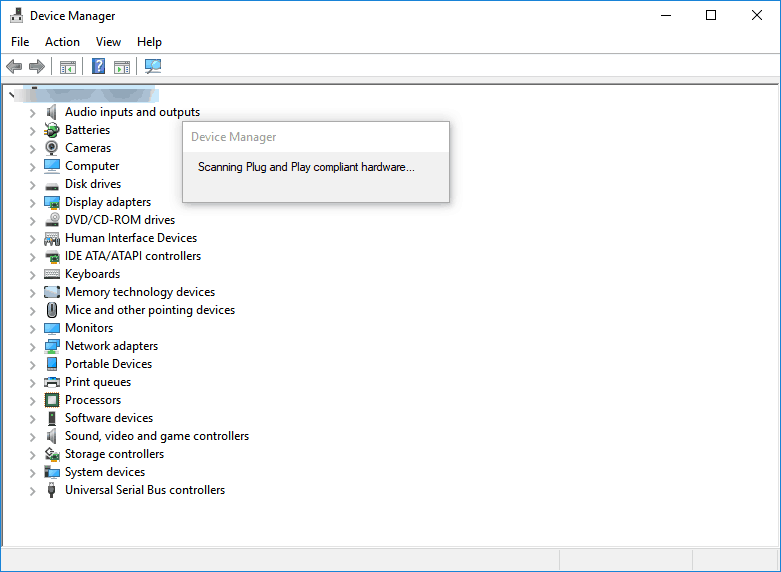



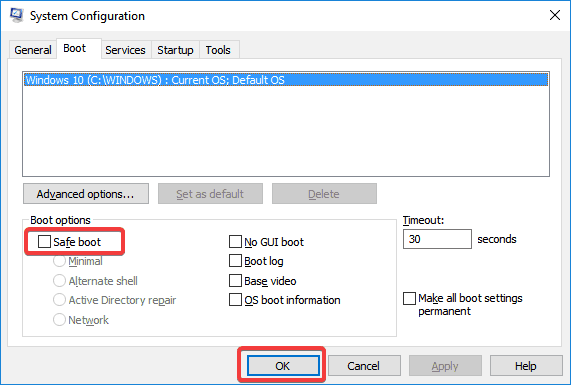
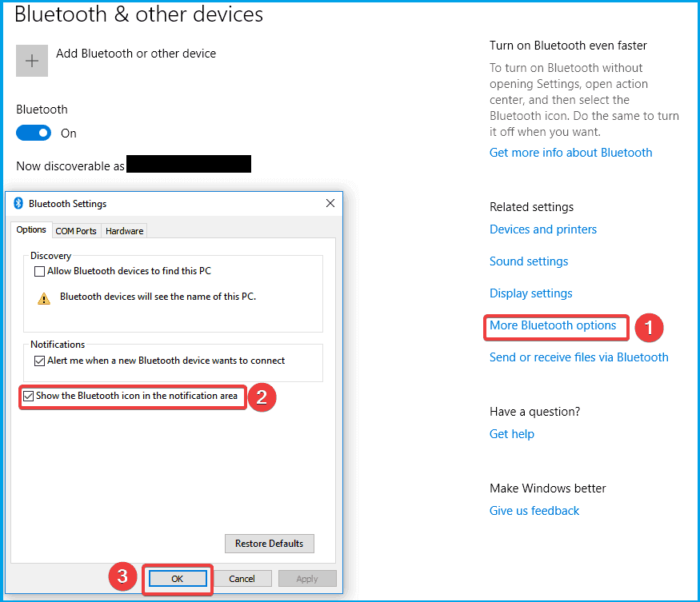
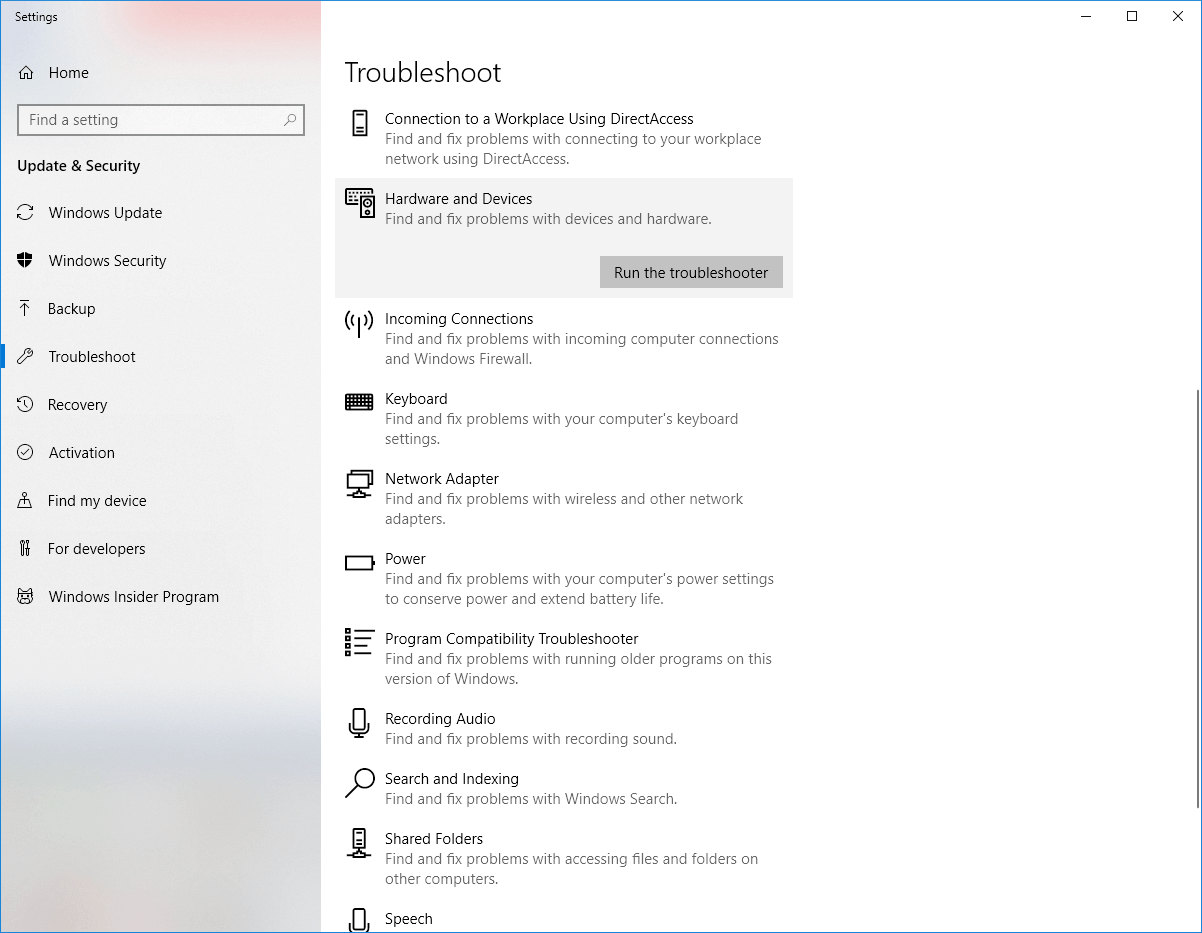








User forum
0 messages