FIX: Windows 10 Monitor Not Going to Sleep [5 Ways]
Check your power and display settings if monitor won't sleep
4 min. read
Updated on
Read our disclosure page to find out how can you help Windows Report sustain the editorial team. Read more
Key notes
- If the monitor won't turn off after a specified time, give these tested fixes a try.
- Checking power and display settings is one of the most common solutions for most users.
- Updating your PC drivers to the latest version also might work as older versions become corrupted.

Sleep is an essential part of the life of any IT equipment as it gives the machine, like your computer, time to rest and save power when idle. It was actually added to computers for the sake of preserving battery life while solving energy waste issues.
The system assumes you’re away and cuts off power to unneeded subsystems while keeping sufficient power on so you can pick up from where you left on when you resume.
So what happens when the Windows screen is not turning off?
Well, for one, the battery is drained faster and your computer consumes more energy. You could probably try to manually put it to sleep, but it’s best if it does it automatically.
What can I do if Windows 10 monitor won’t sleep?
1. Unplug any devices connected to your computer
Sometimes devices that are connected like USB flash drives, joystick, mouse or keyboard, consoles, and others can cause the computer not to go to sleep mode.
This happens due to compatibility issues between the devices and Windows 10. To avoid it, disable the device. If it’s a game controller device, do the following:
- Right-click Start and then select Device Manager
- Click Human Interface Devices
- Click HID Compliant Game controller and disable it
Note: when you disable the game controller, you may lose virtual joystick-related features in the synapse.
Some users have noted that the Skype app blocks their monitors from going to sleep mode or turning off if open in the taskbar, even if it wasn’t in use. So quit Skype and check if it helps.
Other users have noted that the issue is caused by adware, and when uninstalled, the monitor started behaving normally.
2. Disable USB Selective Suspend setting
- Click Start
- Select Settings
- Select System
- Click Power and Sleep
- Go to Additional Power settings
- Click Change Plan settings
- Click Change advanced power settings
- Click USB settings
- Click USB Selective Suspend Setting and set to Disabled
3. Update latest drivers
- Select Check for updates
Install the latest drivers along with chipset drivers, firmware, and BIOS updates if available.
Some drivers are very hard to be found and you can put your system to risk while installing the wrong versions. However, you can avoid that by choosing to do it automatically with Outbyte Driver Updater.
This is the best-automatized solution to spot driver issues – mostly missing or outdated software.
If you want to install the latest version of your drivers without putting your system at any risk, then get it automatically with this awesome app.
4. Change Power Plan settings
- Click Start and select Settings
- Select System
- Select Power and Sleep
- Ensure the Sleep setting is set to the desired value
- Go to Additional power settings
- Select Change Plan Settings next to your option
- Select Change advanced power settings
- On the Power Options screen, you want to expand each setting and ensure that they allow the computer to go to sleep mode.
- Set it to Allow the computer to sleep.
5. View event logs
- Click Start
- Search for View event logs in the search bar
- Start the event logs and wait for them to load
- Click Windows Logs System
- Click Filter current logs on the right pane
- Select Event Source: Power troubleshooting and click OK
- In the middle, check the event logged when your PC woke up and check the details of the log to find the wake source
Some users have said that TeamViewer causes the monitor not to sleep, so disable all settings related to waking TeamViewer and uninstall the program.
Have any of the above solutions helped fix the problem on your computer? Let us know in the comments section below.
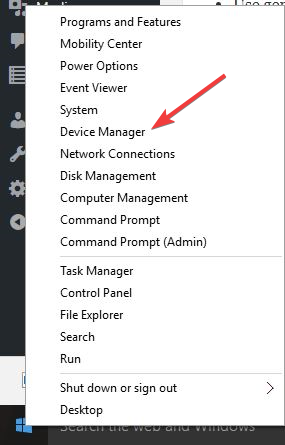
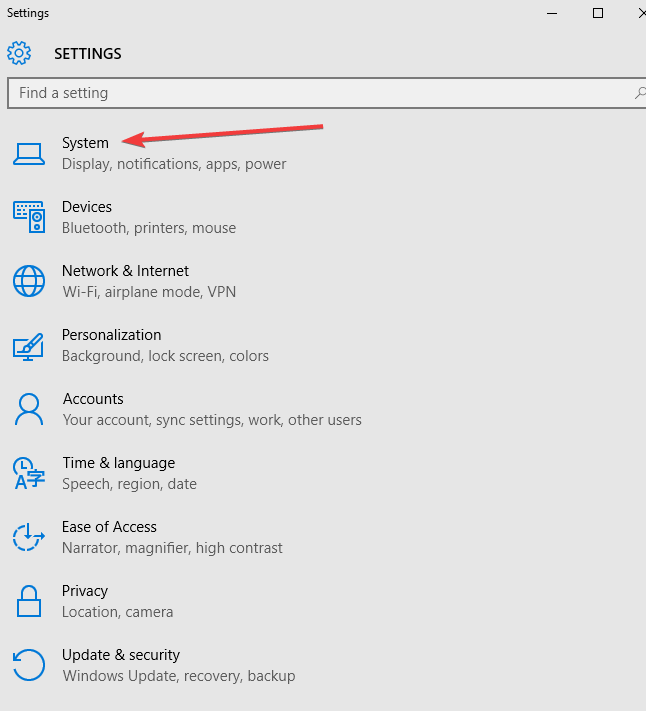
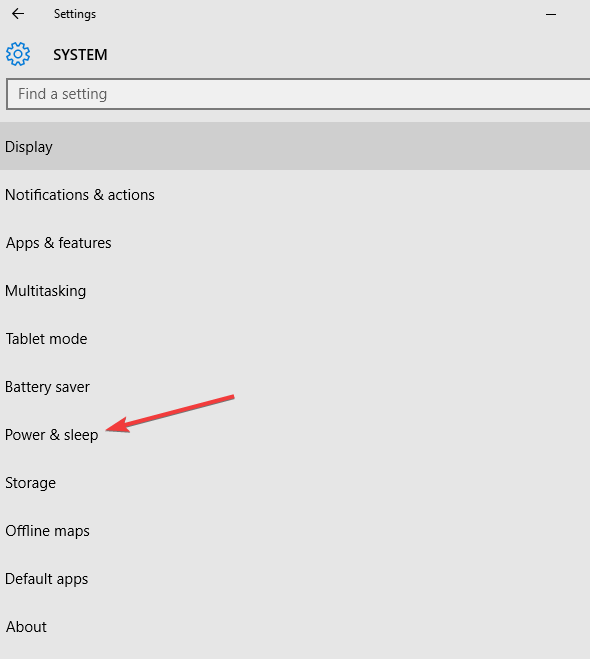
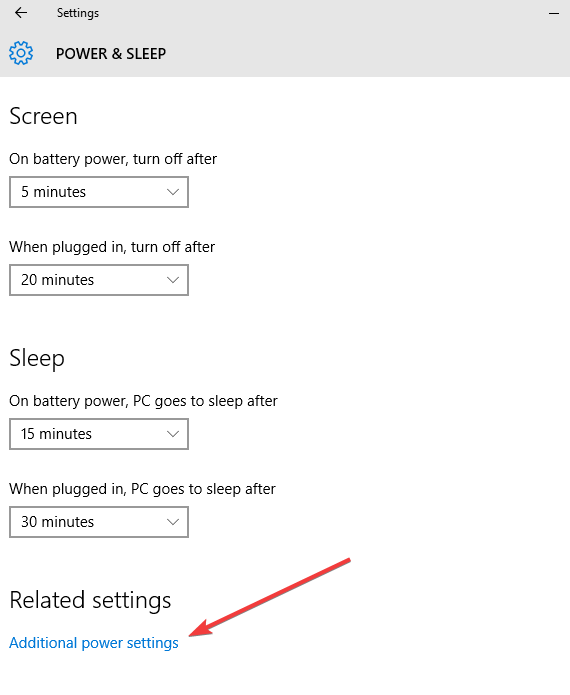
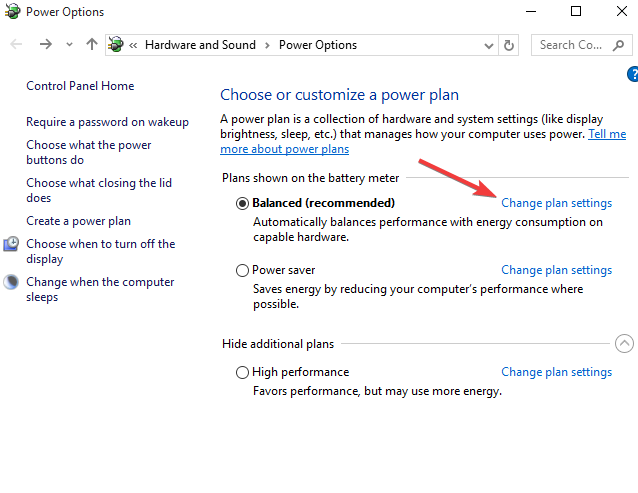
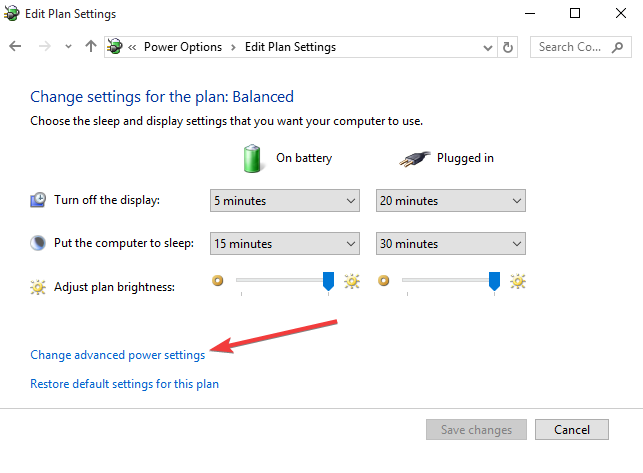
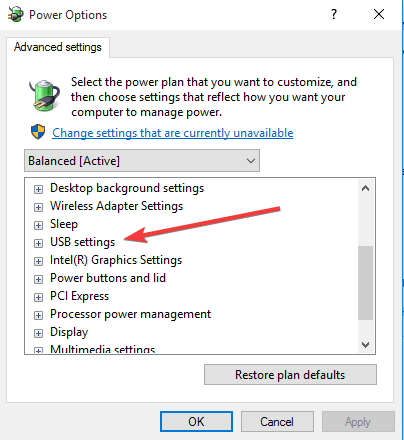
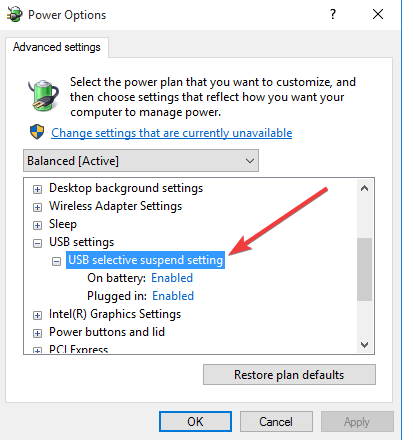
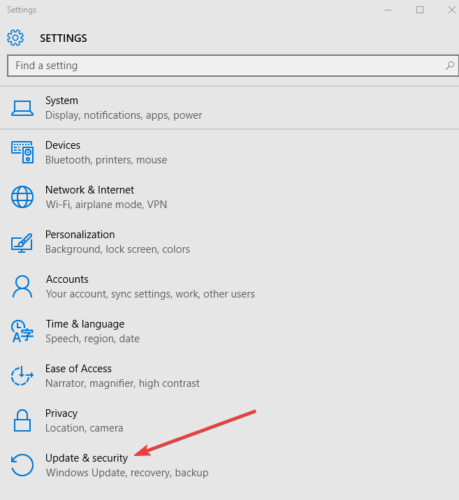
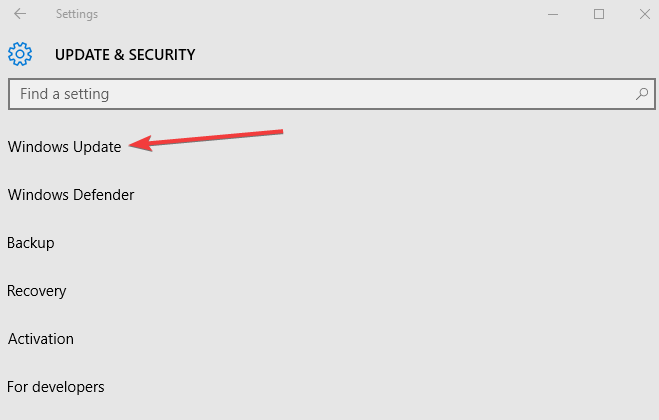
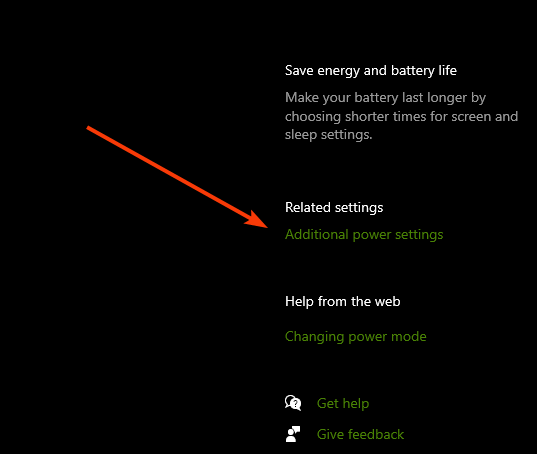









User forum
0 messages