Fix: Windows 10 Video Editor Export is Not Working
4 min. read
Updated on
Read our disclosure page to find out how can you help Windows Report sustain the editorial team. Read more
Key notes
- The video export feature from Microsoft Photos is known to get stuck, and this can be very frustrating.
- To fix this issue, you can use an alternative video export program from Adobe’s suite.
- Another viable solution would be to run the troubleshooter to make you find all the errors.
- Find more helpful solutions to this annoying problem in our guide below, so keep reading!
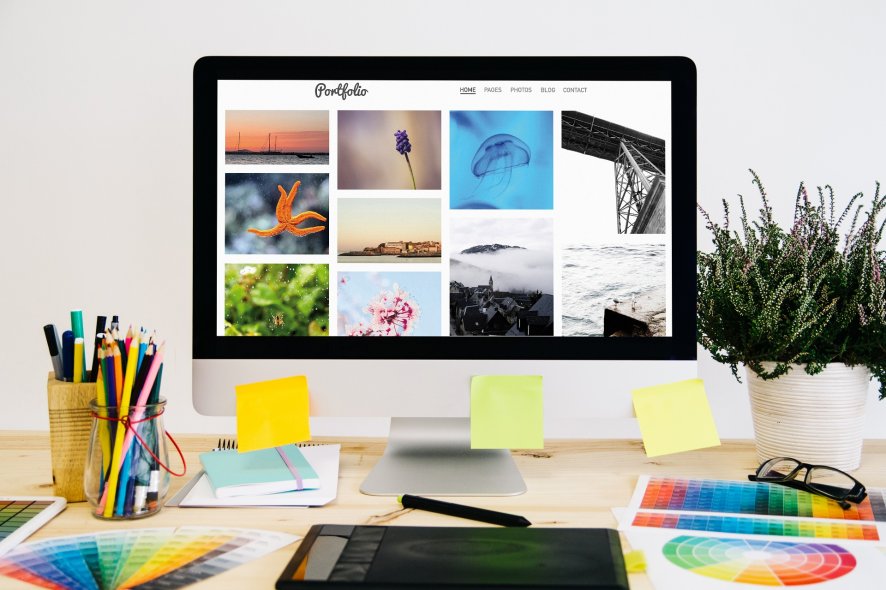
Windows 10 Photos app is a handy application with slideshow and video editing features. Unfortunately, some users have reported Windows 10 Photos app video export stuck problem.
The error message associated with this issue reads something went wrong, We couldn’t export your video. This problem can occur due to many reasons, including corrupted Photos app.
You can find similar issues in the Microsoft community:
I choose the medium setting on export and then it starts to save until it reaches 17% through and it comes up with a message saying ‘something went wrong. We couldn’t export your video’
This troubleshooting guide will help you to fix the Photos app video export stuck issue in Windows 10, so keep reading.
What can I do if Windows 10 video editor export is not working?
1. Use an alternative program for exporting videos
If you had enough of Microsoft Photo’s mishaps, then maybe it is time to move on to a different tool to fulfill your video exporting needs. That being said, no tool can do the job better than Adobe Premiere Pro.
This product is an industry-standard in terms of video editing, and its versatility in terms of supported file formats allows it to handle pretty much any time of video file.
However, if you aren’t interested in video editing, you can simply use it as a file converter and exporter, allowing you to transform to and from any format.

Adobe Premiere Pro
Try Adobe Premiere Pro now to stop having problems with video editing exports.2. Run the Microsoft app troubleshooter
- Click on Start, and select Settings.
- Go to Update and Security.
- From the left pane click on Troubleshoot.
- Scroll down to the end, and click on Windows Store Apps.
- Click the Run the troubleshooter button.
- The troubleshooter will scan the Windows Store apps for any issues. If found, it will recommend some fixes.
- Apply the fixes and check for any improvements.
Windows 10 comes with built-in Microsoft apps troubleshooter. The troubleshooter will scan the system for any issues and fix them.
3. Terminate and reset the Photos app
- Click on Start and select Settings.
- Go to Apps.
- Search for the photos app and click on it.
- Click on Advanced Options.
- Scroll down and press the Terminate button. This will kill any process related to the app.
- Click the Reset button, and press Yes to confirm the action.
- Once the Reset is complete, search and launch the Photos app.
- Try to export the video and check if the Windows 10 Photos app video export stuck issue is resolved.
If the issue persists, resetting the app can fix any temporary issues with the app.
4. Update or reinstall the Photos app
1. Update the Photos app
- Check if new updates are available for the Photos app.
- Open the Windows Store app, and search for the Photos app.
- If a new update is available, download and install it.
- After the update is installed, try exporting a video.
2. Reinstall the Photos app
- Right-click on Start.
- Select the Windows PowerShell (Admin) option.
- In the PowerShell window, enter the following command and hit Enter:
get-appxpackage *Microsoft.Windows.Photos* | remove-appxpackage - This will uninstall the Photos app from your PC.
- Restart your PC.
- After the reinstall, launch the Microsoft Windows Store.
- Search for the Photos app, and install it.
- Check if the photos and videos appear in the Photos app.
- If not, double-click on the videos that you want, and it will start appearing in the Photos app.
- Try to export the video and check for any improvements.
As a last resort, you may try to uninstall the Photos app to fix the issue. This should help you resolve any issue that is embedded in the Photos app, causing an issue with video export.
5. Disable the graphics card adapter
- Press the Windows key + X and select Device Manager from the list.
- Double-click the Display adapters.
- Double-click on the name of your adapter and select the Driver tab.
- Click on the Disable Device button.
- Windows will use generic drivers without using hardware acceleration.
- Restart your PC and export your video.
After you’re done exporting your video you can reenable your video driver by reversing the actions in this solution.
You can fix video export failed issues with the Photos app in Windows 10 by following the steps in this article. Do let us know which fix helped in the comments.

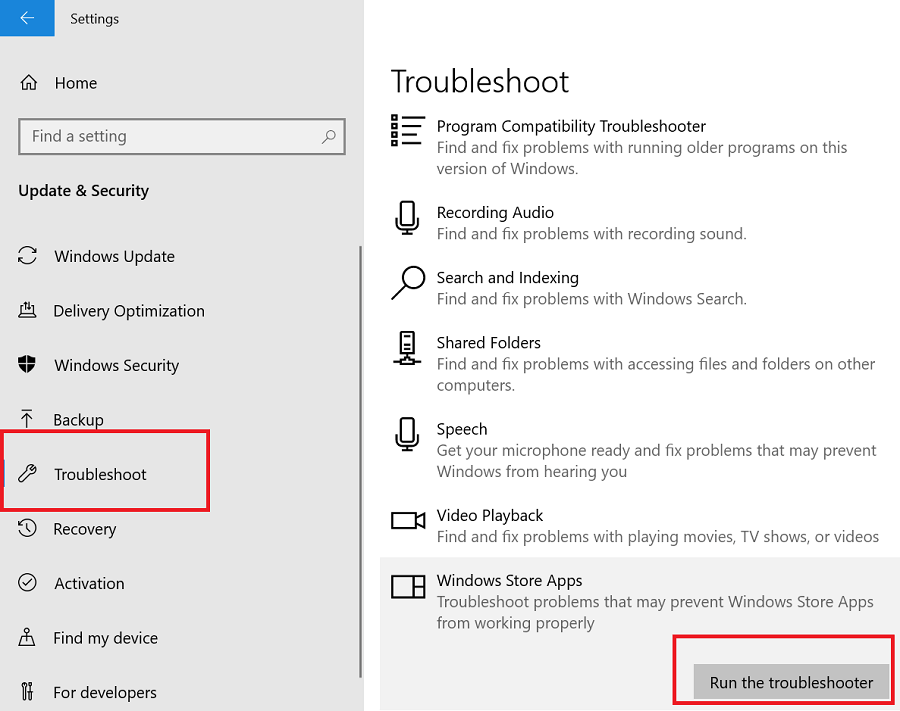
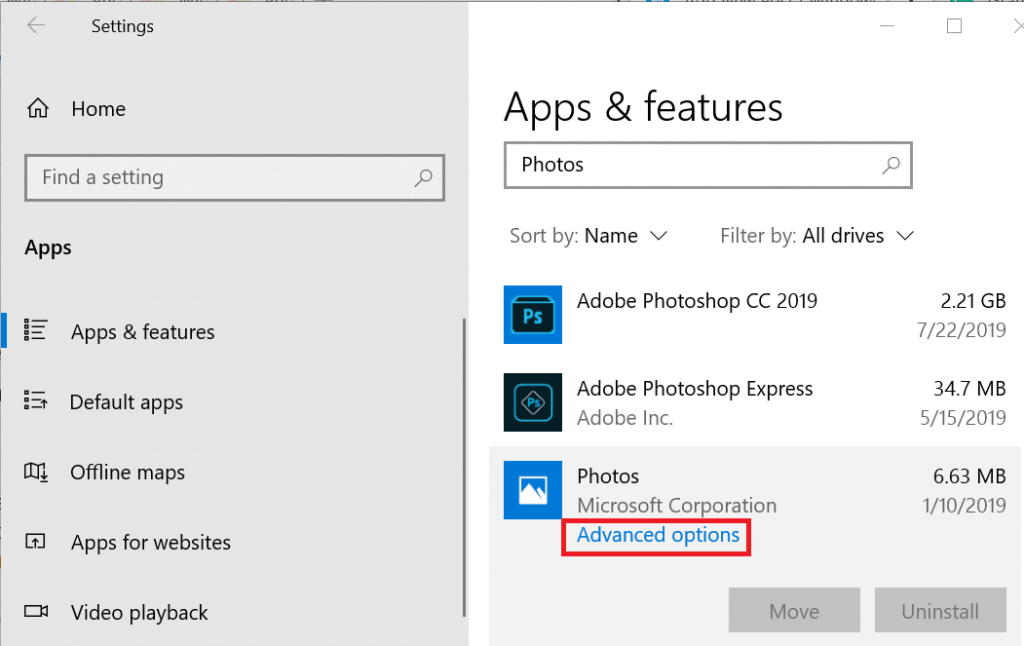
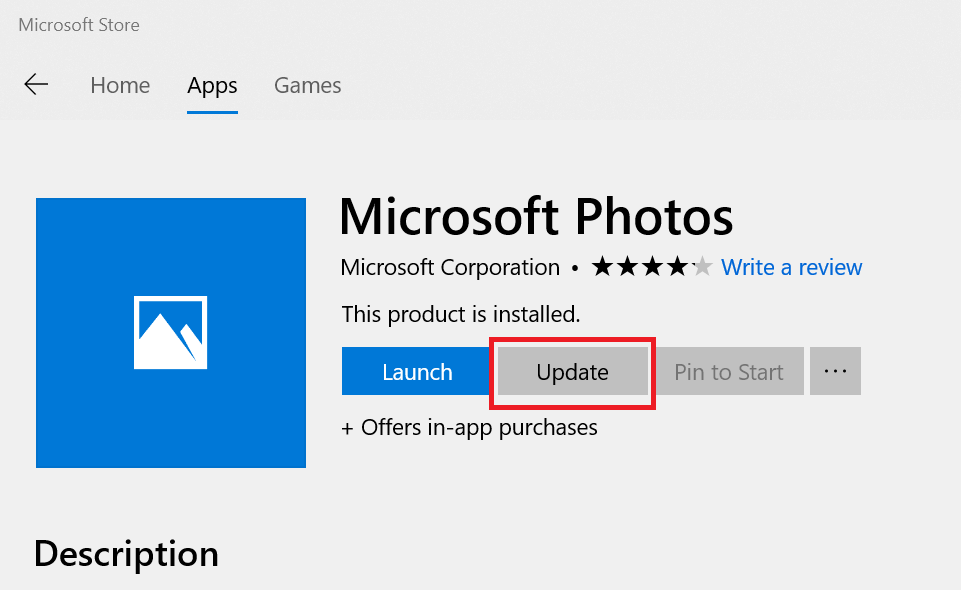
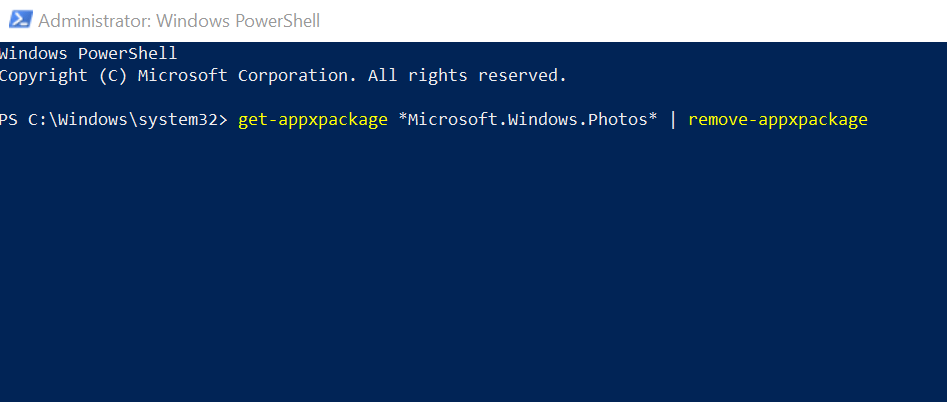
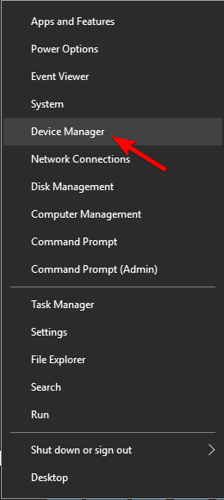
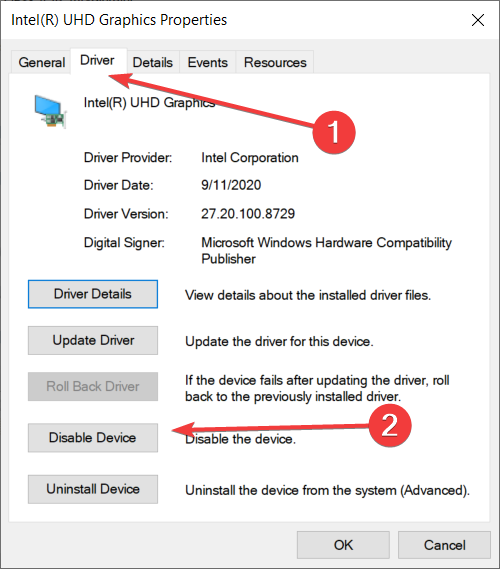
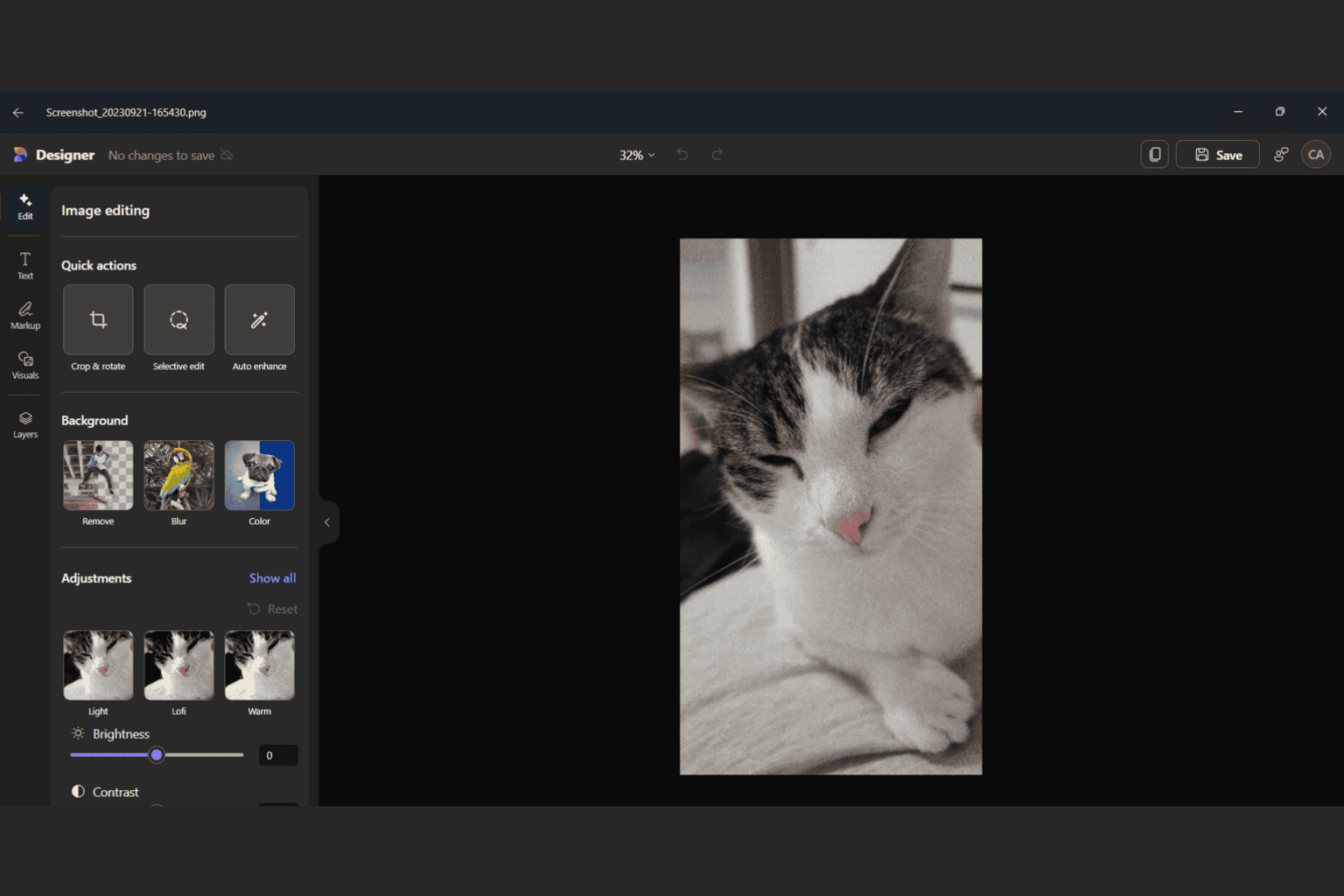







User forum
3 messages