Quick Access Missing From File Explorer: 3 Quick Fixes
Find out what to do if Quick Access disappeared from your PC
3 min. read
Updated on
Read our disclosure page to find out how can you help Windows Report sustain the editorial team. Read more
Key notes
- Users on forums have reported that their Quick Access feature is missing from File Explorer.
- This is a handy feature that has many uses, therefore it is important to know how to restore it.
- Read on to find out how to restore Quick Access and bring your PC back to how it was before it went missing.

The Quick Access feature in Windows 10 provides a convenient way to access your frequently opened folders and recently opened files.
While some may find it distracting, it is a handy feature for many. However, some users have reported that their Quick Access section is deleted or files missing from their Quick Access section in the Microsoft Community Forums.
I accidentally removed a file used daily from the Recent Files section of Quick Access. I’d like to have it back in the Recent Files section to make it easily accessible, but opening and closing it does not return it there. Is there a way to allow this file back in Quick Access or is it forever banished?
Here are a couple of ways to restore the missing Quick Access folder in Windows 10.
What do I do if Quick Access is Missing?
1. Restore the Quick Access Folder
- Open the File Explorer from the Taskbar.
- In the File Explorer, click on the View tab.
- Click the Options drop-down menu and select “Change folder and search options“. It will open the Folder Options window.
- In the General tab, make sure “Open File Explorer To:” to is set to Quick Access.
- In the Privacy Section, check “Show recently used files in Quick Access” and “Show frequently used folders in Quick Access” options.
- Click Apply and OK to save the changes.
- Close the Folder Options window and the File Explorer.
- Open “File Explorer” again and check if the Quick Access folder is visible.
2. Reset Folders
- Open the File Explorer app from the taskbar.
- Click the View tab in the ribbon menu and then click on Options.
- Select “Change folder and search options“. This will open the Folder Options window.
- Go to the View tab.
- Under “Folder Views” click on the Reset Folders button
- Click Yes when asked to confirm.
- Close the Folder Options and File Explorer window.
- Relaunch File Explorer and check if the issues related to your Quick Access menu is resolved.
3. Reset File Explorer from the Command Prompt
- Type cmd in the search. Right-click on Command Prompt and click on Run as Administrator.
- In the Command Prompt type the following command and hit enter.
del /F /Q %APPDATA%\Microsoft\Windows\Recent\AutomaticDestinations\* - Open the File Explorer and check again.
We hope you managed to fix the Quick Access missing issue on your PC and can use it properly now. If a folder is still missing, check the attributes.
Let us know how it went in the comments section below.




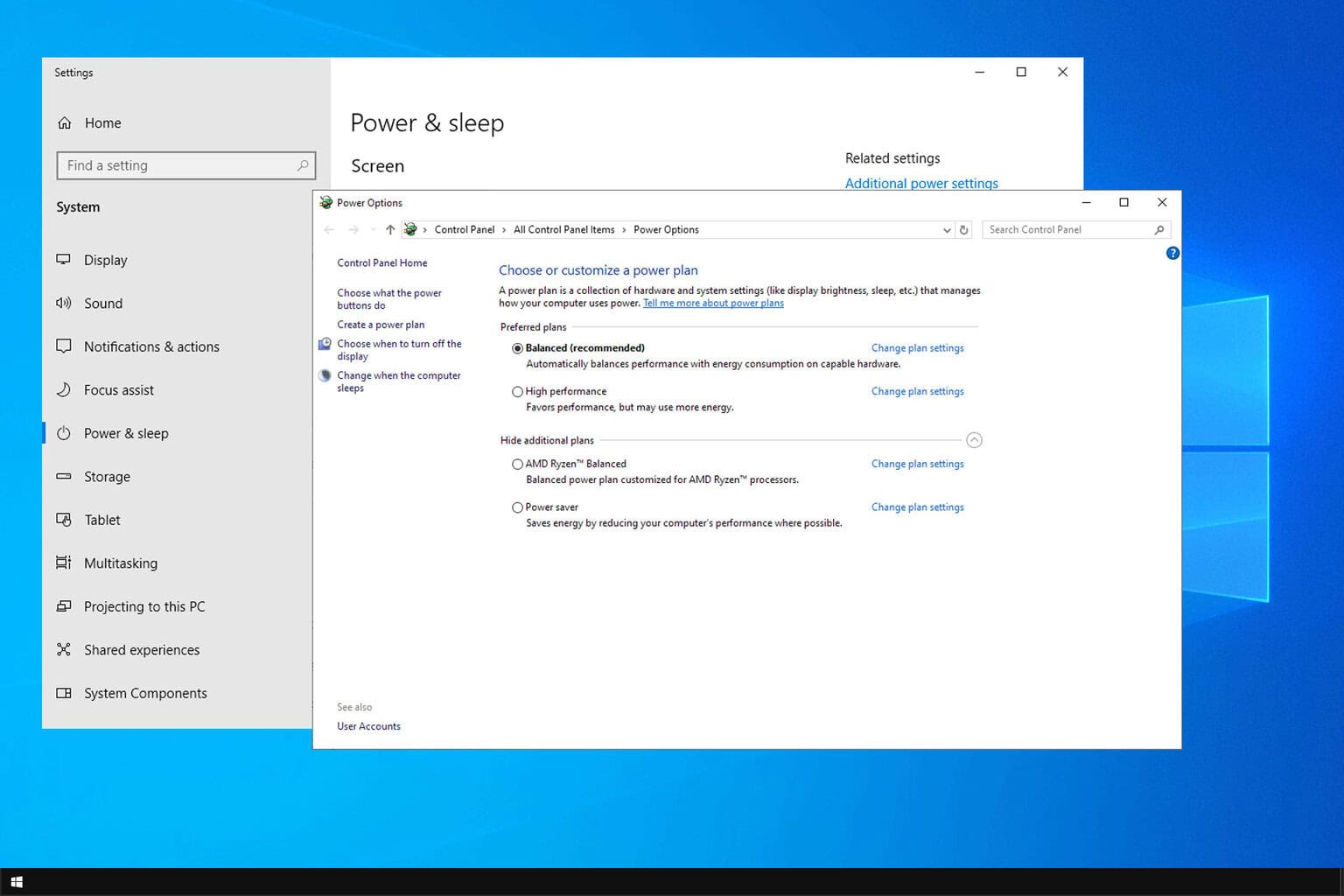
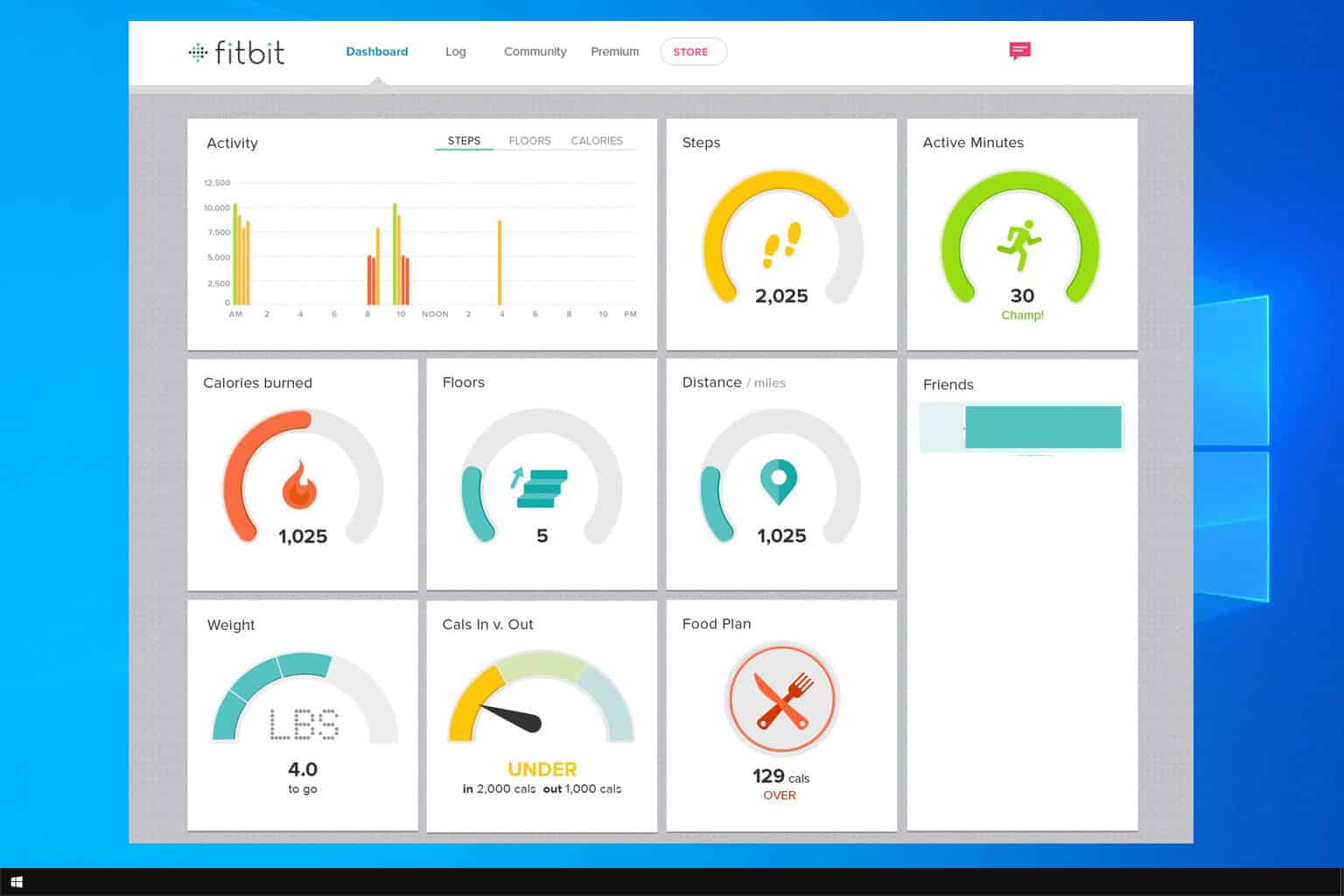
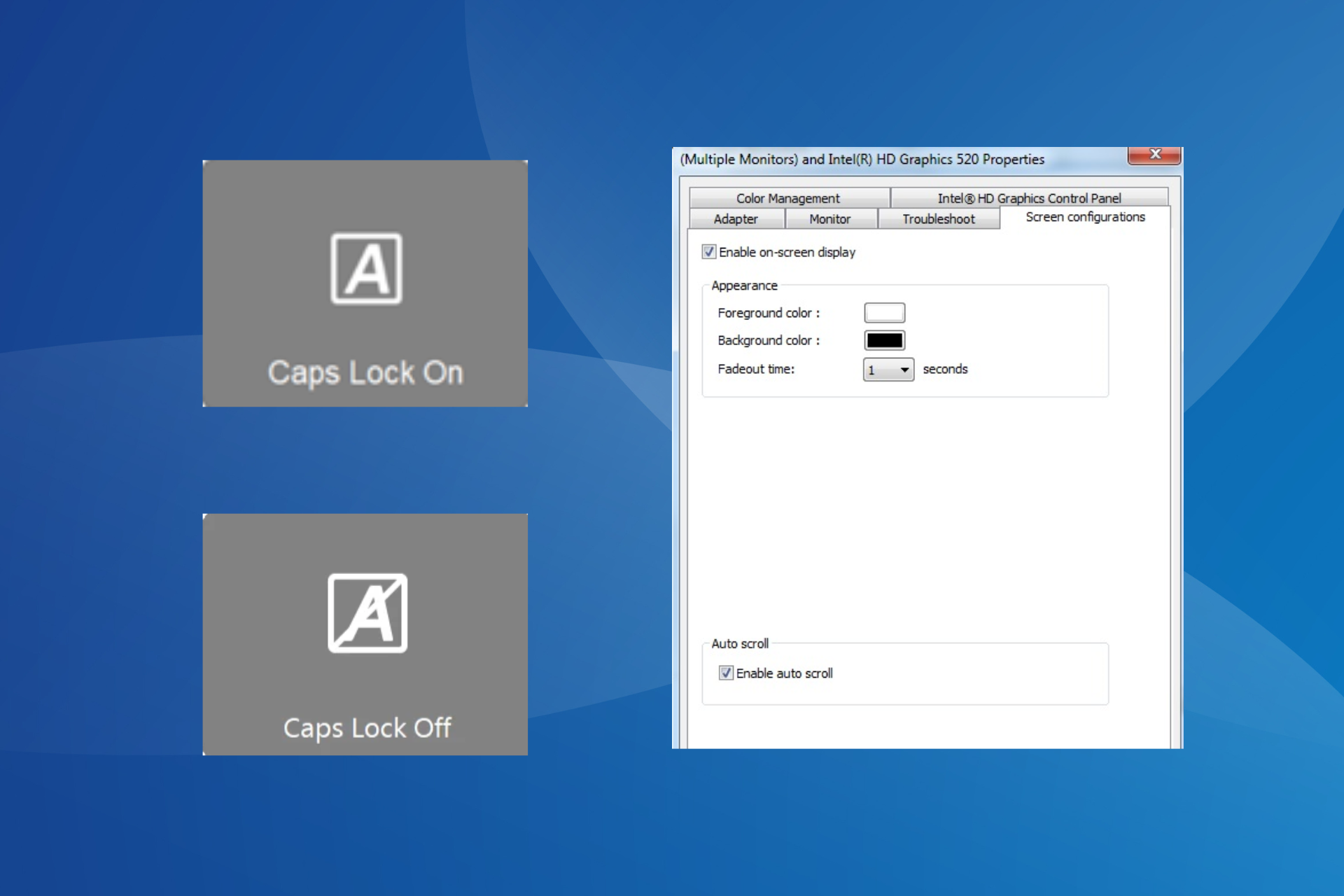
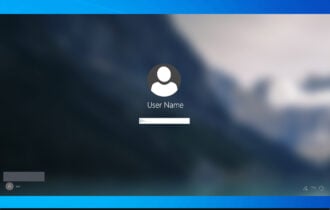
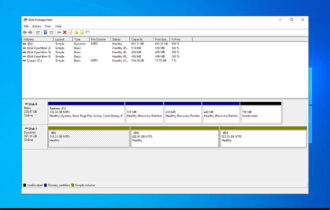
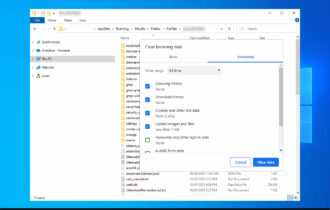
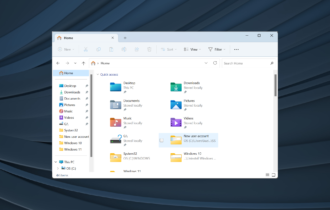
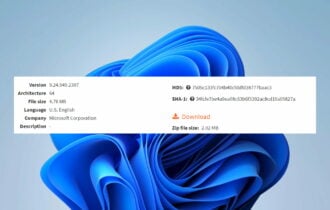
User forum
1 messages