Windows 10/11 search bar without Cortana [Complete Guide]
3 min. read
Updated on
Read our disclosure page to find out how can you help Windows Report sustain the editorial team. Read more
Key notes
- Cortana is a virtual assistant which helps you use Windows 10 more efficiently, including your searching options.
- It is important for you to know that there are some alternative ways to use your Windows 10 search bar, even when Cortana is disabled.
- In order to save your time, one way you can utilize it is by adding some useful category filters on your search action.
- Don't hesitate to give a try to a great managing visibility tool for changing your search bar appearance in the taskbar.

Cortana represents a virtual assistant and we can admit that it is one of the biggest advantages that make Windows 10 so competent and popular.
However, Cortana is not the only way you can efficiently use the search bar. Thus, after the 2019 update, Windows 10 allows you to perform some new actions regarding your hunt box.
This option is extremely useful during work and being able to access it in different ways represents an advantage that will save your time.
This article will present you with a complete guide regarding a few options that will easily help you use Windows 10 search bar without Cortana, so make sure you read it with interest.
How can I use Windows 10 search bar without Cortana?
1. Use the Windows key
- Open the Start menu by pressing the Windows button on your keyboard, but do not click on any other icon or title.
- Start typing on your keyboard the file’s name you are searching for.
- Windows 10 will show you a series of matches.
2. Use search by categories
- Click on the search bar.
- On the top of the search menu, you will notice several categories.
- Type the keyword and click on a category to filter the results.
3. Use the File Explorer folder
- Open File Explorer.
- Navigate to the folder you want to search your file.
- In the top right corner of the window, type a few characters matching your hunted item and press Enter.
- In the recommended below list, click on your correct result.
If File Explorer fails to work properly – it cannot open, load or simply crashes frequently, you cannot complete the above procedure. This guide on how to fix File Explorer problems is just what you’re looking for.
4. Manage search bar visibility
- Right-click on your taskbar.
- Press on Search.
- Choose your desired option, by clicking on it.
- Your configuration will be modified on your left side taskbar, next to the Windows icon.
5. Fix search bar problems
- Press Windows + I keys to open the Settings window.
- Click on Update & Security section.
- Select Troubleshoot and go to Additional Troubleshooters.
- In the Additional troubleshooters window, under Find and fix other problems, select Search and Indexing.
- Click on Run the troubleshooter and select your search box issue.
6. Reset Windows search
- Press Windows + I keys in order to open Settings.
- Click on Update & Security.
- In the left side, click on Windows update and then on the Check for updates button.
- Install any available updates.
- Restart your computer if the updates require it.
As you can see, after the 2019 Cortana and Windows change, you are allowed to perform some new actions on managing your search bar.
This was our guide regarding how to use Windows 10 search bar without Cortana. We hope at least one of the mentioned solutions will fit your necessities.
However, if you consider yourself as a Cortana passionate, feel free to use it anytime you need. If you encounter any issues while running it, you can always take a look at this guide dedicated to solving Cortana not working.
Do not hesitate to let us know which of the above solutions worked for you. Feel free to use the comments area in that regard.
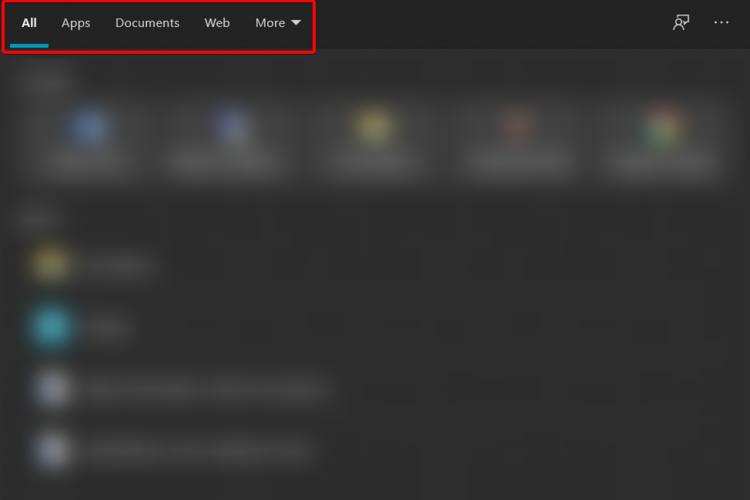
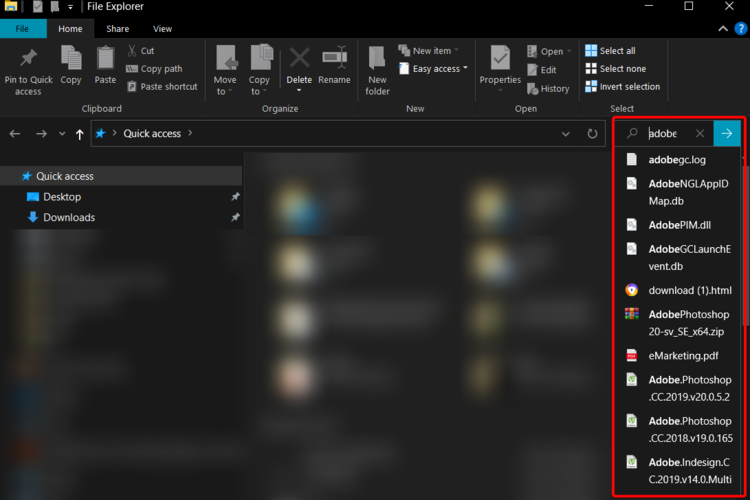
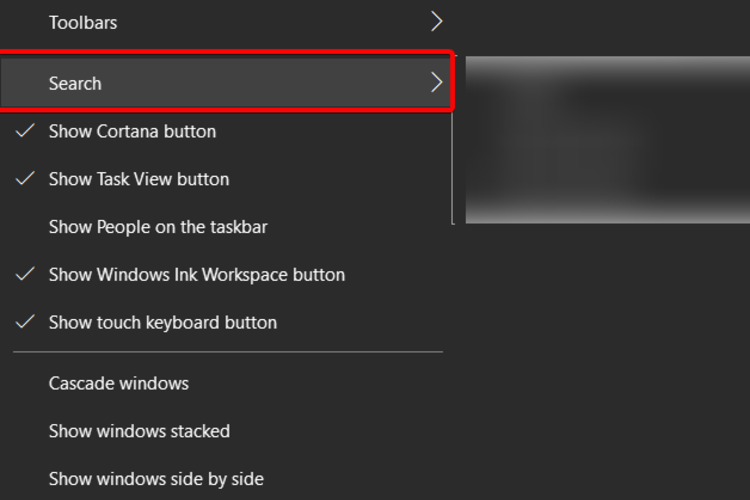
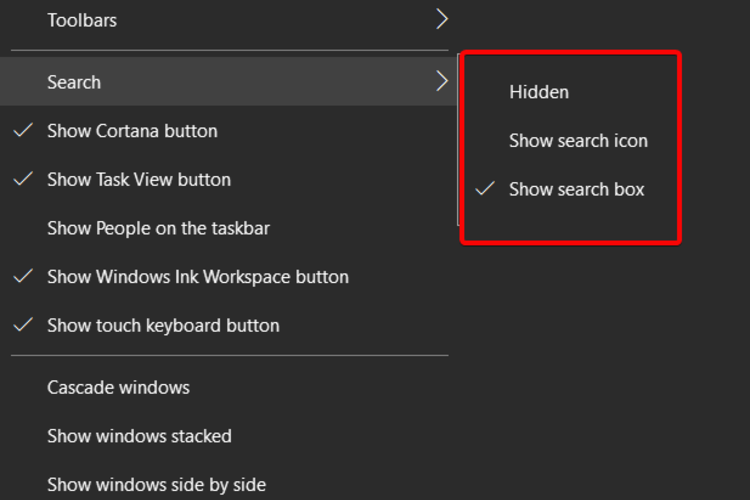


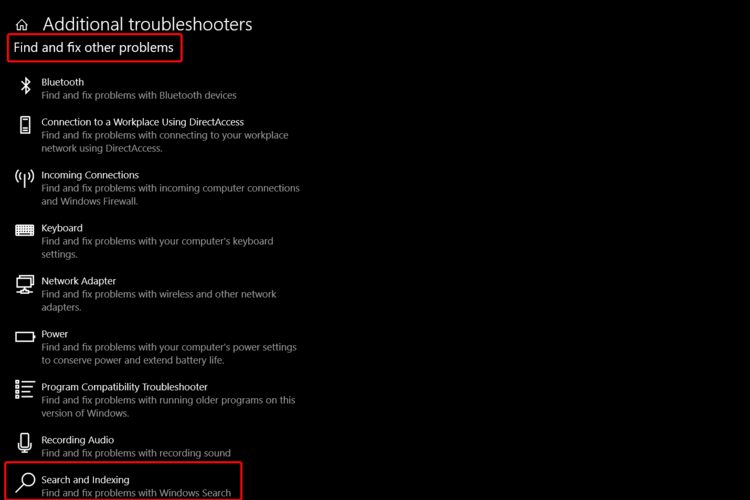
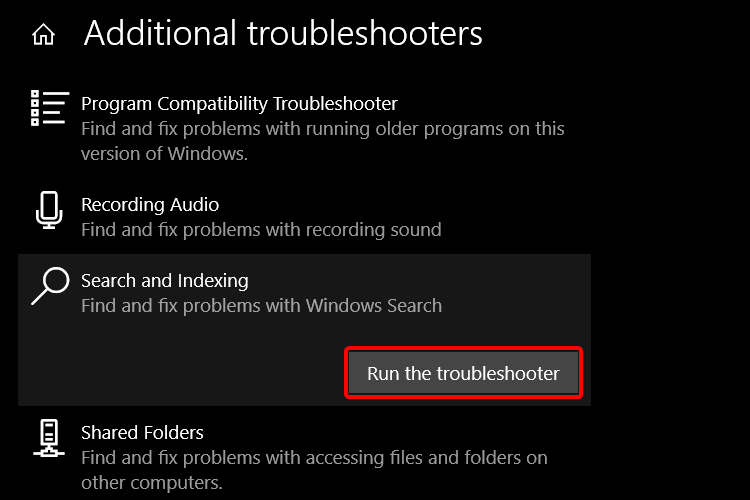
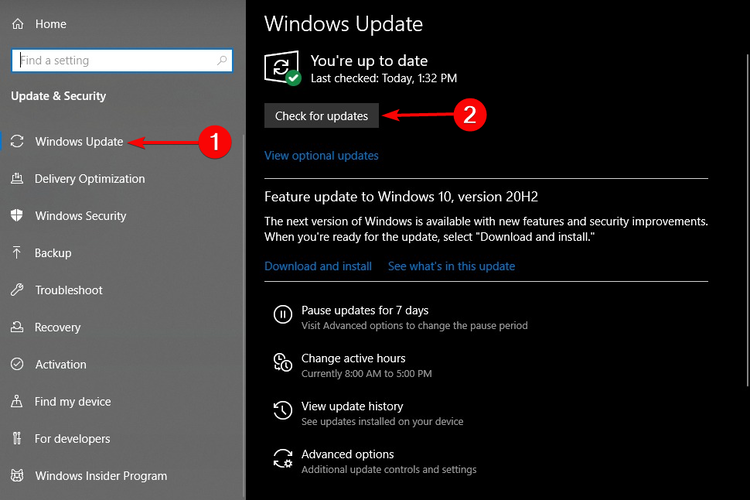
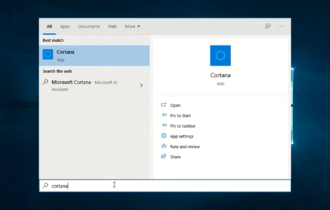
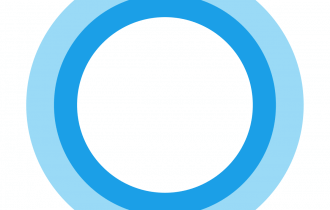
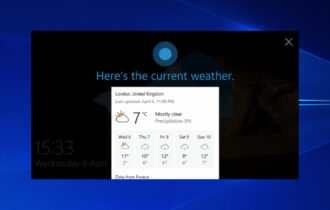


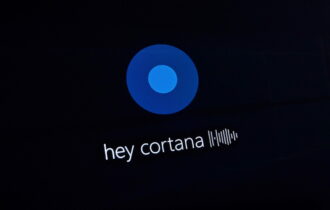


User forum
0 messages