Microsoft Store Has No Install Button [Solved]
Find out what to do when the download button is not there
5 min. read
Updated on
Read our disclosure page to find out how can you help Windows Report sustain the editorial team. Read more
Key notes
- Users have reported that they could not find the install button in Microsoft Store, also known as Windows Store.
- This issue prevents them from downloading apps from the Store.
- If your Windows Store button is also missing, find out what to do from the steps below.
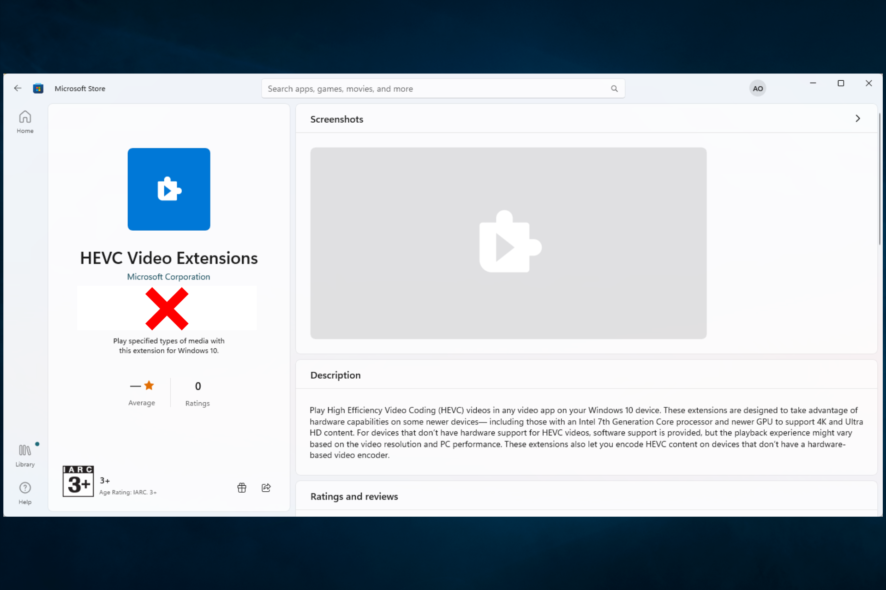
Microsoft rebranded its native Store after the Fall Creators Update. Now it’s called Microsoft Store, but the new name and slight design changes still don’t make it flawless.
More than a few users reported a strange bug that concerns Microsoft Store in Windows 10. Namely, it seems that the Microsoft Store has no install button beside the Library apps. They can’t install new apps or even update the old ones manually.
We provided a few common solutions, hoping that at least one will resolve your issue with the install button missing in Mircosoft Store. Make sure to progress through the list we provided below.
How can I fix the Microsoft Store has no install button issue?
1. Run the Windows Troubleshooter
Before we eventually move to some over-the-head solutions, let’s take the first step with simplified Windows Troubleshooting.
Windows 10 came, issues emerged, and Microsoft decided that the unified troubleshooter is a must. Besides all the standard troubleshooting tools, somewhere at the bottom lies the one we’ll need in order to resolve this error.
Here’s how to run it to restore the install button in Microsoft Store:
- Right-click Start and open Settings from the Power User menu.
- Choose Update & security.
- Select Troubleshoot.
- Scroll down until you reach the ‘‘Windows Store Apps” troubleshooter.
- Highlight it and click on the ”Run the troubleshooter”.
If the built-in troubleshooter fell short, maybe the specified will serve you justice in solving the issue of the Microsoft Store download button missing.
2. Run the downloadable troubleshooter
Besides the standard troubleshooter in Settings, you can also try using the downloadable troubleshooter specialized for addressing Microsoft Store issues. Even though you download it, it’s still coming from a trusted source (Microsoft) and it’s not some scammy tool from a third-party site.
The troubleshooting procedure is rather similar to the one above and here’s what you’ll need to do to run it:
- Download the troubleshooter.
- Navigate to download location and run the Troubleshooter.
- Click Next and follow instructions.
- Wait for the procedure to end and restart your PC.
- Open Microsoft Store and confirm that the install button is back in Library.
3. Reset the Store’s cache
Since Microsoft Store is, more or less, just like all other pre-installed apps, it stores cache in order to speed up the loading times and save your configuration. And that’s just what we need from the hub of all our Windows 10 apps.
However, if you’ve recently updated the app or the cache pilled up over time, this might come as an issue. Now, there’s a way to manually clear certain folders in which the cache is stored. On the other hand, why to do that when there’s a simple secondary application that reset’s app within seconds?
Here’s how to run the secondary app and reset Store’s cache to try and get the download button back:
- In the Windows Search bar, type WSreset.
- Right-click on it and run it as an administrator.
- Open Microsoft Store and look for resolution.
4. Reset applications with PowerShell
While we’re at it, maybe Microsoft Store isn’t the only culpable for the missing install button. If the problem is rather in an individual application and you can confirm which application is provoking the error, you can use PowerShell to reinstall it.
This shouldn’t be a problem and it’s merely a question of copy-pasting one command in the PowerShell elevated command-line.
Follow these steps to do so:
- Right-click on the Start and open PowerShell (Admin).
- In the command line, copy-paste the following command and press Enter:
- Wait for the procedure to end and restart your computer.
- Check whether the Microsoft Store Get button missing issue is gone.
5. Re-register Microsoft Store
On the other hand, if the problem occurs with multiple or even all installed applications, reinstalling Microsoft Store completely is the next obvious step.
When we say ”reinstall” we mean re-register, since you can’t remove Microsoft Store in Windows 10. This procedure is the closest to reinstallation. Also, you can, alternatively, create a new User profile. That will also allow you to use Microsoft Store from a scratch.
Here’s how to re-register Microsoft Store with PowerShell:
- In the Windows Search bar, type PowerShell, right-click on the PowerShell and run it with administrative permissions.
- Copy-paste the following command in the elevated window and press Enter:
- This can take some time so be patient.
- Once it’s done, restart your PC.
- Open Microsoft Store and check whether the no install button in Microsoft Store problem is gone.
6. Update Microsoft Store
As the last resort, we can only think of update. It might seem strange on the first sight, but most of the users resolved various critical errors by simply updating Microsoft Store. As we all know, Windows 10 is frequently updated, and with the gradual improvements, those updates bring a lot of novelty bugs and peculiar errors. New updates patch it out and that’s a never-ending cycle for us, Windows 10 users.
So, if you’re not sure how to update Microsoft Store in Windows 10, make sure to follow the steps below:
- Open Microsoft Store.
- Click on the 3-dot menu and open Downloads and updates.
- Click on the ”Get updates” button in the upper right corner.
This is one of the many Microsoft Store error codes that users encountered over the period of 2 years since Windows 10 was introduced. However, in comparison to standard errors (those come in dozens), the missing install button is more of a bug.
Lastly, if your Windows Store Get button is not working, find out how to fix it from our dedicated article.
With that, we can wrap it up. If you have an alternative solution for the Microsoft Store no install button issue, please be kind and share it with us and our readers. You can do so in the comments section below.
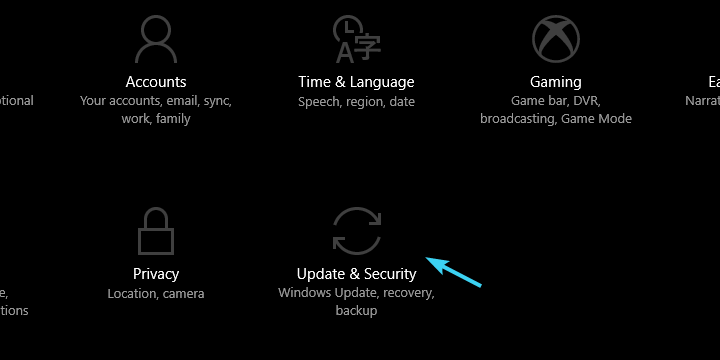
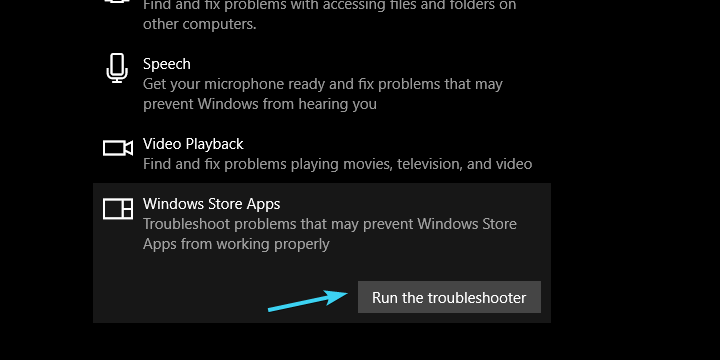
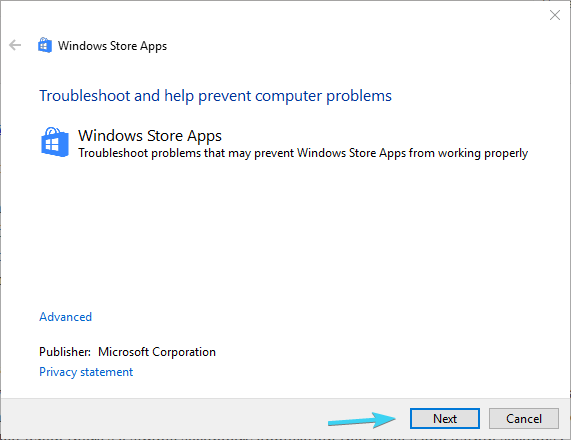
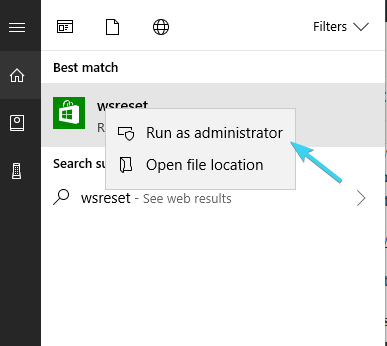


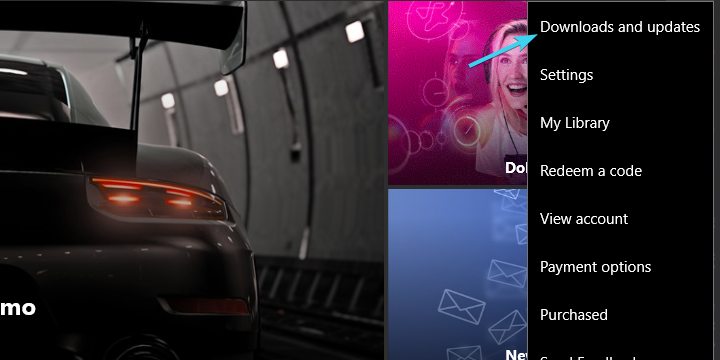
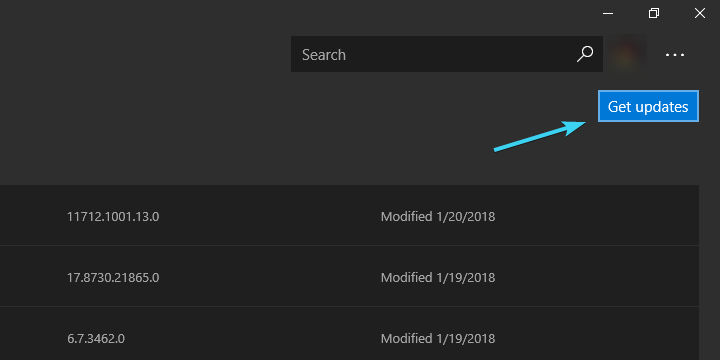


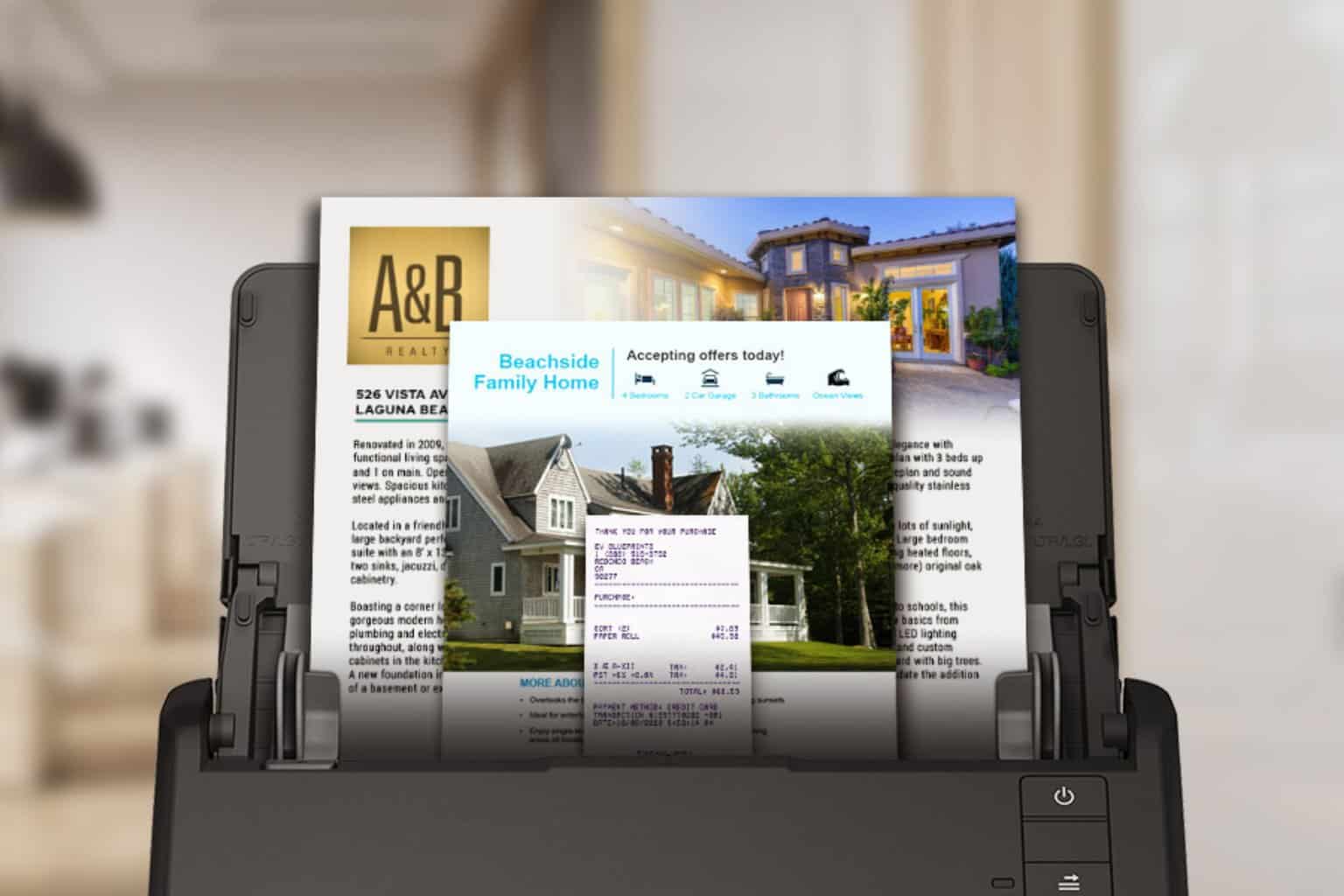



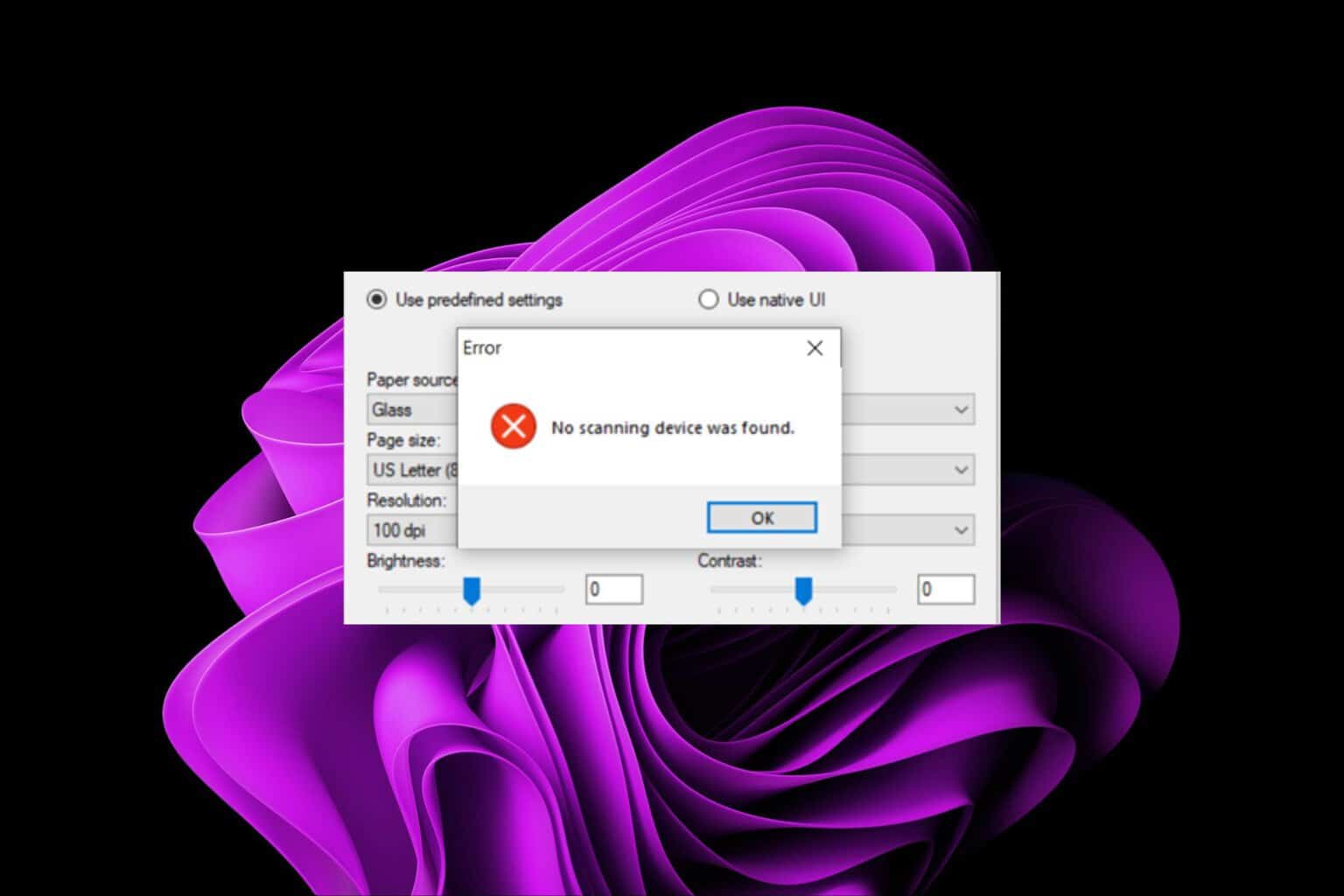

User forum
5 messages