How to Fix PUR-Authentication Failure Microsoft Store Error
This issue appears both on Windows PCs and Xbox
3 min. read
Updated on
Read our disclosure page to find out how can you help Windows Report sustain the editorial team. Read more

Can’t buy or download apps from the Microsoft Store and get a PUR-Authentication Failure error message? This guide is for you.
We’ll tackle underlying causes such as faulty antivirus settings, region restrictions, cache problems, firewall settings, or user account settings. Let’s get right to it.
How can I fix the PUR-Authentication Failure error in Windows Store?
1. Change Your Region
- Open the Settings app and go to Time & Language.

- Go to Region & language, and change your region to the proper one.
2. Check your antivirus
Open your antivirus settings and change their configuration. If that doesn’t help, you might have to disable your antivirus temporarily.
Some users reported Kaspersky as the main issue, other antivirus tools can also cause this problem to appear, so even if you don’t have Kaspersky, try this solution.
If disabling it solves the problem, we recommend switching to a better antivirus that won’t interfere with Microsoft Store.
3. Reset the Windows Store cache
- Press the Windows key + S to open the Search window.
- When the Search window opens, type wsreset.exe. This will run the application that will clear the Windows store cache. After the application finishes, try purchasing the app from the store again.
4. Make a new user account
- Switch to another account.
- Go to Control Panel > User Accounts > Add or remove an account.
- Delete your account but choose to keep the files. We must warn you that not all your files will be saved, so you might want to back up your downloads and essential files.
- Files from your deleted account should now be stored on the desktop of the current user account.
- Now you need to create your user account again.
- After you’ve created your account, you can copy your saved files, such as your documents.
5. Check Windows Firewall
- In the Search Bar, type firewall and select Windows Defender Firewall from the results list.
- In Windows Firewall, you’ll have the option to turn on the Windows Firewall. While turning Windows Firewall on, you might be asked for your administrator password or to confirm that you want to turn it on / off.
- After you’re done, make sure that you turn off Windows Firewall to avoid potential conflicts between it and a third-party firewall.
Some users report that Windows Store requires Windows Firewall to be running for this to work. If you’re using a third-party firewall, remember to turn off Windows Firewall after you’re done.
6. Check for Windows updates
- Open the Settings app by pressing Windows Key + I.
- When the Settings app opens, navigate to the Update & Security section.
- Now click on Check for updates button.
7. Disable proxy settings
- Press Windows Key + S and enter internet options. Select Internet Options from the menu.
- Navigate to Connections tab and click on LAN settings.
- Make sure that all options are disabled and click on OK.
After doing that, your proxy will be disabled, and you should be able to purchase apps again.
8. Change advanced Internet Options
- Open Internet Options window by following the instructions from the previous solution.
- When Internet Options window opens, go to the Advanced tab and make sure that the Do not save encrypted pages to disk option is disabled. Now click on Apply and OK to save changes.
Many users reported that this solution worked for them, so we strongly recommend you try it out.
That is all; we hope these solutions helped you with the PUR-Authentication Failure problem. If you have any comments or questions, just reach for the comment section below.




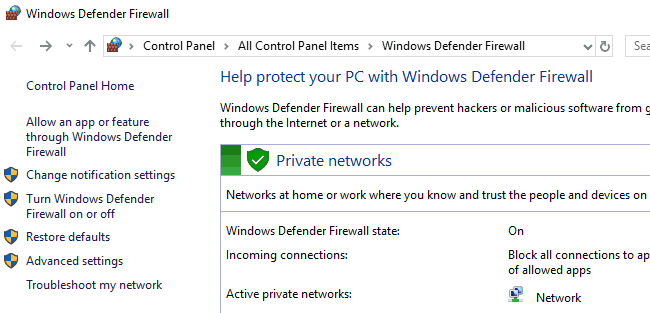














User forum
1 messages