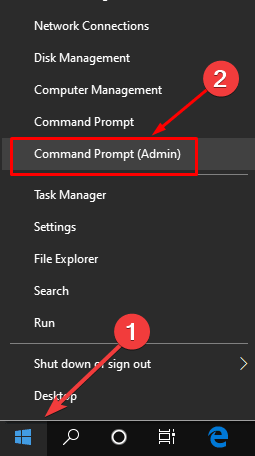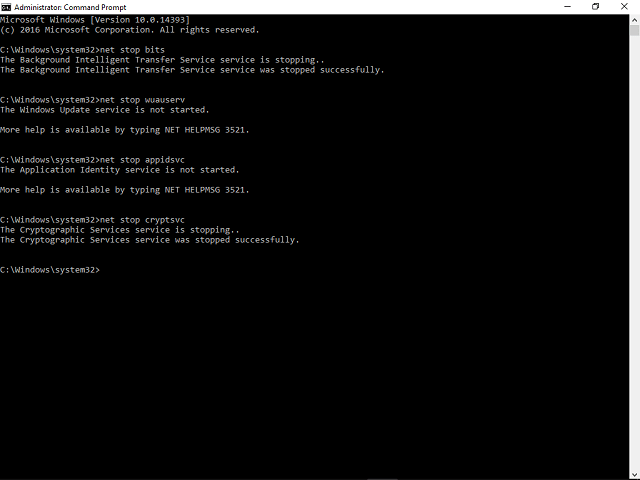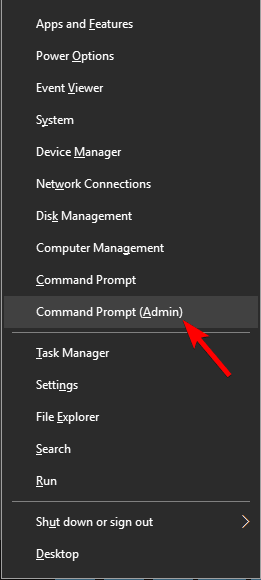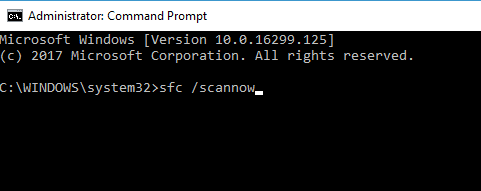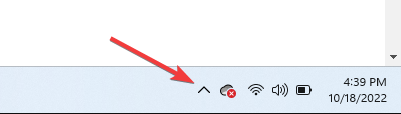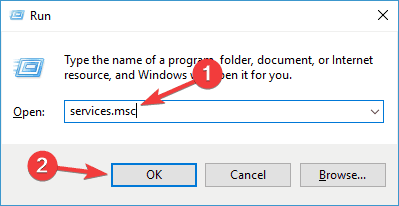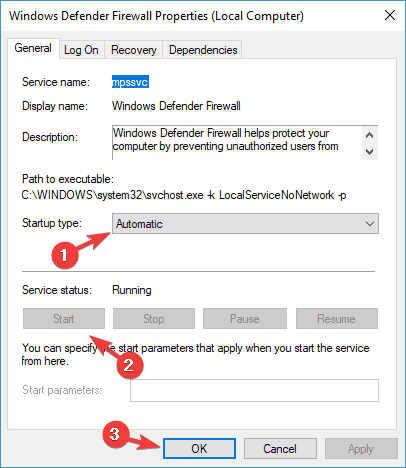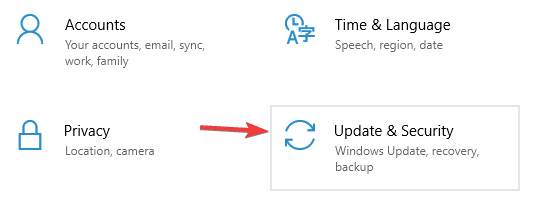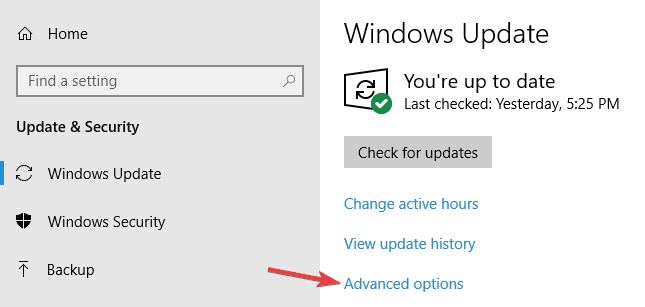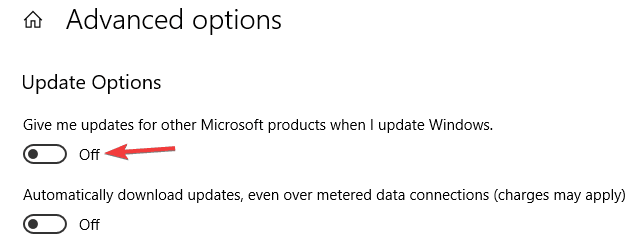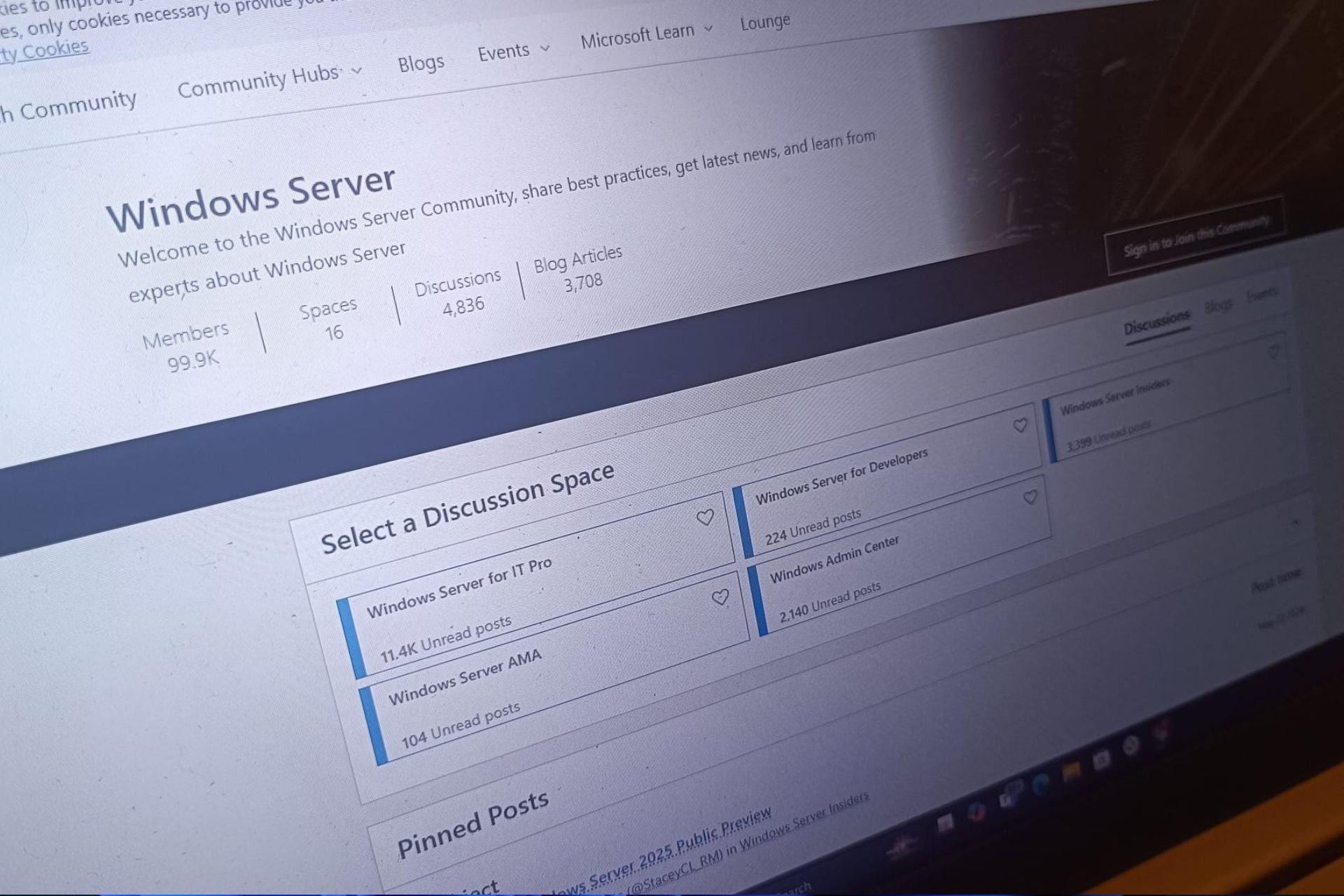Error 0x800705b4 in Windows Update [SOLVED]
Try resetting Windows Update components
8 min. read
Updated on
Read our disclosure page to find out how can you help Windows Report sustain the editorial team Read more
Key notes
- Microsoft constantly releases updates for the Windows 10 OS across all major versions.
- These usually bring fixes, new features, and much-needed security improvements.
- Update issues trigger the error code 0x800705b4, and the steps outlined will fix it.
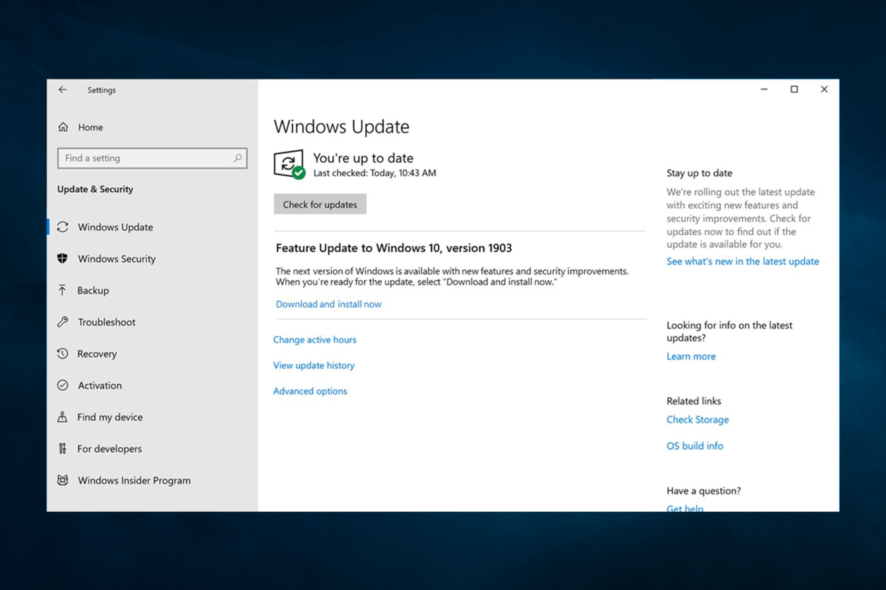
The Windows Update feature is quite advanced; however, occasionally, some errors may crop up. The 0x800705b4 error is one such example.
The full message reads: There were some problems installing updates, but we’ll try again later. If you keep seeing this and want to search the web or contact support for information, this may help: (0x800705b4).
0x800705b4 can be quite problematic since it will prevent your system from updating. Nevertheless, every issue has a solution, and we’ll try and resolve it for you today.
What does error code 0x800705b4 mean?
This 0x800705b4 error appears in Windows systems and affects Window’s ability to perform updates. A few elements trigger it, and on the top of this list, we have the following:
- Malware – When the device is infected with malware or viruses can trigger this update error.
- Bad system files – Users have noted that damaged or corrupted Windows system files may trigger the error.
- Wrongly applied updates – Sometimes, downloading or installing corrupt Windows updates will also trigger the error.
Regardless of the cause, you should be able to resolve the error using one of the solutions we shall cover.
How can I fix the error 0x800705b4?
1. Reset Windows Update components
- Right-click on the Start and open Command Prompt (Admin).
- In the command line, type the following commands and press Enter after each command:
- After you stopped the related services, the next step is erasing a particular file.
- In the command line, type the following command and press Enter:
Del "%ALLUSERSPROFILE%ApplicationDataMicrosoftNetworkDownloaderqmgr*.dat" - After that, we move on to the next command:
cd /d %windir%system32 - Now you’ll have to restart all of the BITS files. Type the following commands and press Enter after each command:
regsvr32.exe oleaut32.dllregsvr32.exe ole32.dllregsvr32.exe shell32.dllregsvr32.exe initpki.dllregsvr32.exe wuapi.dllregsvr32.exe wuaueng.dllregsvr32.exe wuaueng1.dllregsvr32.exe wucltui.dllregsvr32.exe wups.dllregsvr32.exe wups2.dllregsvr32.exe wuweb.dllregsvr32.exe qmgr.dllregsvr32.exe qmgrprxy.dllregsvr32.exe wucltux.dllregsvr32.exe muweb.dllregsvr32.exe wuwebv.dllregsvr32.exe atl.dllregsvr32.exe urlmon.dllregsvr32.exe mshtml.dllregsvr32.exe shdocvw.dllregsvr32.exe browseui.dllregsvr32.exe jscript.dllregsvr32.exe vbscript.dllregsvr32.exe scrrun.dllregsvr32.exe msxml.dllregsvr32.exe msxml3.dllregsvr32.exe msxml6.dllregsvr32.exe actxprxy.dllregsvr32.exe softpub.dllregsvr32.exe wintrust.dllregsvr32.exe dssenh.dllregsvr32.exe rsaenh.dllregsvr32.exe gpkcsp.dllregsvr32.exe sccbase.dllregsvr32.exe slbcsp.dllregsvr32.exe cryptdlg.dll
- After those, restart Winshock with this command and press Enter:
netsh winsock reset - Now you’ll need to start up stopped services; type these commands and press ENTER after each:
net start bitsnet start wuauservnet start appidsvcnet start cryptsvc
- Close Command Prompt and restart the PC.
2. Perform SFC and DISM scans
2.2 Running an SFC scan
- Right-click on the Start and open Command Prompt (Admin).
- In the command line, type the following script and hit Enter.
sfc /scannow - After a few minutes, your issue should be resolved.
If SFC scan didn’t fix the problem, or if you couldn’t run the SFC scan, you might be able to solve the problem by running a DISM scan.
2.2 Running a DISM scan
- Right-click on the Start and open Command Prompt (Admin).
- In the command line, type the following script and hit Enter.
DISM /Online /Cleanup-Image /RestoreHealth
According to users, sometimes issues with file corruption can cause error 0x800705b4 to appear. File corruption can occur for various reasons, but you might be able to fix the problem simply by performing an SFC scan.
Once the scan is finished, check if the issue is resolved. If you could not run an SFC scan before, or if the problem persists, try running the SFC scan once again and check if that helps.
3. Check and disable your antivirus software
- Click on the hidden access arrow in the Taskbar.
- Click on your antivirus icon, hover over Avast shields Control and select Disable for 10 minutes (This step varies for different antivirus software).
According to users, sometimes update error 0x800705b4 can appear due to your antivirus software. Having a good antivirus is important, but sometimes your antivirus can interfere with your system and cause this error to appear.
You can try disabling certain antivirus features to fix the problem and check if that helps. If the issue is still there, you might want to try disabling your antivirus completely.
In the worst-case scenario, you might have to uninstall your antivirus to solve this problem completely. Many users reported that McAfee Firewall caused this issue, so if you’re using it, be sure to disable it or delete it.
Even if you remove your antivirus, there’s no need to worry about your safety since Windows 10 comes with Windows Defender, which acts as a default antivirus.
If removing the antivirus solves the problem, it might be a good idea to consider switching to a different tool. You can find several Windows 10-compatible antivirus software that won’t interfere with your system.
4. Make sure that the Windows Defender service is running
- Press Windows Key + R and type services.msc, hit Enter, or click OK.
- When the Services window opens, check if Windows Defender Firewall and Windows Defender Antivirus Service are running.
- If needed, you can check their properties simply by double-clicking them.
- Now check if the services are running. If not, click the Start button. In addition, set Startup type to Automatic. Now click Apply and OK to save changes.
To download updates, certain services need to be running on your PC. Regarding services, users reported that update error 0x800705b4 could occur if Windows Defender service isn’t running, so be sure to enable it.
5. Change Windows Update settings
- Press Windows Key + I to open the Settings app.
- When the Settings app opens, navigate to Update & Security section.
- Navigate to Advanced options.
- Disable Give me updates for other Microsoft products when I update Windows option.
- After doing that, restart your PC.
According to users, sometimes this update error 0x800705b4 can occur due to your settings. Once your PC restarts, try downloading updates again and check if the problem is still there.
6. Perform chkdsk scan
- Right-click on the Start and open Command Prompt (Admin).
- When Command Prompt starts, the script below and hit Enter (be sure to replace X with your system drive, by default, that should be C).
chkdsk /f X - You’ll get a message asking you to schedule a system scan at the next restart. Enter Y and press Enter to confirm.
According to users, file corruption is a common cause for update error 0x800705b4. If your files are corrupted, that can cause this and other errors to occur.
However, you can try to fix the issue with file corruption simply by performing a chkdsk scan. Now chkdsk scan will start once you restart your PC. When the scan is finished, check if the problem is still there.
Where else can the error 0x800705b4 be seen?
Speaking of errors, users reported sights of this stop code in various scenarios. Let’s check them out.
- Windows Server 2016 update error 0x800705b – This issue can appear on Windows Server 2016, and if you encounter it, you should be able to fix it using one of our solutions.
- Windows 10 activation error 0x800705b4/We can’t activate Windows on this device right now 0x800705b4 – The last product key you entered can t be used on this copy of Windows 0x800705b4 is preventing them from activating their Windows license.
- 0x800705b4 Windows 7 – This problem can affect older versions of Windows, and even if you don’t use Windows 10, you should be able to apply almost all of our solutions to the older versions of Windows.
- 0x800705b4 error code Xbox – Frequently encountered on Warzone, Modern Warfare, and more Xbox games.
- Microsoft Store error 0x800705b4 – Download failed for content under context System, error 0x800705b4.
- Your device is missing important security and quality fixes 0x800705b4 – Problematic updates can trigger the Your device is missing important security and quality fixes message, so you might want to identify and uninstall them.
That is as far as we will go with this article. The presented solutions will work for 0x800705b4 SCCM, 0x800705b4 Minecraft, and 0x800705b4 Windows 10 and 11 errors.
These were our workarounds for this issue. If you have any questions or suggestions, feel free to tell us in the comments.