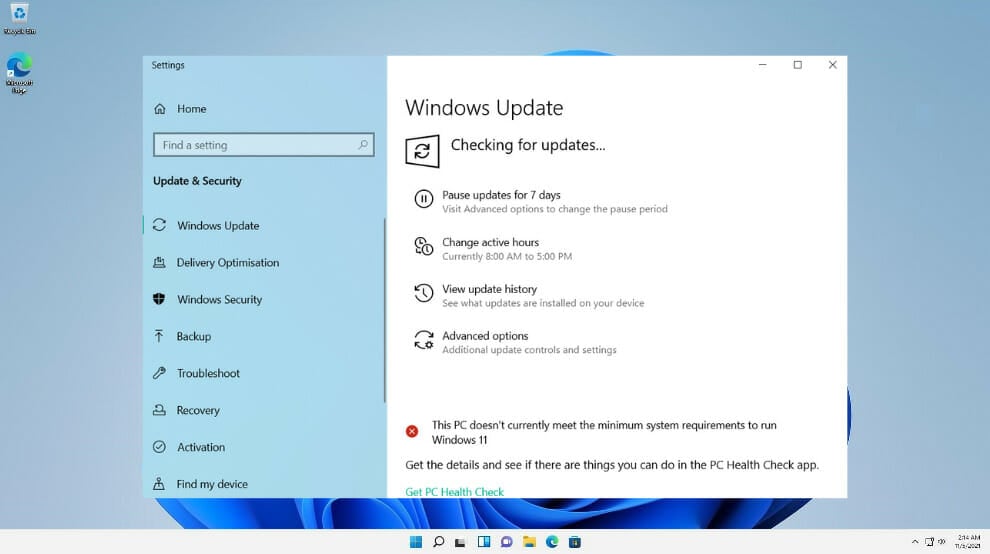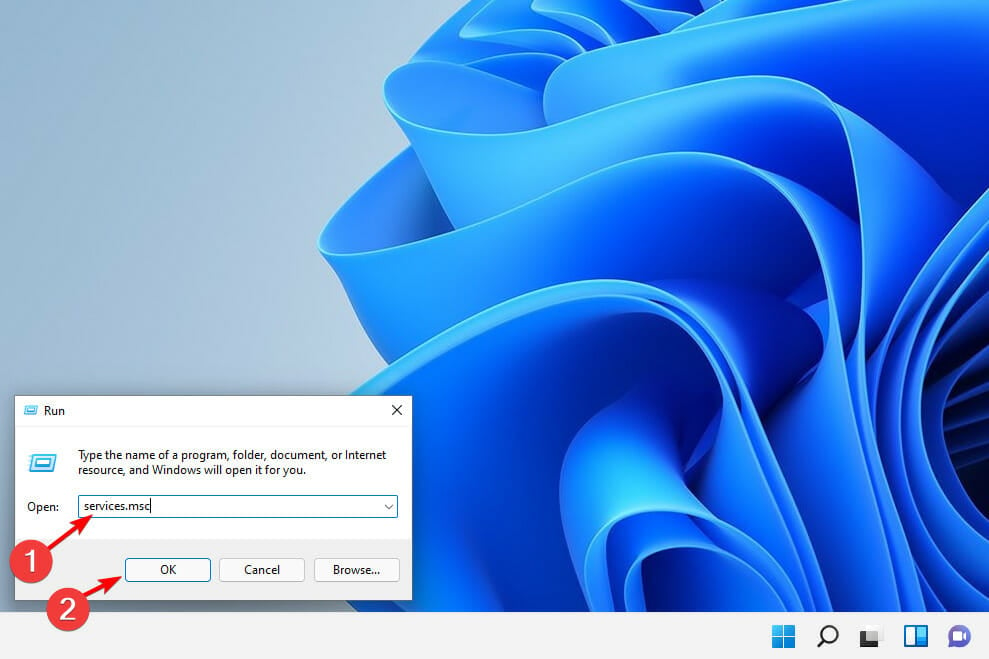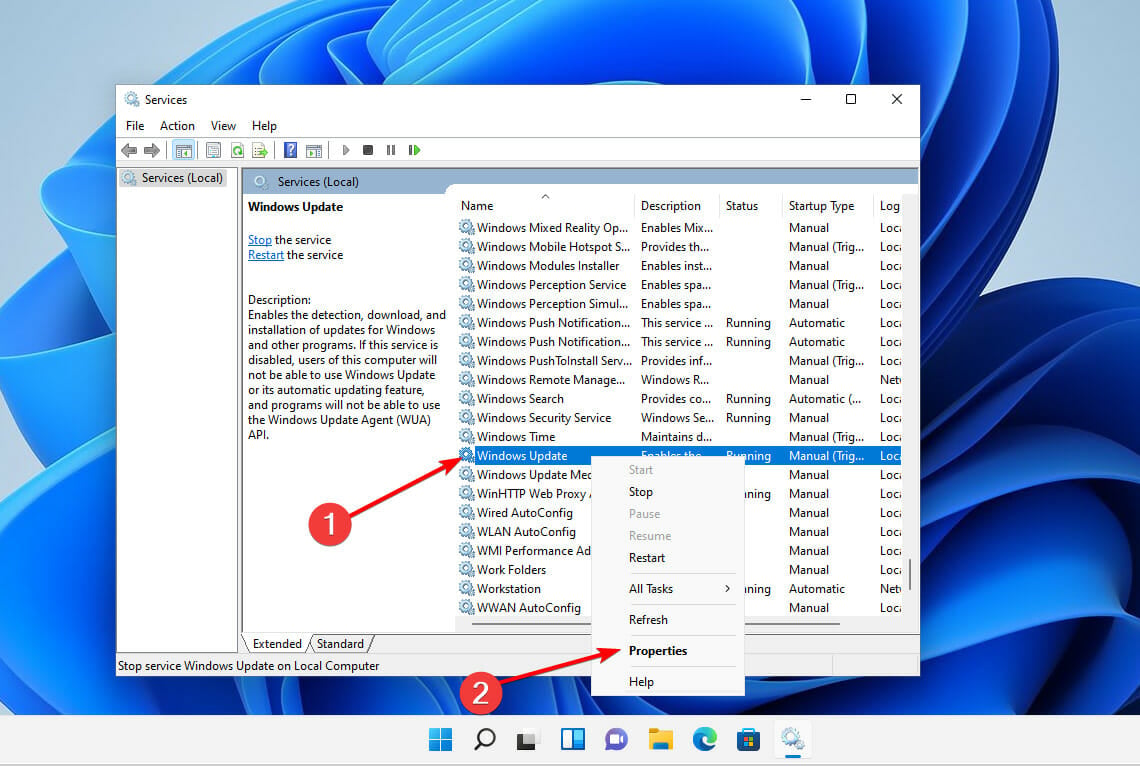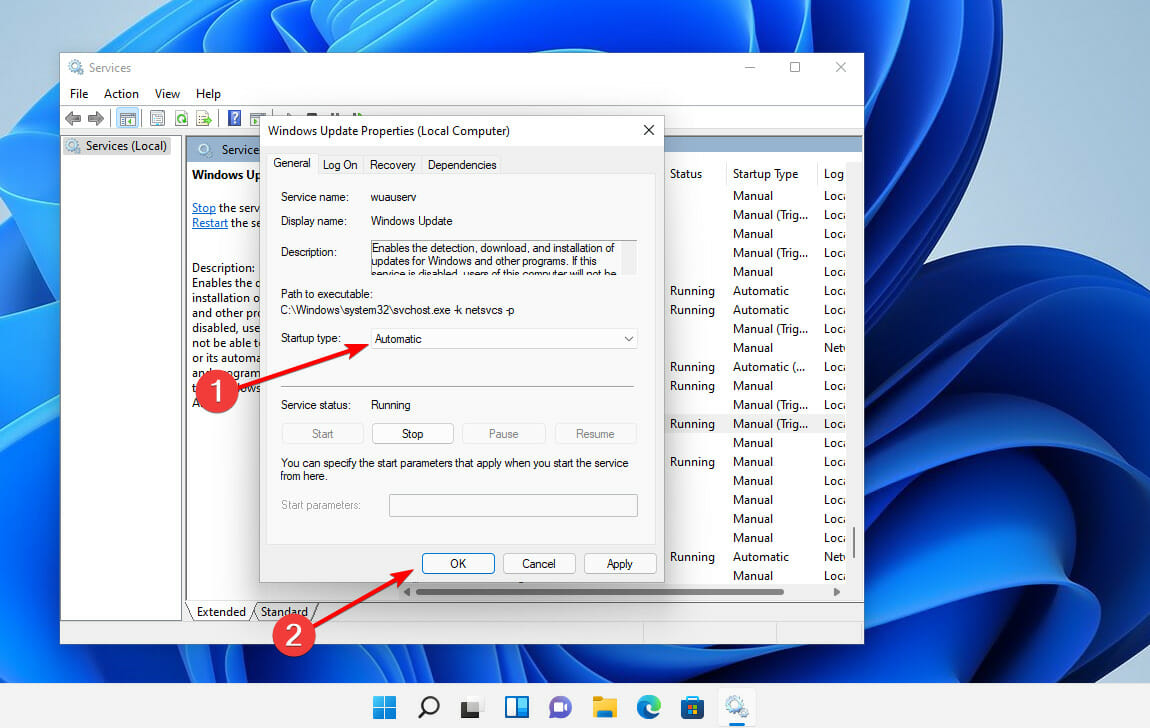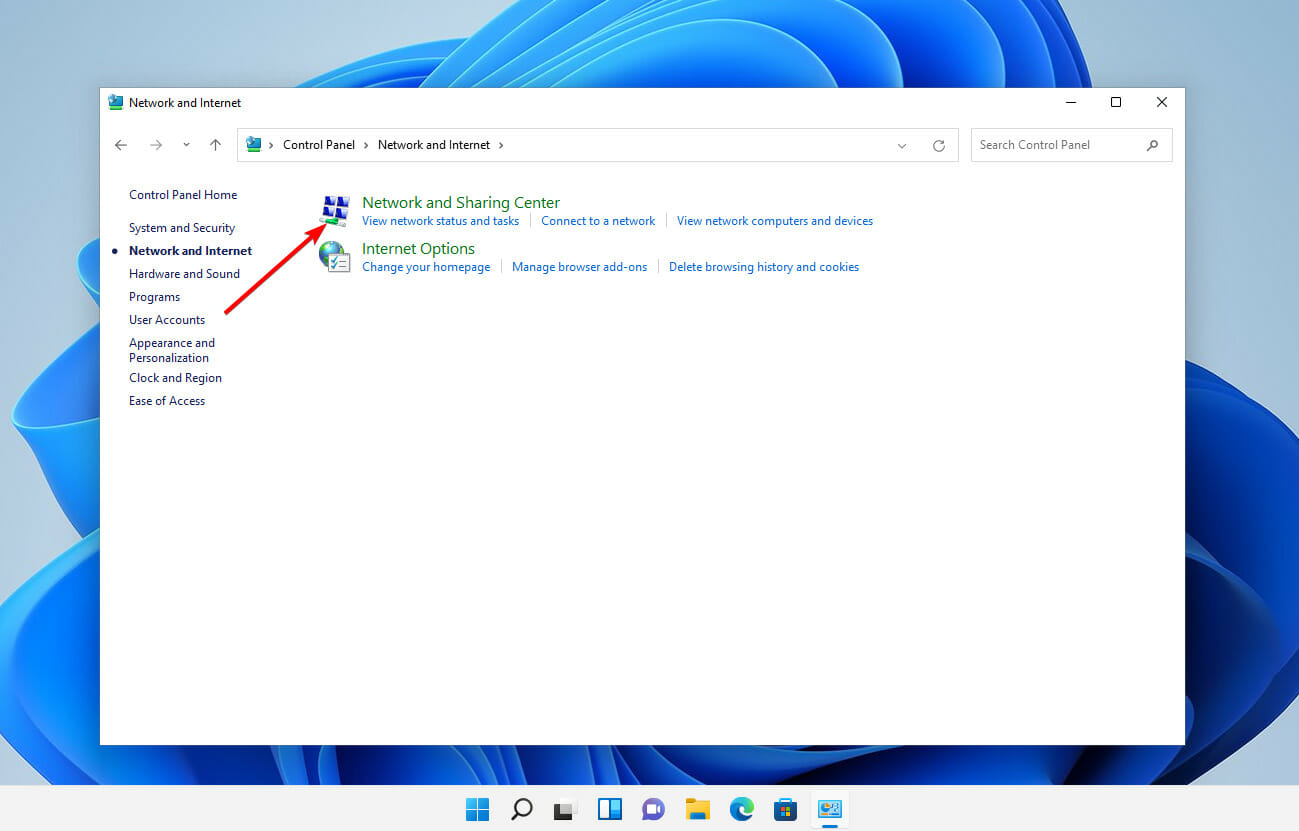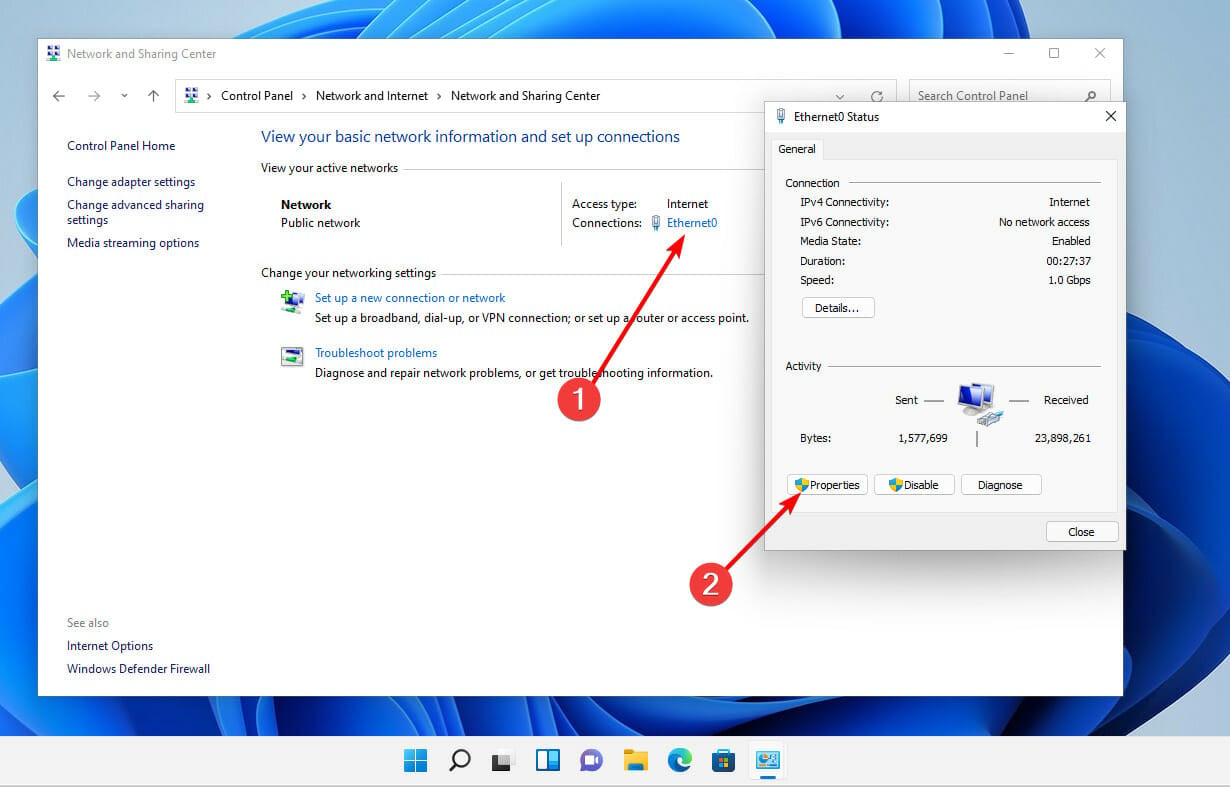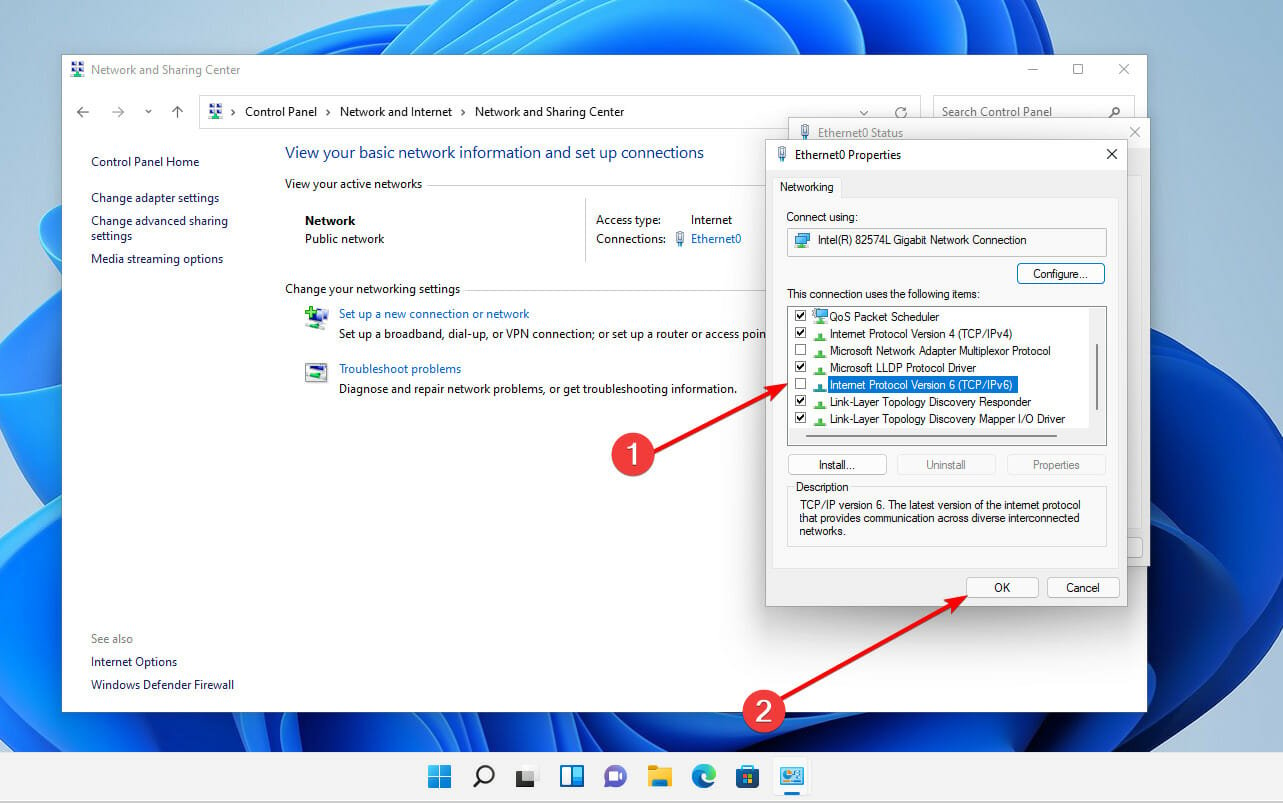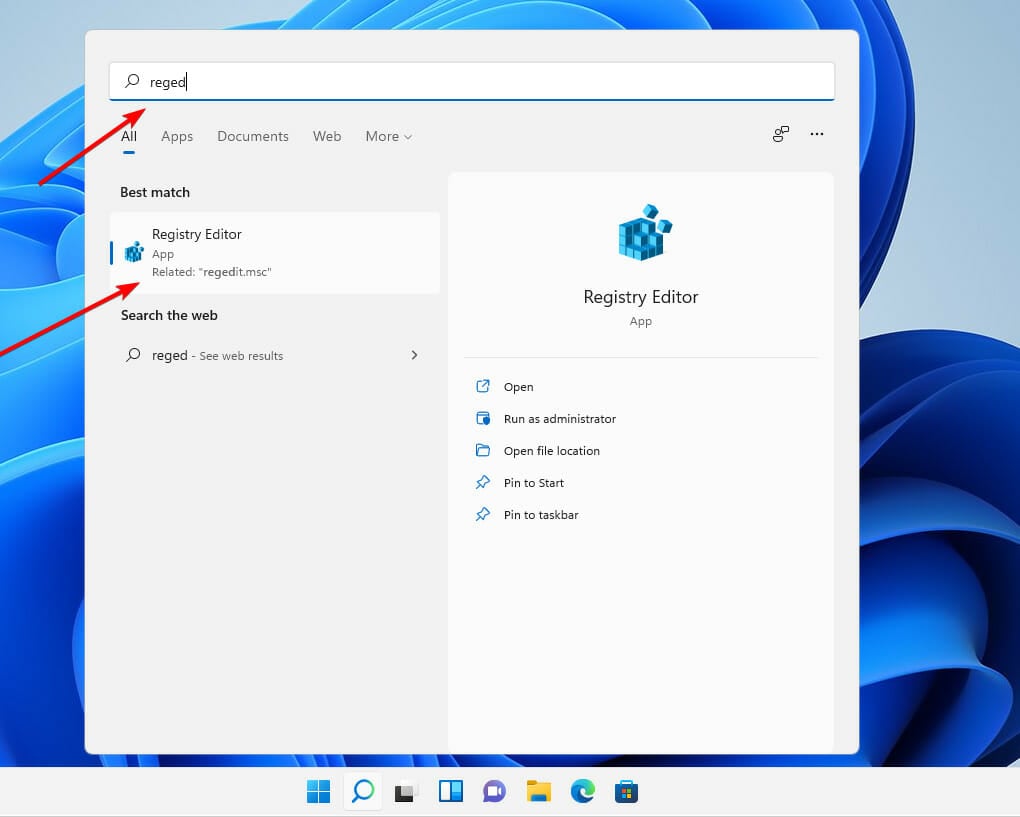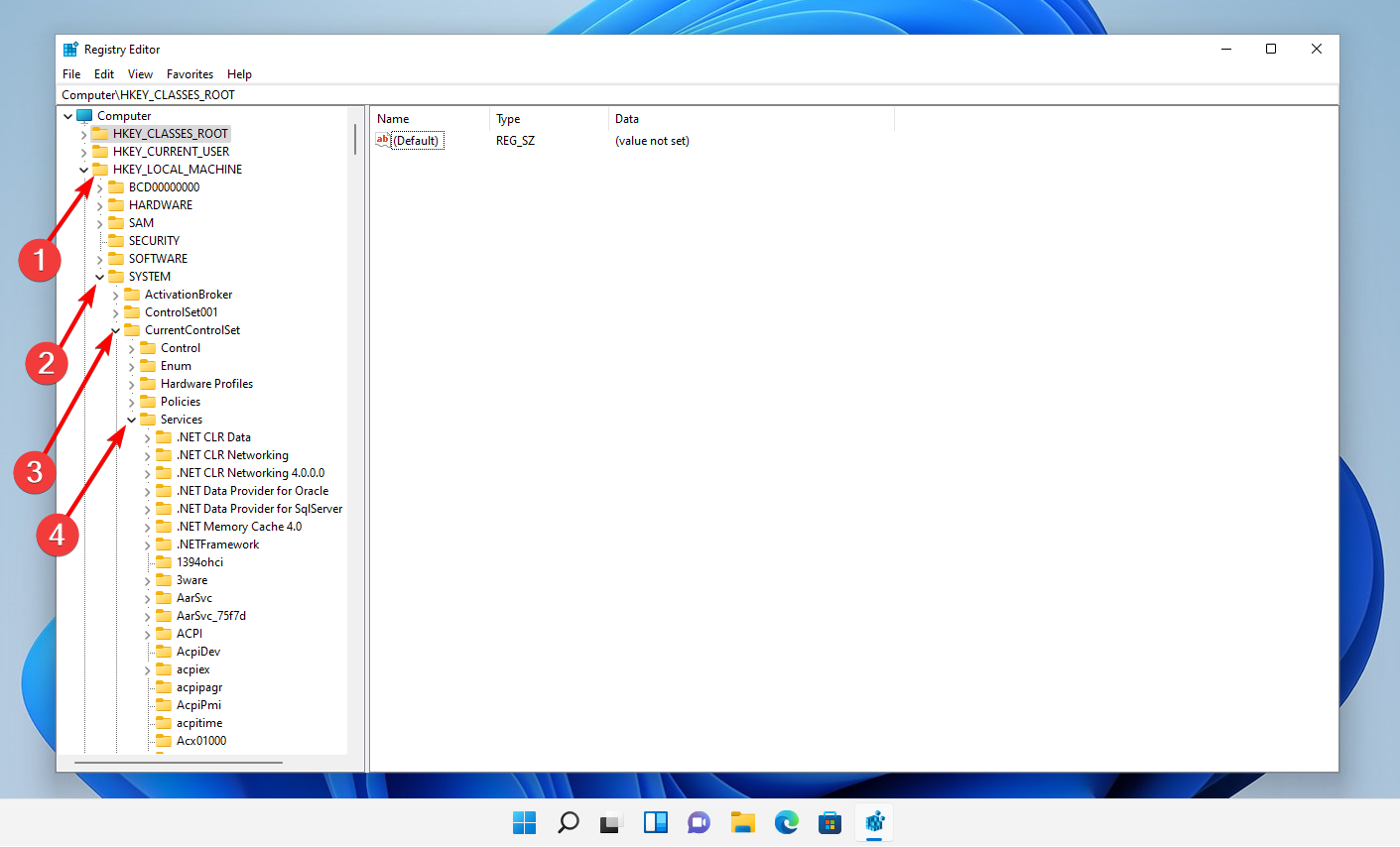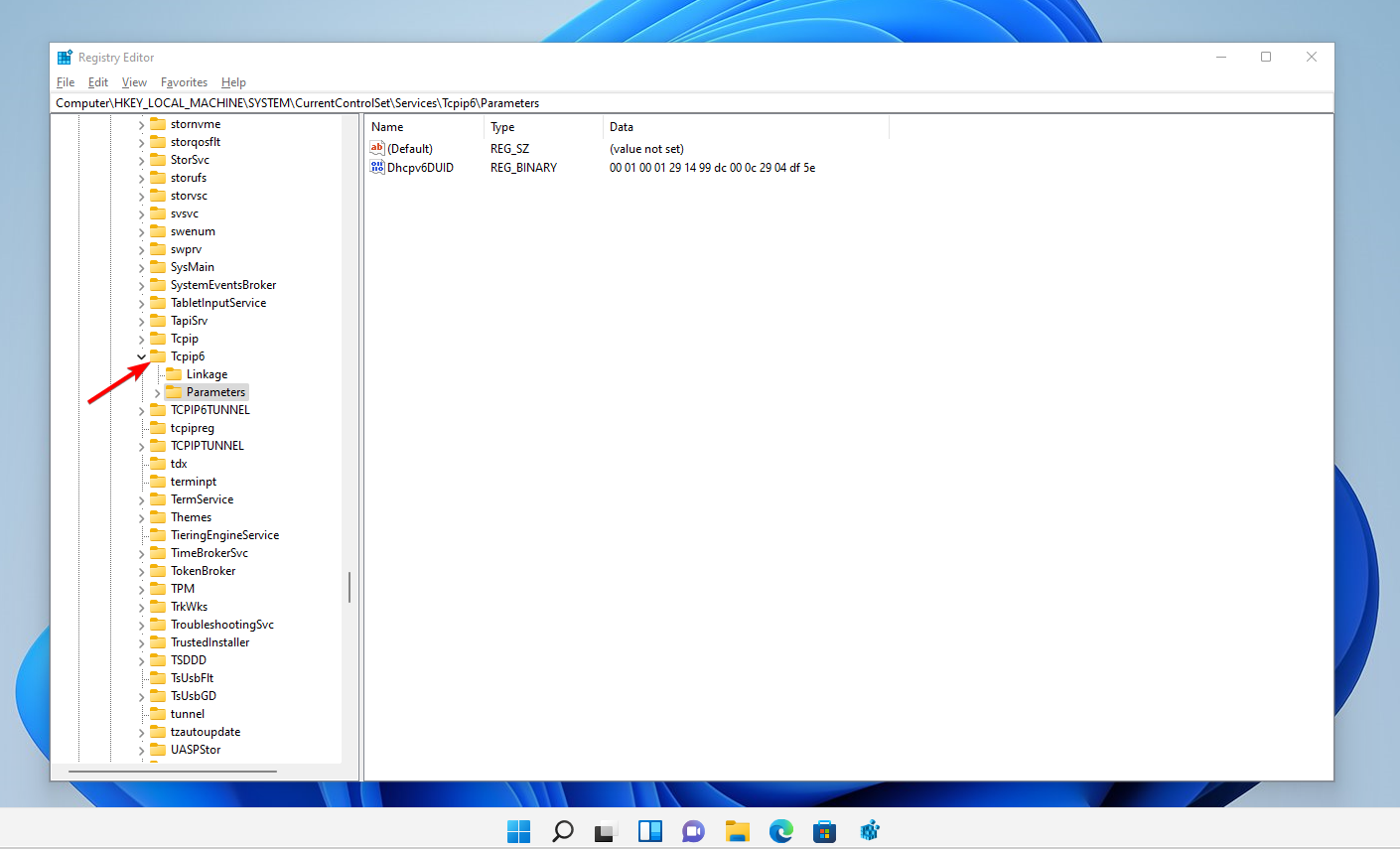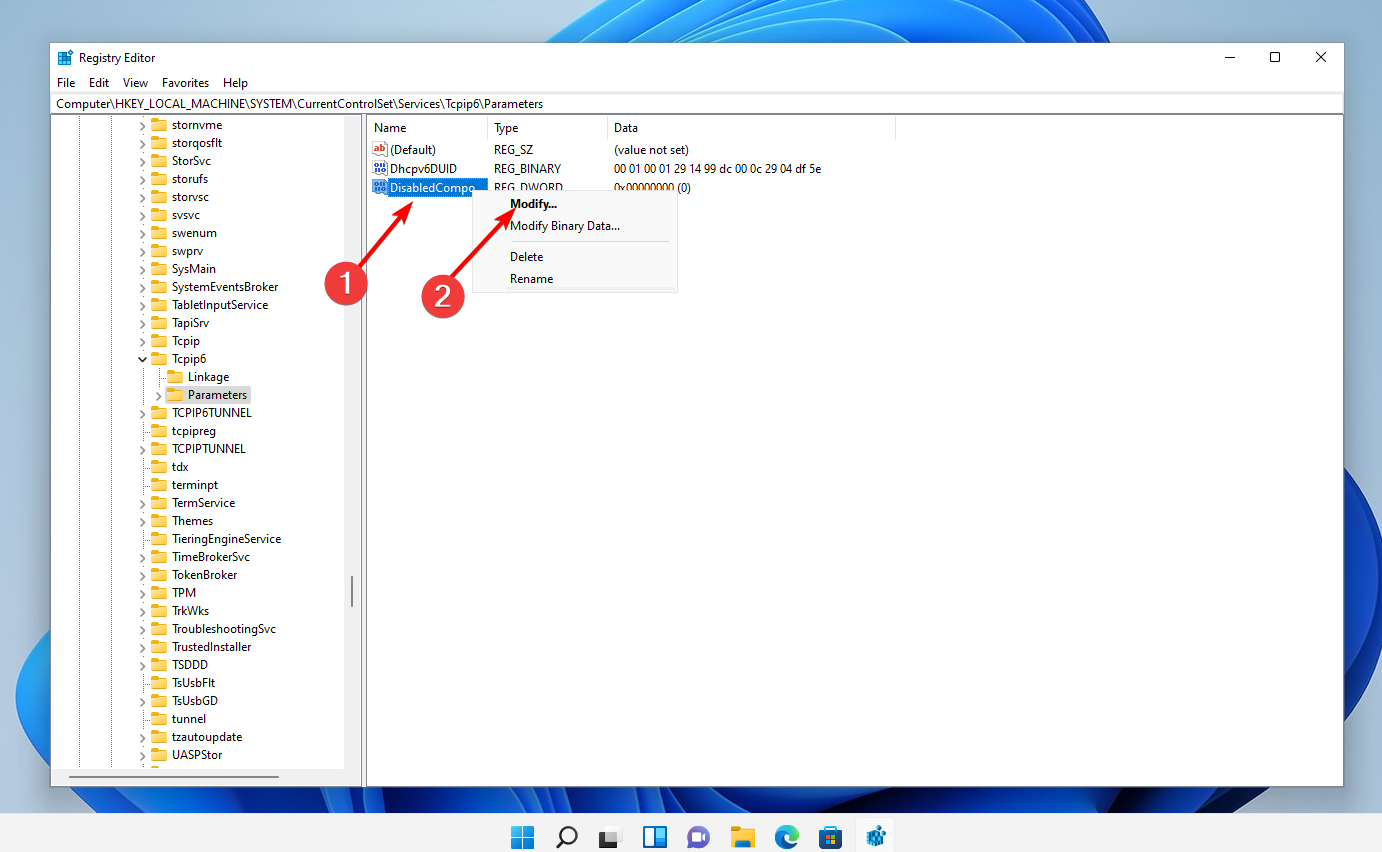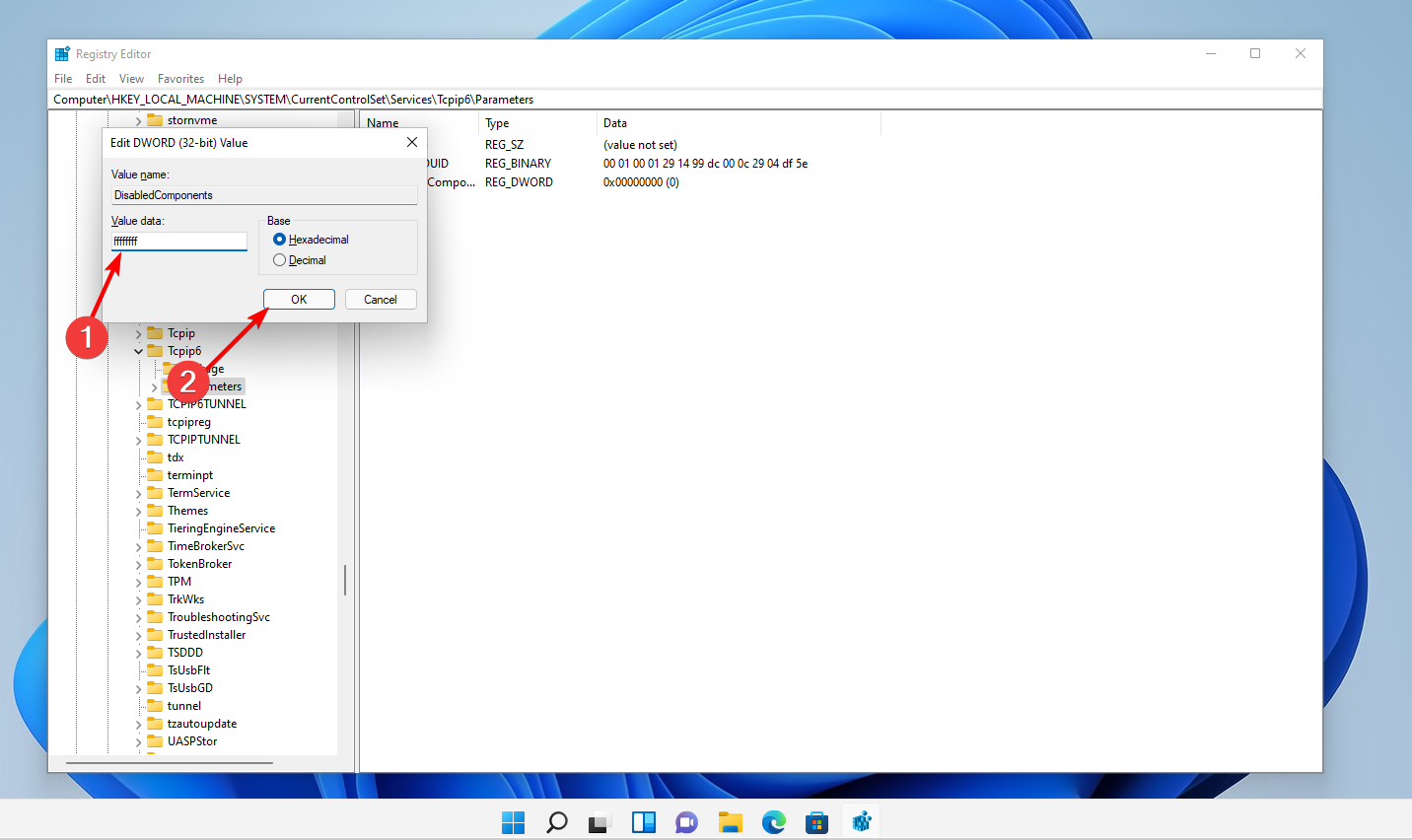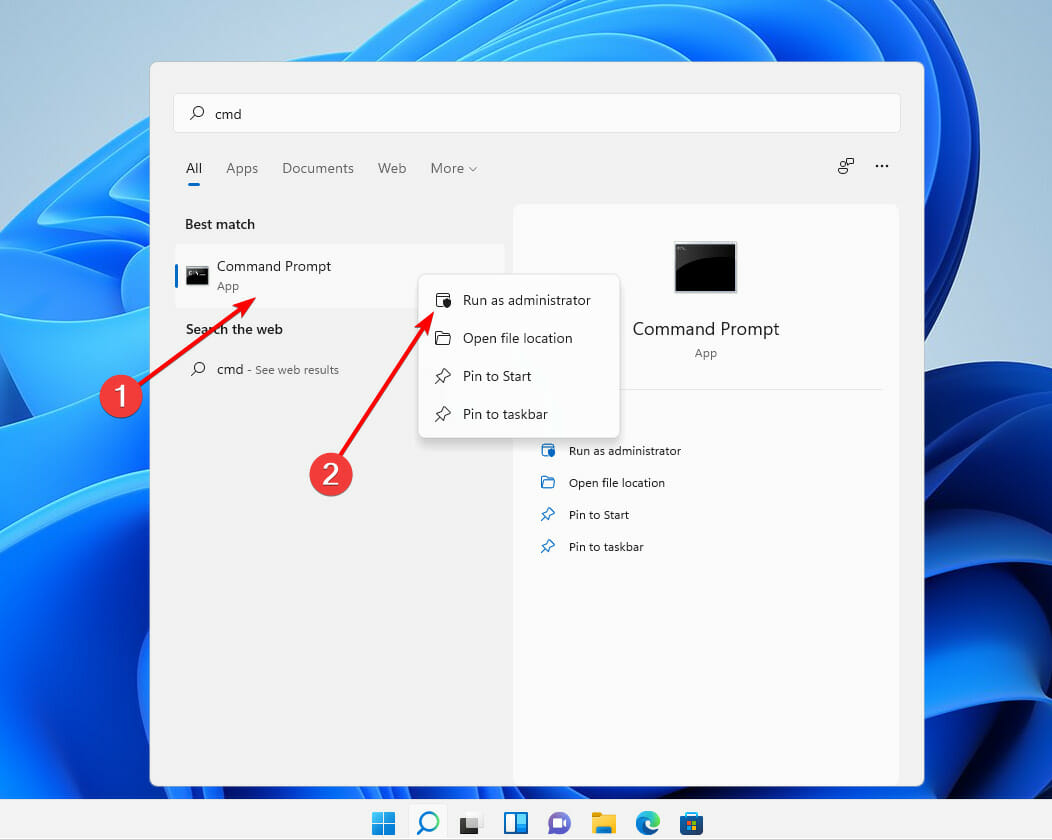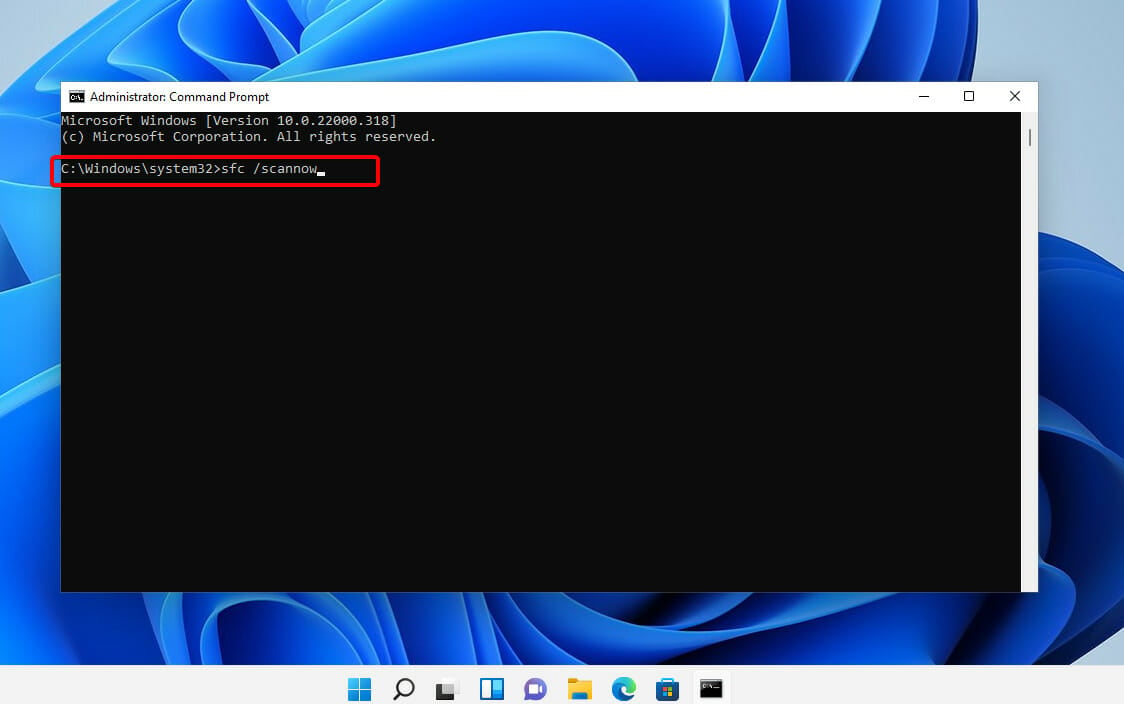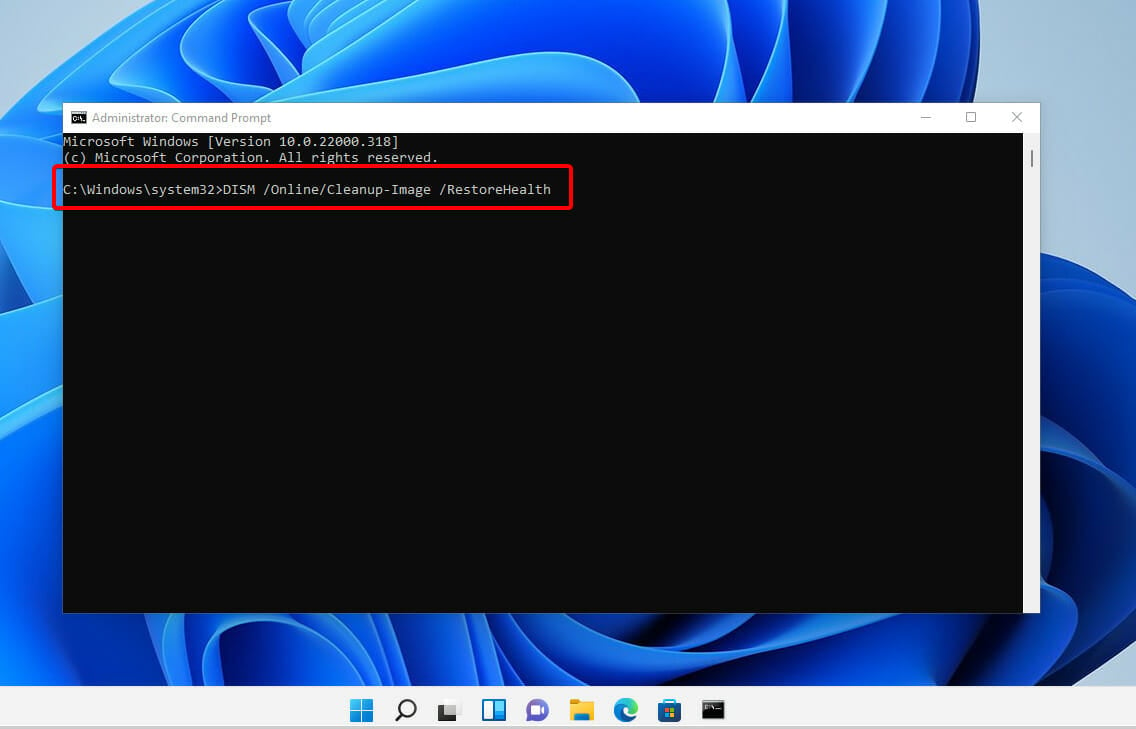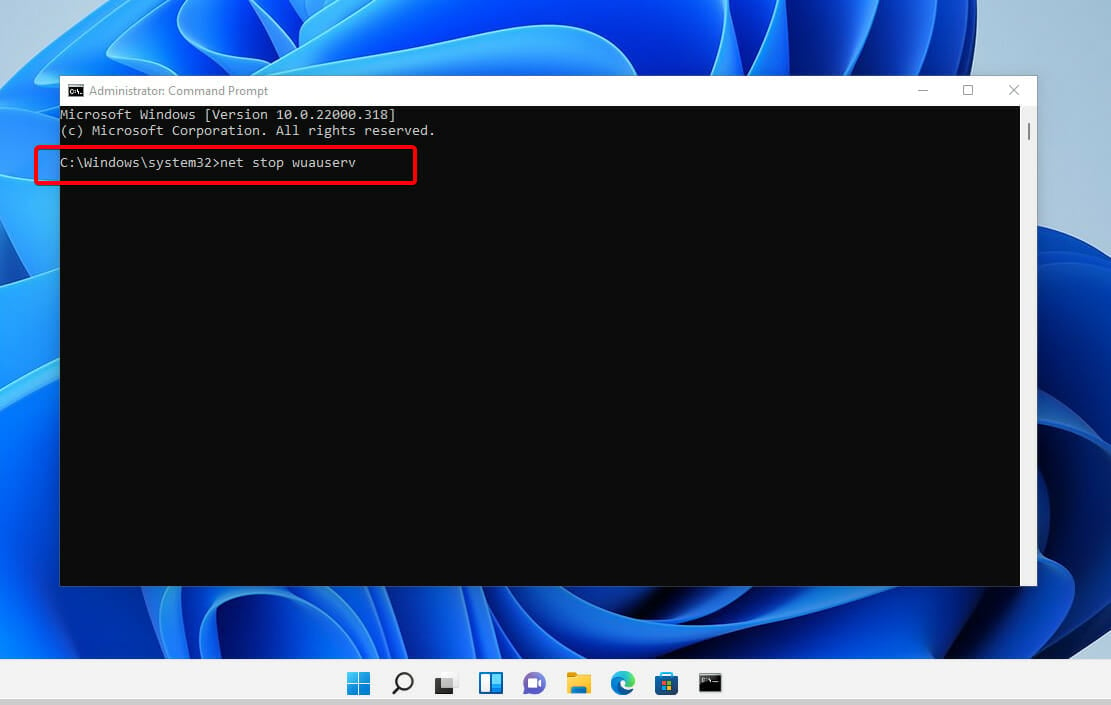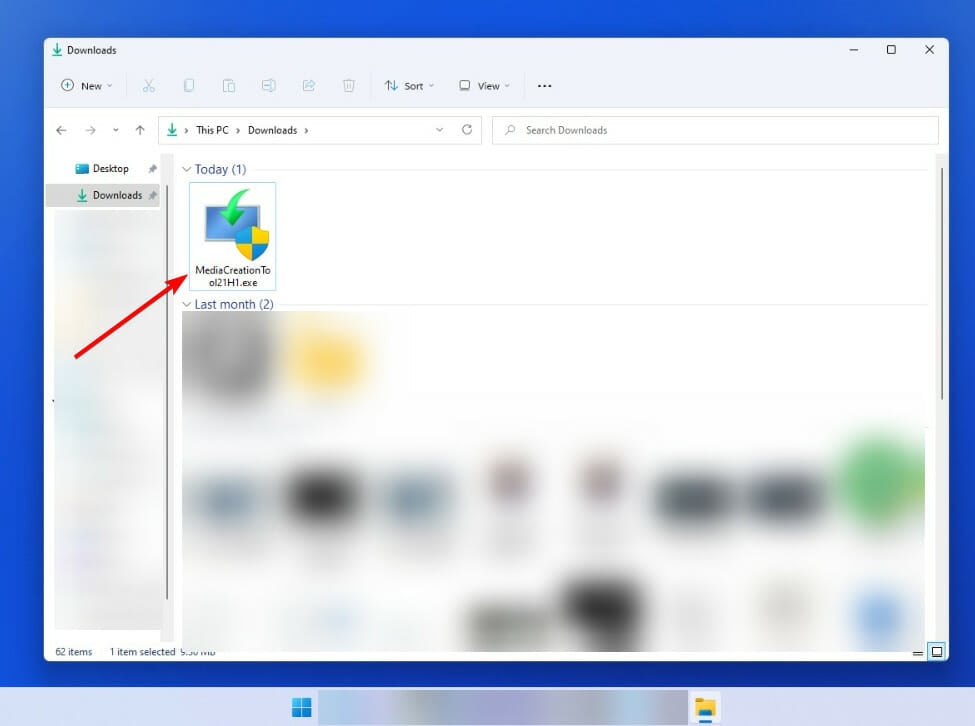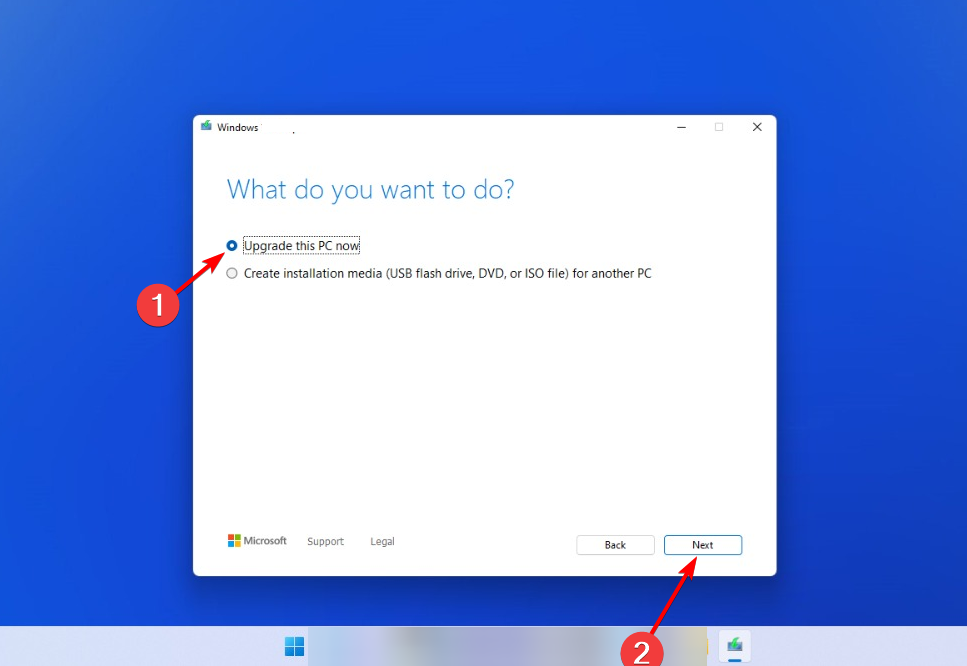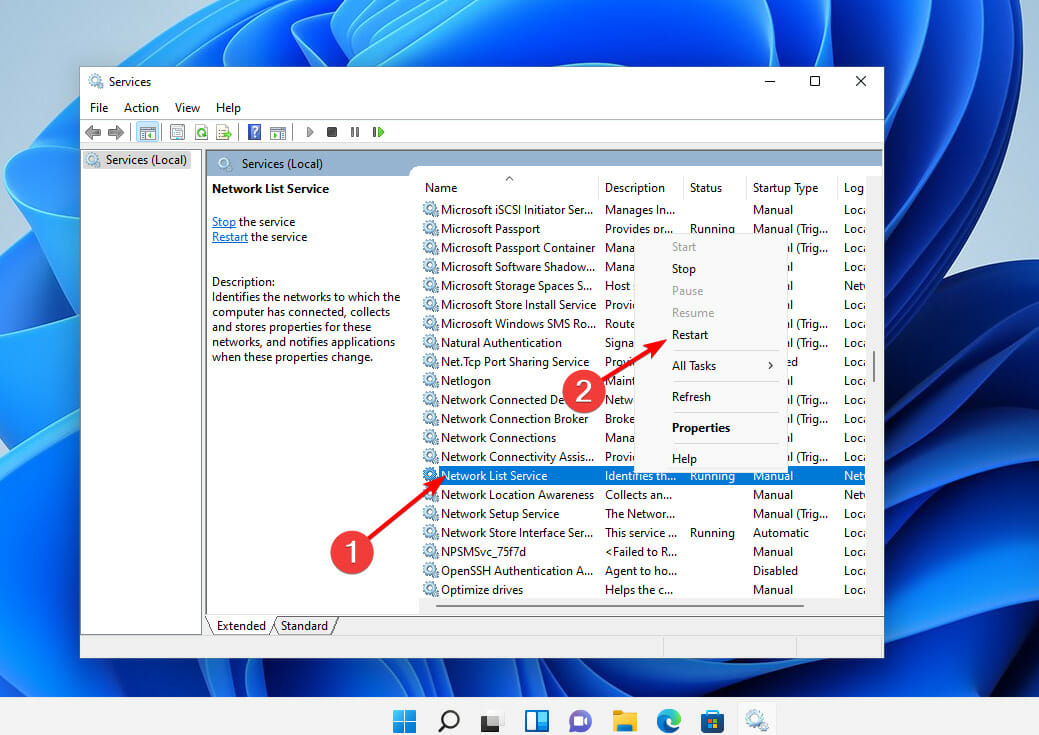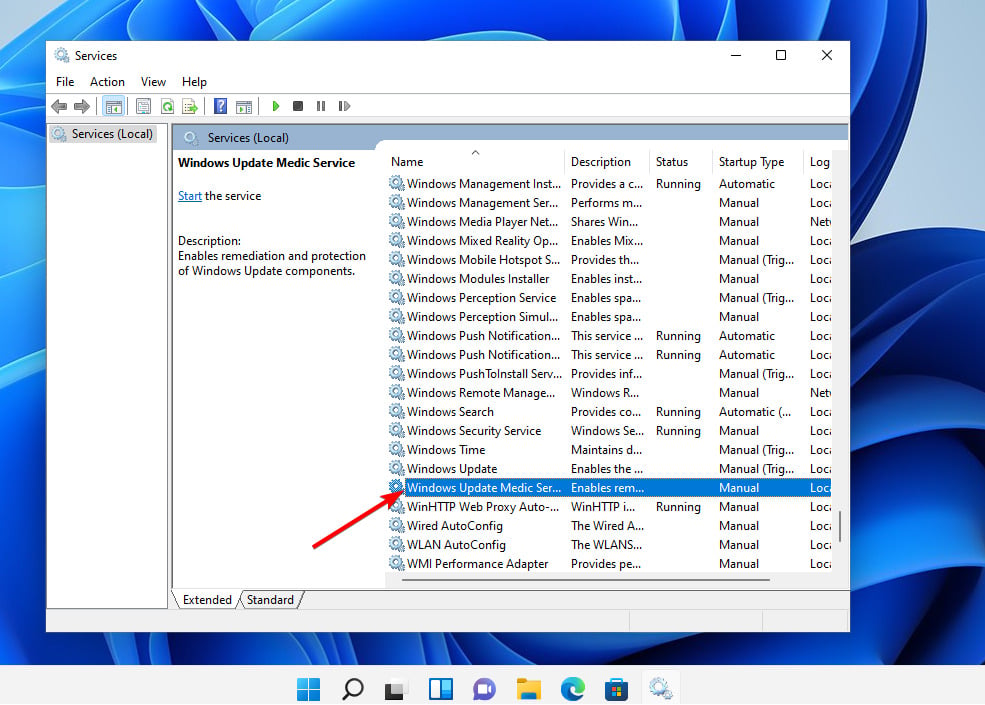0x80070422 on Windows 11: How to Fix This Error Code
Get rid of this Windows Update error for good
7 min. read
Updated on
Read our disclosure page to find out how can you help Windows Report sustain the editorial team Read more
Key notes
- Windows 11 customers have reported getting the error 0x80070422 whilst updating their OS.
- The Windows 11 0x80070422 error may cause your system to lose out on crucial functionality.
- Note that running the Windows Update troubleshooter often resolves the issue.
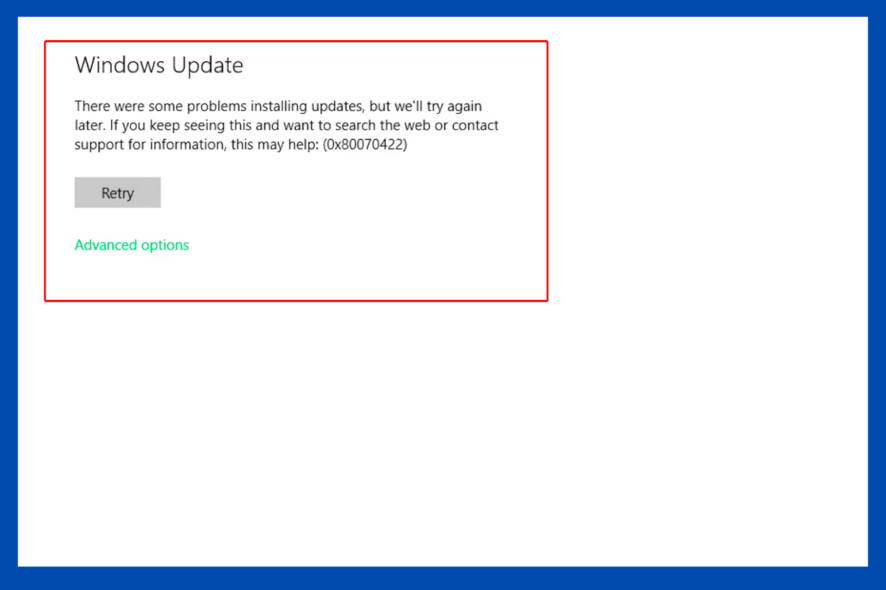
Windows 11 update issues can appear with a variety of error codes and, more often than not, they show up when you least expect them.
Despite the fact that their origins may differ, diagnosing these problems is something that anybody can do.
The 0x80070422 update error frequently happens when you are attempting to install a batch of cumulative updates. As you may anticipate, this prohibits you from downloading Windows updates in their entirety.
We have discovered several effective methods for resolving the 0x80070422 Windows 11 error. In this regard, we shall list all of the options, each with its own explanation.
Why am I getting the error code 0x80070422 in Windows 11?
Microsoft gives very little information in the explanation of the issue and does not present any alternatives to the Repeat option, which is the only choice available. However, in most cases, it is ineffective in resolving the inconvenience.
Due to the fact that it happens when looking for or installing updates, the problem is tied to the update process. The primary cause of the error code 0x80070422 is that the principal Windows Update service is not functioning or does not start when it is required to do so.
It is possible that the service has been deactivated by the device administrator or by third-party software built for Windows configuration.
For Windows Update to function effectively, an Internet connection is required. If you are experiencing troubles with your Internet connection, the update procedure will fail automatically.
Another reason you have to consider is incompatible files or apps that might be interfering with the update process. Malware is known to cause all sorts of trouble, and it wouldn’t be a surprise if one of them is behind the error you’re experiencing.
That’s why we encourage you to use the best antivirus solutions for Windows 11 to protect your computer.
How do I fix the error 0x80070422 in Windows 11?
1. Set Windows Update Service to run automatically
- Press the Windows key + R on your keyboard to open the Run app.
- Type services.msc in the respective field and click OK.
- Under Service Manager Windows, right-click on Windows Update, and select Properties.
- Set the Startup type field to Automatic, then click OK.
After you have completed the preceding steps, you must restart your computer in order for the modifications to take effect completely. The 0x8007042 error will be resolved once your PC has been restarted.
2. Disable IPv6
- Open Control Panel and go to Network and Sharing Center.
- Find your connection, click on it, then choose Properties.
- Now you should see the list of items. Find Internet Protocol Version 6 (TCP/IPv6) and uncheck it. Finally, click OK to save the changes made.
It is necessary to reboot your computer as the final step in order for the alterations to take full effect. Once your computer has been restarted, the 0x8007042 error will be resolved automatically.
Use Registry Editor to disable IPv6
- Press Windows + S on your keyboard to open the Search bar and type in regedit. Lastly, choose the most relevant result.
- Under HKEY_LOCAL_MACHINE, click on System, followed by CurrentControlSet, and finally Services.
- Scroll down till you find the TCPIP6 subholder and click on it.
- Right-click on Parameters on the left pane, and choose New, then DWORD (32 BIT) Value.
- In the name field enter DisabledComponents, then right-click on it and choose Modify.
- Enter ffffffff as Value data and press OK to save changes.
Close the Registry Editor and restart your computer to complete the process. If you want to activate IPv6, navigate to the same key as in step 2 and modify the value of DisabledComponents to 0 or simply delete the DisabledComponents key entirely from your configuration.
3. Run the SFC and DISM tools
- Press Windows + S on your keyboard to open the Search bar and type in cmd, then right-click on the most relevant result to Run it as administrator.
- Type or paste in the following command and press Enter:
sfc /scannow - After the previous process has completed, type in the next command and press Enter:
DISM /Online /Cleanup-Image /RestoreHealth - Type or paste in the following command, one by one, pressing Enter after each:
net stop wuauserv net stop cryptSv net stop bits net stop msiserver Ren C: \Windows\SoftwareDistribution SoftwareDistribution.old Ren C:\Windows\System32\catroot2 Catroot2.old
net start wuauserv net start cryptSvc net start bits net start msiserver
Close the Command Prompt and restart your computer to complete the process. After it has rebooted, try installing the updates that you had originally planned to install.
4. Perform Repair Upgrade
- Download Media Creation Tool from Microsoft.
- Run MediaCreationTool.exe by double-clicking on the item.
- Choose Upgrade this PC now.
- During the process, select Keep personal files and apps.
- Let it install then restart your device.
As you might expect, this process will completely reinstall Windows without damaging your personal files or programs on your computer. Once the PC has rebooted, attempt to install the updates that you had originally intended.
5. Restart Network List Service
- Press Windows + S on your keyboard to open the Search bar and type in run, then double click the first result to launch the Run app.
- Now type in services.msc to launch Windows Services.
- Locate Network List Service, right-click on it and select Restart.
Once you have performed the steps outlined above, you can proceed with the installation of the appropriate updates.
Can I disable Windows Update Medic Service in Windows 11?
In Windows 11, Microsoft added a new service named Windows Update Medic Service (WaaSMedicSVC), which stands for Windows Update Medic Service.
Everything about this service is designed to repair any damage that has occurred to the Windows Update components, allowing you to continue receiving Windows updates without interruption.
The service is therefore in charge of overseeing any fixes and ensuring the security of the Windows Update Components.
As soon as your Windows 11 system starts up, the OS creates a job in the Activity Schedules that runs on a daily basis, and this daily task starts with the SIH client.
Identifying and repairing any faulty system components is the responsibility of the SIH client. These components are necessary for the automatic updating o any Windows and Microsoft software installed on your machine.
It connects to the Internet to determine how relevant the repairs are, and then, depending on the results o the analysis, it downloads the necessary changes to finish the process.
This service can be disabled at any moment, and you can do so using the Service Manager. However, when you try to disable it through the Service Manager, you receive an Access Denied prompt.
Furthermore, the service is only temporarily stopped since the Windows operating system automatically switches on the update at some time.
The Windows Update Medic Service may be turned off in two ways: by utilizing a freeware program such as a Windows Update Blocker, or by editing the registry.
As expected, the methods provided above should resolve the majority of occurrences of Windows Update error 0x80070422. However, if they do not function, the issue is more serious than we initially thought.
It is possible that you will need to rollback to your Windows 10 operating system or restore your computer to a prior functional version of the OS in order to fix the corrupted data.
If you bump into the same 0x80070422 error code even in Windows 10, we’ve already put up a guideline on how to correct the problem.
As an alternative, you might try resetting Windows 11 first. For more information, learn how to restore Windows 11 to its factory settings.
In addition, certain third-party repair applications can help you resolve a broad range of Windows update difficulties, including the 0x80070422 error. These top-rated Windows update repair programs are also deserving of your time and consideration.
Please share your thoughts on this subject in the comments section below.