Volume Button Not Working on Windows 10: Solved
Resolve the volume issue with these easy but efficient methods
12 min. read
Updated on
Read our disclosure page to find out how can you help Windows Report sustain the editorial team. Read more
Key notes
- If your Windows 10 volume control is not working, it’s probably caused by Windows Explorer.
- Installing new sound drivers will quickly fix the volume button if it’s not working.
- To solve the volume button not working on Windows 10 issue, you can also try resetting the Audio Service and follow other solutions in this guide.
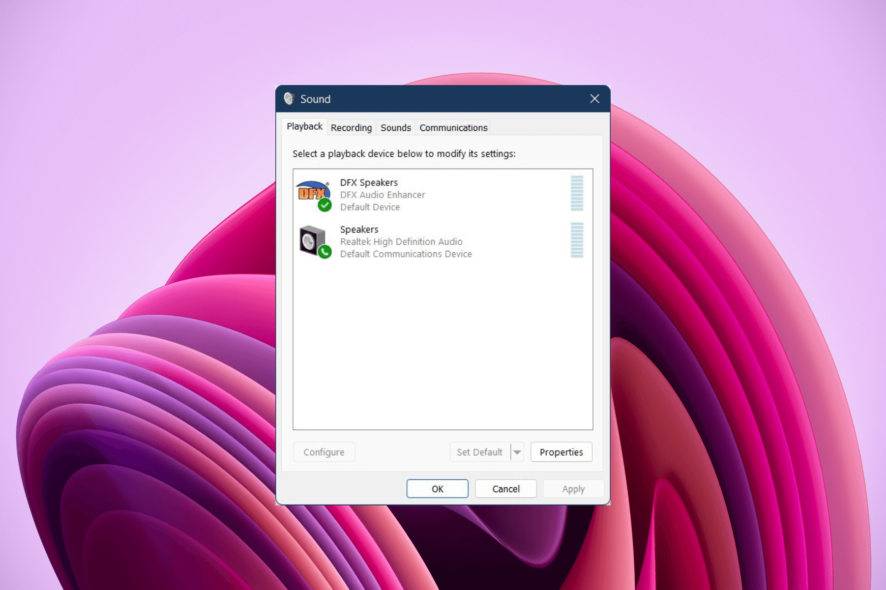
Sound problems are common in almost every version of Windows, including Windows 10 and 11. But this time, we have something a little different. It turns out that the Windows 10 volume control is not working from the Taskbar.
Some users reported online that they cannot open the Sound Control bar from the Taskbar in Windows 10, so we prepared a couple of solutions for this issue to help everyone who’s facing this problem.
What problems related to volume control can appear on Windows 10?
Sometimes issues with sound and the taskbar volume icon can occur. Speaking of cases, these are some of the problems that we’ll address in this article:
- Taskbar volume icon won’t open – One common problem you can experience is the inability to open the controls. This is a common problem, but you should be able to fix it with one of our solutions.
- Windows 10 volume slider not working – Several users reported that they could not adjust their volume. According to them, their volume slider isn’t working at all.
- Volume mixer won’t open Windows 10 – Another common problem that can appear on Windows 10. This is an annoying problem since you won’t be able to adjust your audio volume at all.
- Volume icon not working Windows 10 – Many Windows 10 users reported that their volume icon isn’t working. Due to this problem, you’ll have to use your speaker knob to change the volume.
- Keyboard volume control not working Windows 10 – Many keyboards allow you to control your volume using dedicated volume buttons. However, users reported that volume control buttons aren’t working for them.
- The volume icon is not showing in Taskbar – This is another common problem with Volume Control. Fortunately, this isn’t a serious error, and you should be able to fix it with one of our solutions.
- The volume control program is not installed – Certain audio devices require dedicated software to control your volume. If the software is missing, you might get this error message.
- Taskbar volume icon greyed out Windows 10 – Several users reported that the Volume Control icon is grayed out. This can be an annoying problem; in most cases, it’s caused by your audio drivers.
Why is my volume button not working on Windows 10?
You will find multiple user reports where users have claimed they cannot launch volume control via the taskbar.
We dug up the internet and created a list of reasons, some of the most common causes that trigger this problem on Windows 10 PC.
- The volume control may fail to open intermittently because of a faulty process.
- There are chances that some important system file is missing or got corrupted.
- The SndVol.exe process is experiencing some issues.
- Due to some reason, the Windows Audio service isn’t working.
- There might be some hardware or software-related issues with your sound card.
- The sound driver is outdated.
Now that you know the common reasons preventing volume control from opening from the taskbar in Windows 10 let us check out the solutions.
Why is my volume slider on the Taskbar not working?
If your Taskbar volume control is not working, it might due to some glitches with the Audio Service. Restarting this service should fix the issue in this case.
Another known cause of the problem is an outdated sound driver. Updating or reinstalling your drivers should restore normalcy. We will show you how to do all these in detail in the ensuing section of this guide.
How can I fix the Windows 10 volume control not working?
1. Install new Sound Drivers
- Right-click the speaker icon in your taskbar, and go to Playback devices.
- Double-click on your default playback device.
- Under Controller information, click Properties.
- Now, go to Change Settings, and go to the Driver tab.
- Click on Update Driver. If the sound driver is unavailable, search online for the appropriate driver for your sound card, and install it.
- Restart your computer.
This solution only applies if, besides dysfunctional Sound Control, you also can’t hear any sound from your computer. If that’s the case, the sound driver is probably missing or corrupted.
1.1 Update your drivers automatically
Issues with your audio devices most often stem from problems with their respective drivers, either because they are broken, outdated, or missing altogether, in which case you need to do something.
Although manually updating them is a choice, it takes time, and there is a high chance you end up installing the wrong driver or one that isn’t the latest. That is when an excellent third-party tool can become helpful.
You can prevent these problems by using an automatic tool that will search and install the correct drivers on your computer with just a few clicks. That's why we recommend you use Outbyte Driver Updater. Here's how to do it:
- Download and install the Outbyte Driver Updater app.
- Launch the software.
- Wait for the app to detect all incompatible drivers.
- Afterward, it will show you a list of the drivers found to select the ones to Update or Ignore.
- Click on Update & Apply Selected to download and install the newest versions.
- Restart your PC to ensure the applied changes.

Outbyte Driver Updater
Use this software and solve all driver-related issues from your PC.2. Reset the Audio Service
- Open the Start menu.
- Type services.msc, and open Services.
- Locate Windows Audio, right-click on it, and go to Properties.
- First, make sure that the Startup type is set to Automatic.
- Then, click on Stop, and wait for the process to stop.
- Now, click Start again.
- Restart your computer, and check if the issue is resolved.
Some users who experienced this issue in previous versions of Windows told us that simply restarting the audio service does the trick, so that’s what we’re going to do here. To restart your Audio service, do the following:
3. Use a third-party audio enhancer
Another way to access your audio’s volume is using a substitute for volume control. Therefore, we present great sound-enhancing software that can do it, with many other capabilities.
Those apps enhance all the audio from your PC, including movies, music, recordings, game sounds, random systems sounds and alerts, and audio.
We’re talking about a good revolution here, with tremendous and feature-rich audio enhancer software. You won’t hear the same after using any of it. The volume control and other features are easy to use and accessible and can surprise you.
4. Perform an SFC scan
- Open the Start menu.
- Type Command Prompt and open it as an administrator.
- Type the following command and press Enter:
sfc/scannow - The SFC scan will now start.
- The scan can take 10-15 minutes, so don’t interrupt it.
If the taskbar volume icon is not working, you might be able to fix it by performing an SFC scan. Sometimes your files might get corrupted, preventing the volume icon from working correctly.
After the SFC scan is finished, your files will be repaired, and the taskbar volume icon should start working again.
5. Run Hardware and Devices troubleshooter
- Press Win + I to open the Settings app.
- Click on Update & security.
- Select Troubleshoot from the menu on the left. In the right pane, select Hardware and Devices
- Click the Run the troubleshooter button.
- The troubleshooter will now start and check for problems.
Sometimes you can fix this problem simply by running a Hardware and Devices troubleshooter. For example, if the volume icon on the taskbar is not working, you might be able to fix it by following these steps:
After the troubleshooter is finished, check if the problem still appears.
6. Reinstall audio drivers
- Open the Start menu.
- Select Device Manager.
- Right-click on your sound device.
- Choose Uninstall device from the menu.
- Click on the Uninstall button to remove it.
Sometimes the taskbar volume icon isn’t working due to your drivers. Your drivers can become corrupted; the best way to fix them is to reinstall them.
Users suggest uninstalling the Speaker Audio device from the Audio inputs and outputs section and your audio device from the Sound, video, and game controllers section.
After that, you can click on Scan for hardware changes icon or restart your PC to reinstall the drivers. Once your drivers are reinstalled, the problems with the taskbar volume icon should be resolved entirely.
7. Check if your Audio Manager is enabled
- Press Ctrl + Shift + Esc to start Task Manager.
- Switch to the Startup tab.
- Look for Audio Manager on the list.
- Right-click it and choose Enable from the menu.
- Restart your PC.
Sometimes you might experience problems with audio because your driver software isn’t running. For example, if the taskbar volume icon is not working on your PC, you might want to check if your Audio Manager is enabled.
Once your PC restarts, check if the issue still appears. Remember that some audio devices don’t require Audio Manager to work, so if you can’t find Audio Manager on the list, this solution doesn’t apply to you.
8. End the SndVol.exe process
- Open Task Manager.
- Locate SndVol.exe or Volume Mixer.
- Right-click it and choose End Task.
- Close Task Manager.
Many users reported that the SndVol.exe process could cause the issue. However, if the volume icon is not working on your PC, you might be able to solve the problem simply by ending the SndVol.exe process.
After ending the complex process, the issue should be resolved, and Volume Control will start working. However, remember this is just a workaround, so you’ll have to repeat it whenever this issue occurs.
9. Change the font size
- Press the Win + I buttons to open the Settings app.
- Navigate to the System section.
- Set Change the text, apps and other items’ size to any other value.
- Now you just have to log off and log back into your account.
According to users, this problem can appear due to your text size. However, your taskbar volume icon should start working again after applying the solution. Then, repeat the same steps and change the text size to the original value.
10. Disable or uninstall your antivirus
Many users reported that their antivirus software caused this issue. To fix the problem, you need to disable or uninstall your antivirus. If disabling the antivirus doesn’t help, you might have to uninstall it.
The best way to do that is to download a dedicated uninstaller tool and use it to remove your antivirus altogether.
Those specialized remover toolkits make uninstalling your software a piece of the cake. In addition, you will no longer need to search and uninstall the program through the Control Panel because the app will find and list every program you have.
In addition, it will ensure there are no leftover files that will clog your computer for no reason. Finally, you’ll be left with no program traces after the uninstallation, thus completely removing it from your computer.
After removing the antivirus, check if the issue is resolved. Many users reported that this problem was caused by Norton antivirus, but other antivirus tools can also cause this issue.
11. Restart the Windows Explorer process
If the taskbar volume icon is still unavailable, you might be able to fix it with this workaround. According to users, you can fix this problem simply by restarting Windows Explorer.
After Windows Explorer restarts, the problem should be resolved. However, remember that this is just a workaround, so if the problem reappears, you’ll have to repeat this solution.
Bonus: Windows 10 volume control is not working for headphones
While the volume control icon not working can affect everything sound-related, a few users reported this issue only affected their headphones.
If that’s also your case, you might want to try these troubleshooting steps to isolate the issue. Here it goes!
- First, you need to ensure that your headphones are enabled on your PC.
- To do that, open the Settings app.
- Go to System and Sound.
- Click the Manage sound devices link in the Sound Settings panel.
- Next, have a look at the Disabled section. If your headphones are listed here, select the entry and click Enable.
- You might also want to check that the Bluetooth service is running.
- Press Win + R to open the Run dialogue.
- Type services.msc and press Enter.
- Locate the Bluetooth Support service and press Start if it is not currently set as such.
What can I do if the volume control is not working on Windows 11?
1. Disable audio enhancements
- Press Win + I to open Settings.
- Select System from the left side.
- Click on Sound.
- Click More sound settings.
- Select your primary audio device and click Properties.
- Go to the Enhancements tab.
- Check the Disable all enhancements option.
- Click Apply, then OK.
2. Run the audio troubleshooter
- Press the Start button.
- Open the Settings app.
- Select Troubleshoot on the System tab.
- Select Other troubleshooters.
- Click the Run button for the Play Audio troubleshooter.
- After that, wait for the Play Audio troubleshooter that opens to detect and fix issues. Then, apply any potential resolutions it might suggest.
For more solutions on the volume control not working on Windows 11, you can check out our dedicated guide to help you resolve the problem.
How do I get the volume buttons to work on my laptop?
1. Enable HID
- Open the Start menu.
- Search for services and open them.
- Locate Human Interface Device service.
- Right-click on it and select Properties.
- Select the Startup type to Automatic.
- Click Start.
- Press Apply and OK.
2. Reinstall the keyboard driver
- Open Device manager.
- Expand the Keyboards section.
- Right-click on your keyboard and select Uninstall device.
- Right-click on the Keybaord section.
- Select Scan hardware for changes.
That’s about it; we hope these solutions helped you to solve the Windows 10 volume slider issue.
While the long list of solutions might discourage some users from trying to fix this problem by themselves, rest assured that the instructions are clear and easy to follow.
We’re sure you’ll manage to the volume button not working in Windows 10 issue quickly and enjoy a clear and pristine audio experience on Windows 10.
Also, if you have any comments, questions, or suggestions, reach out to the comment section below, and we’ll surely assist you further.

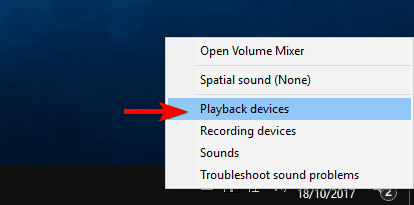
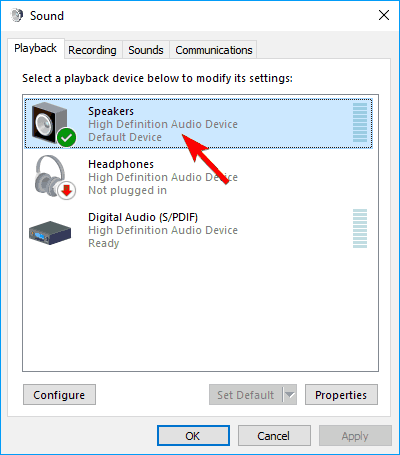
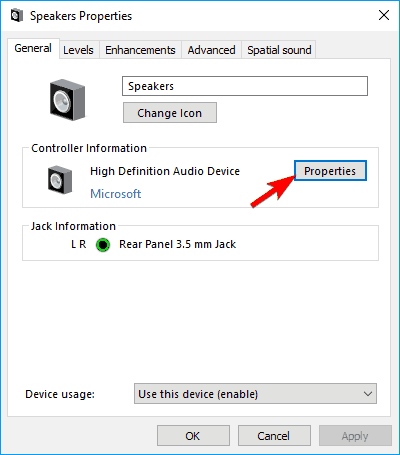
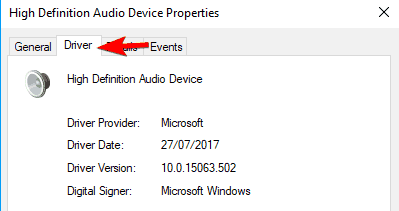

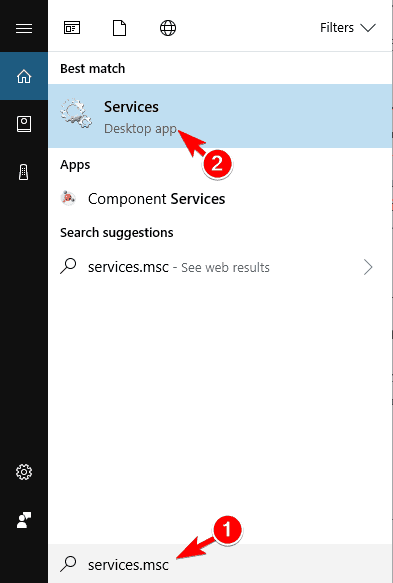
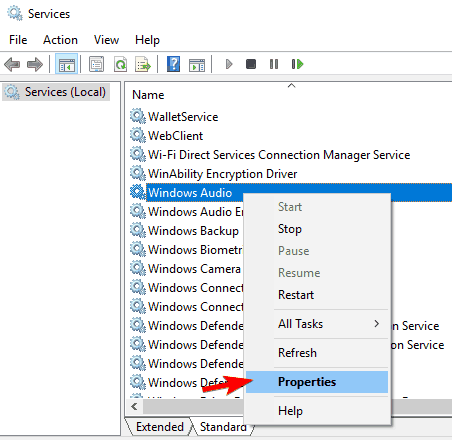
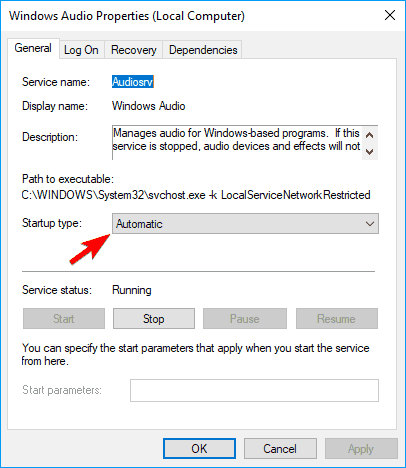
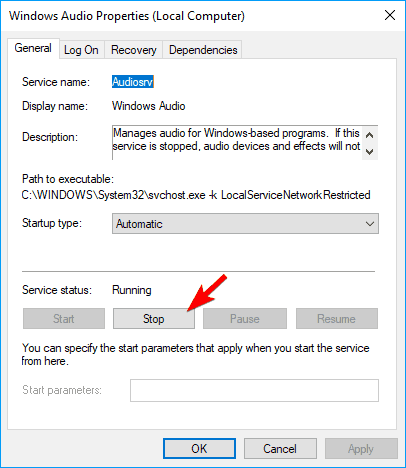
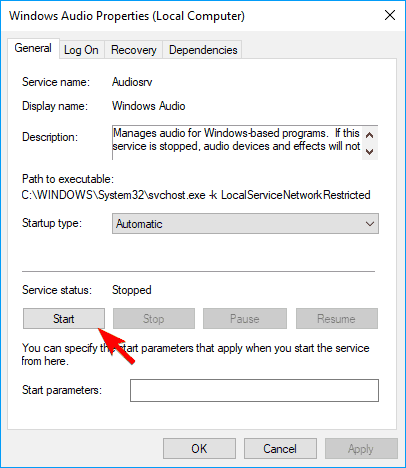
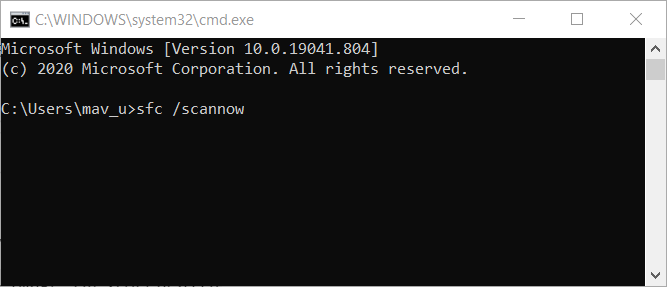
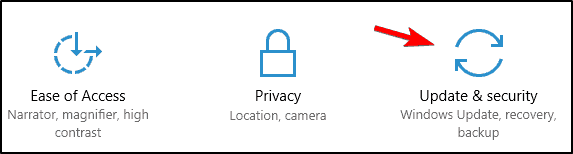
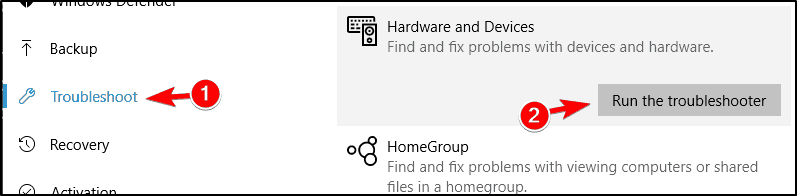
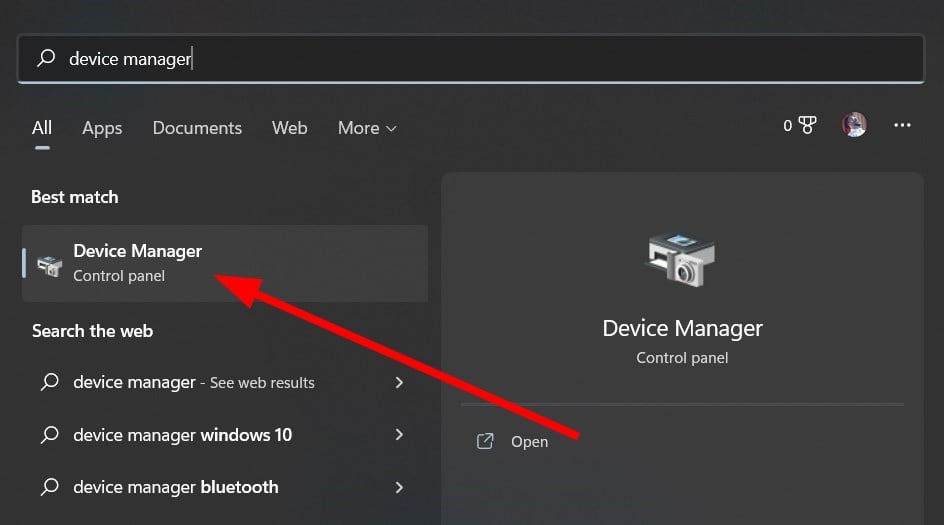
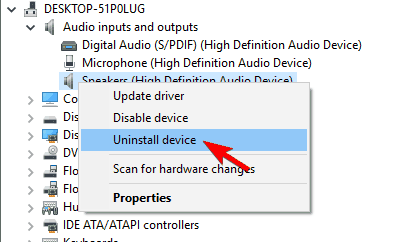
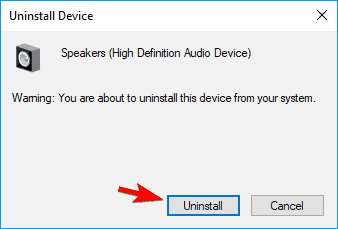
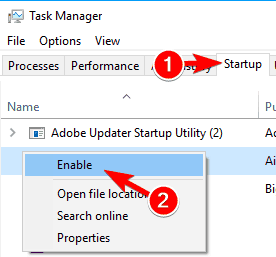
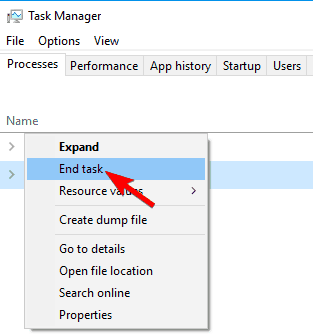
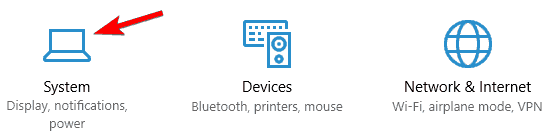
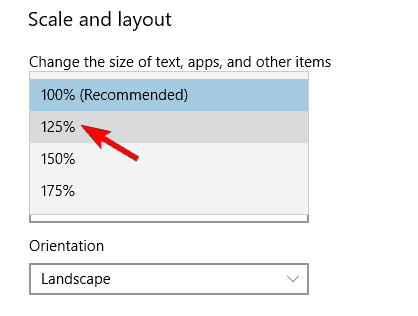
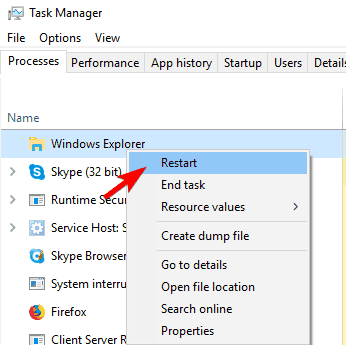

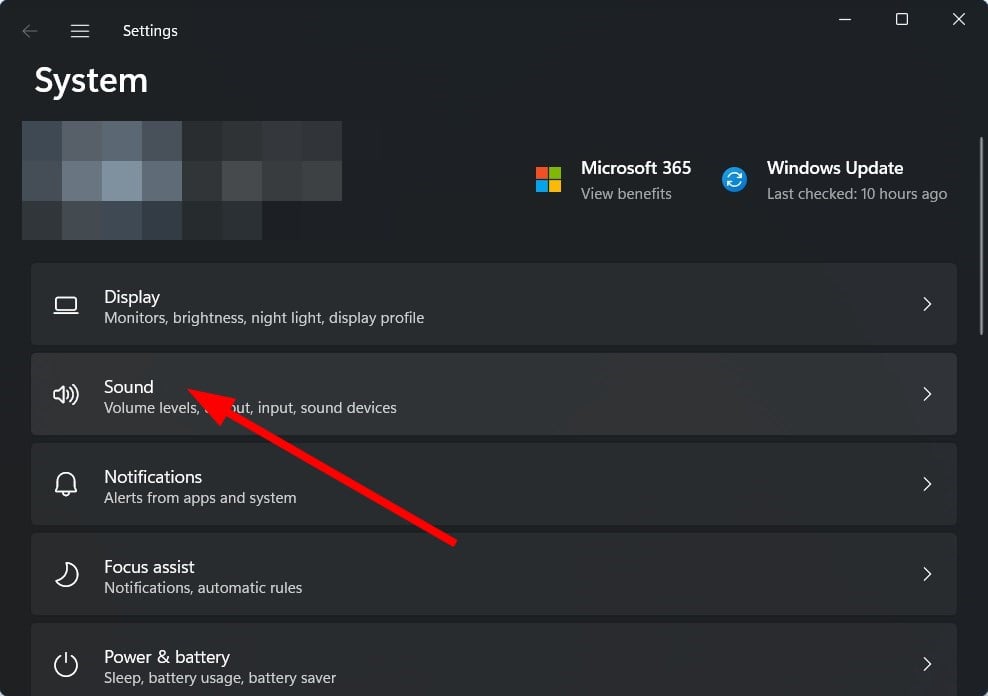
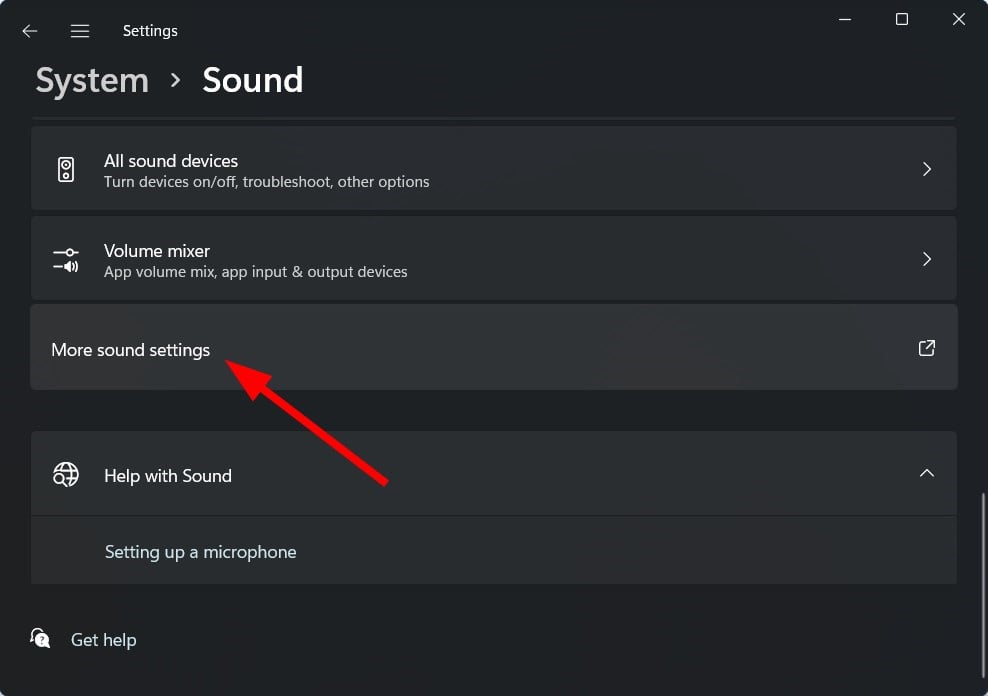
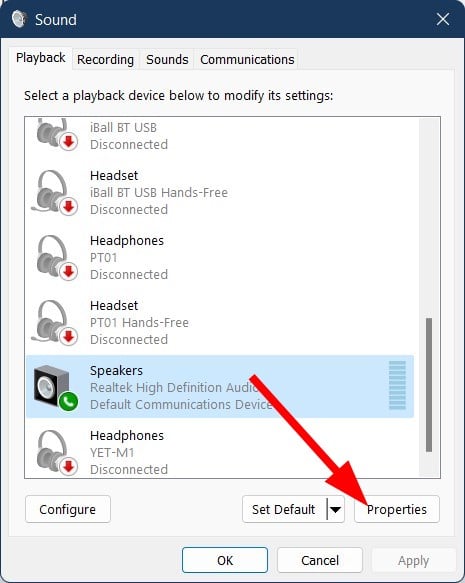
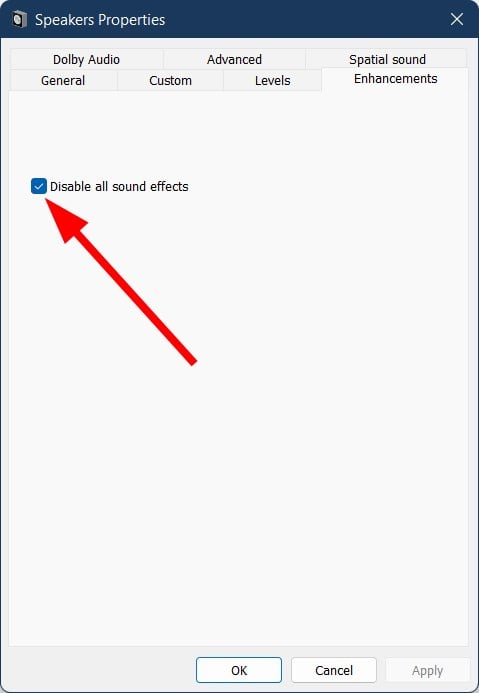
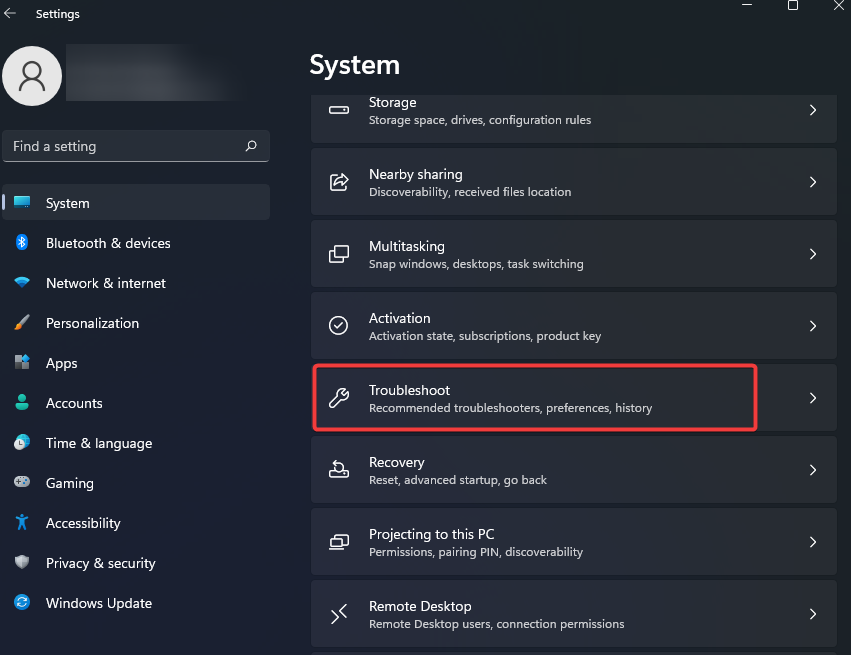
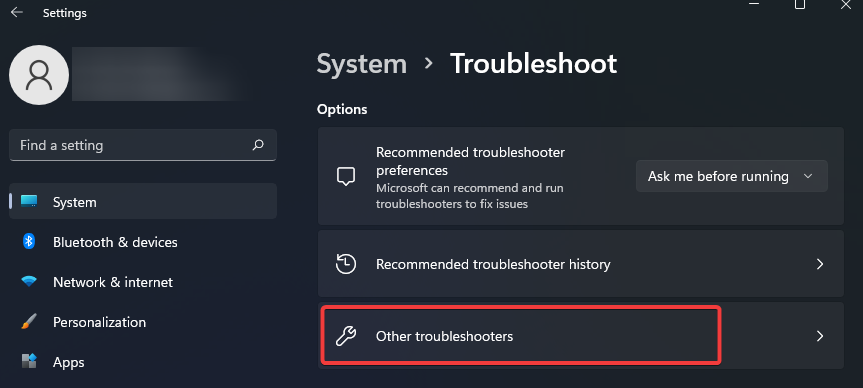

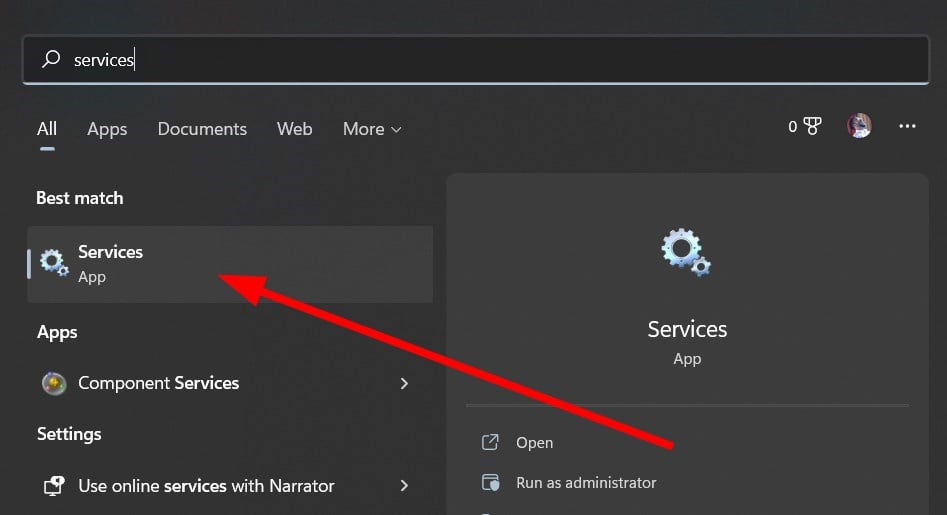
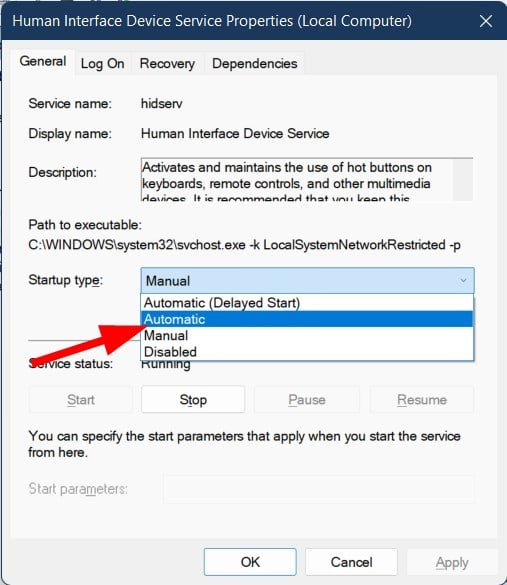
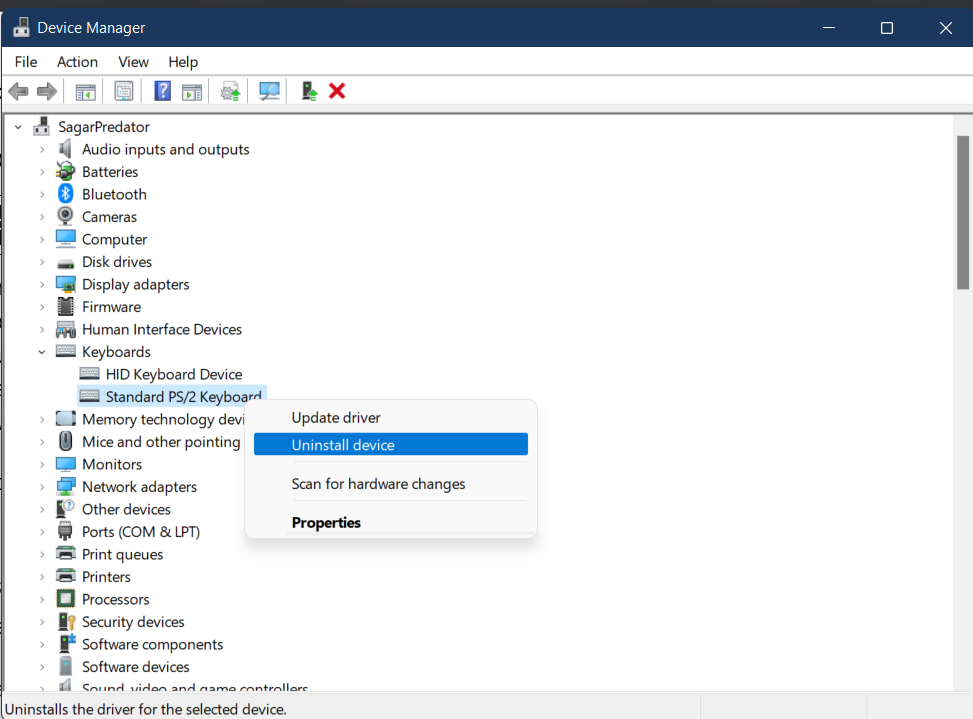
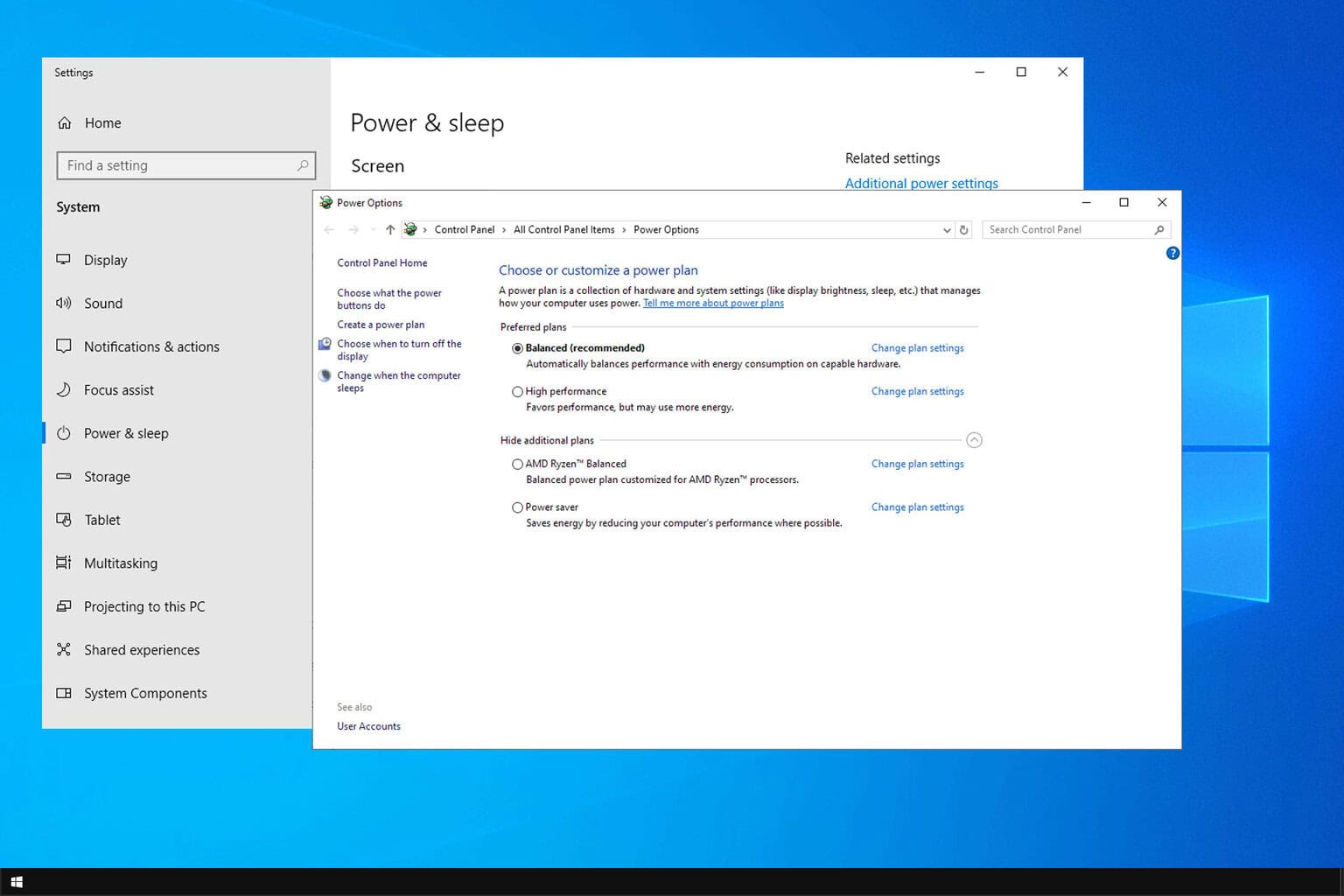







User forum
11 messages