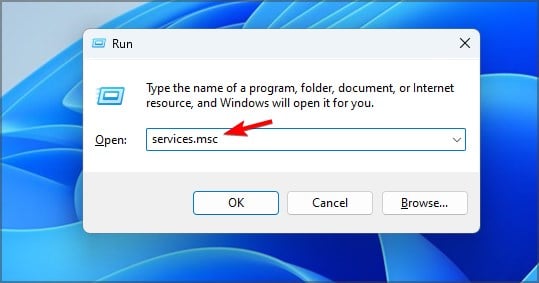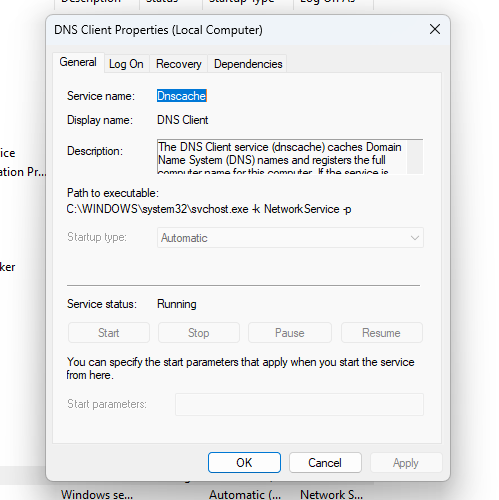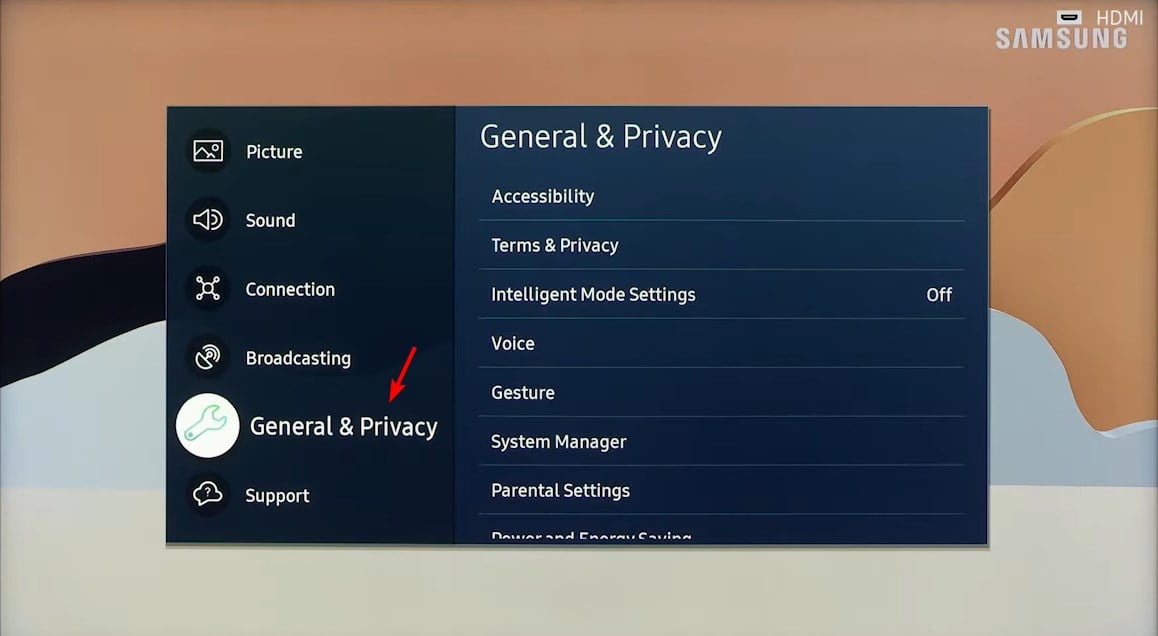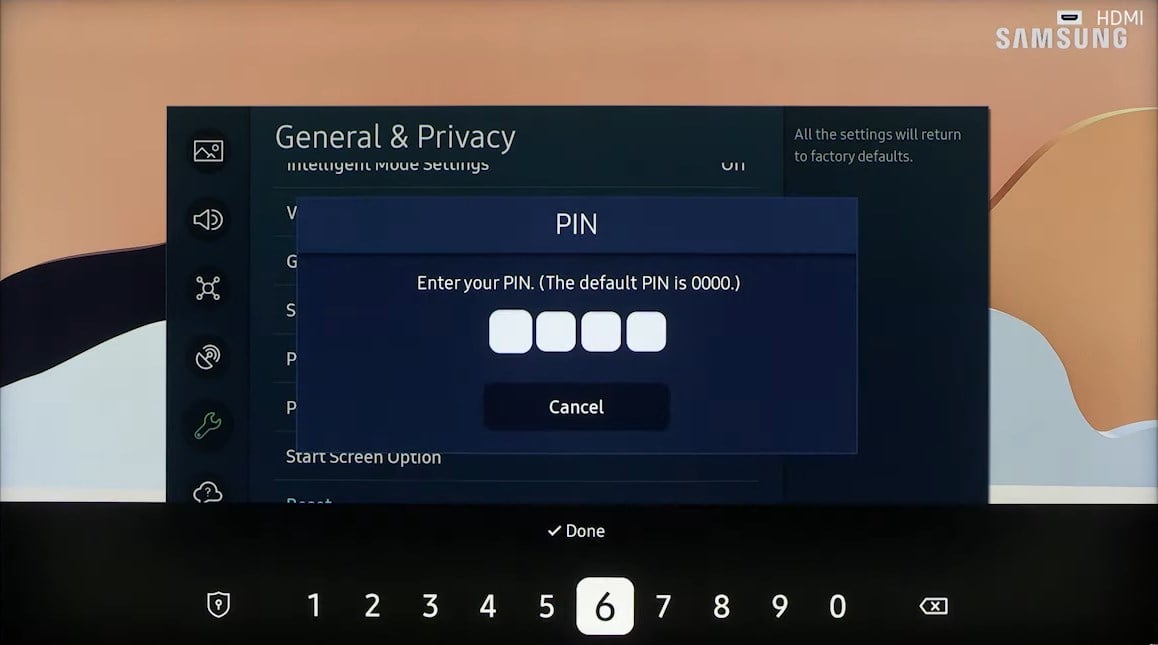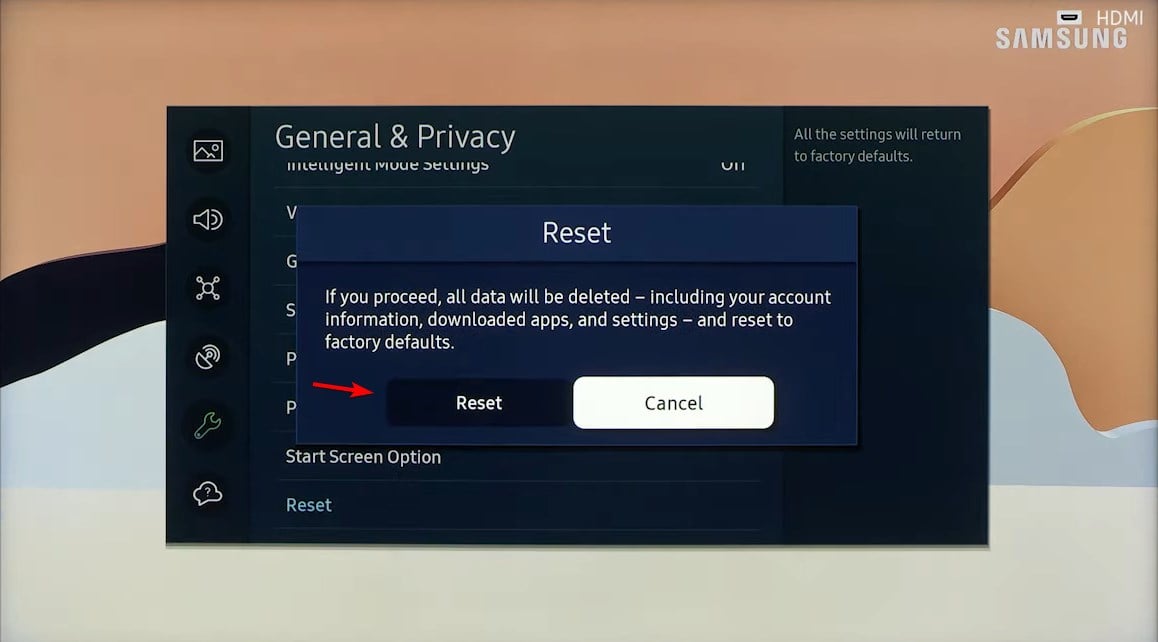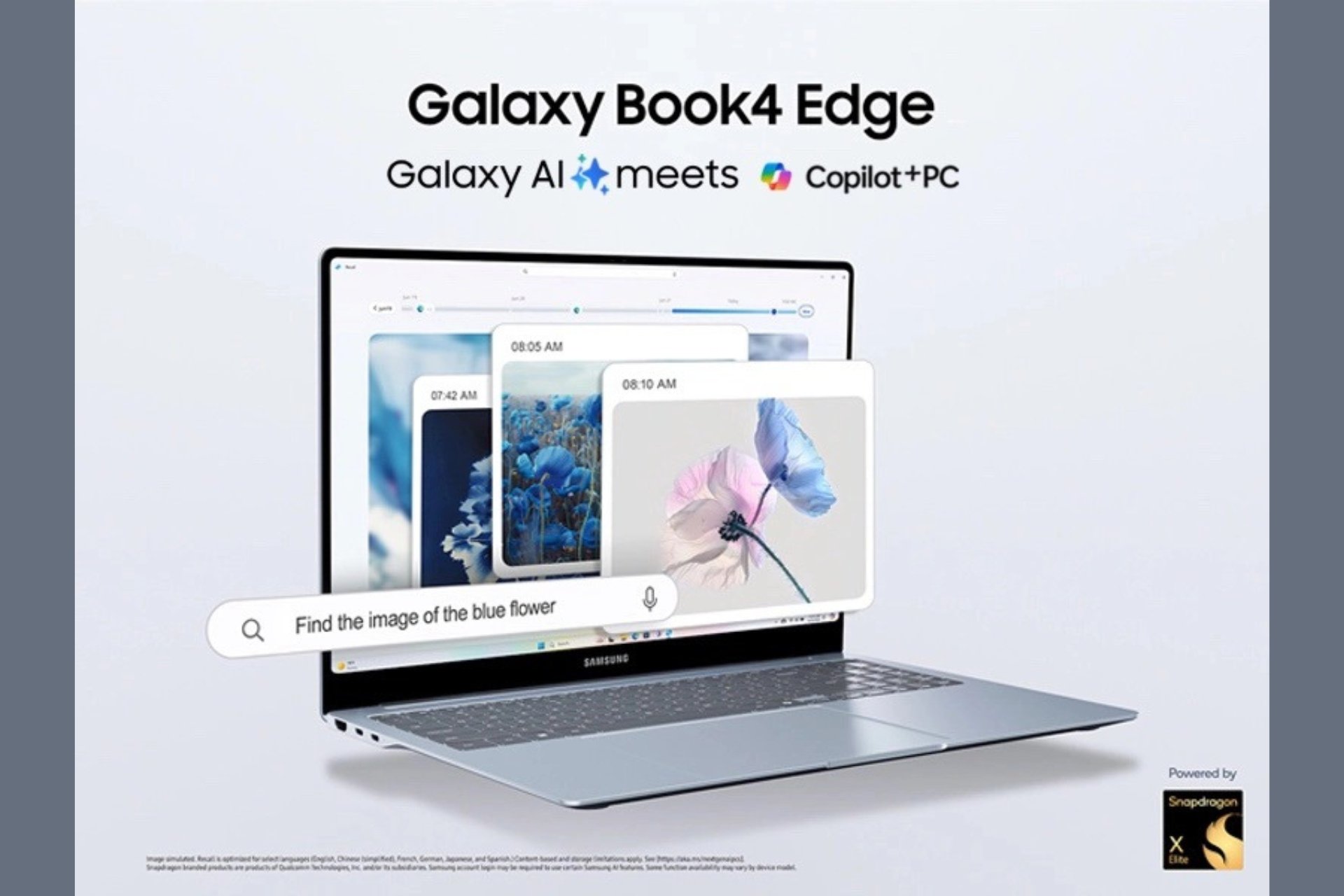Couldn't Connect to Your Device to Samsung TV: 7 Ways to Fix
Properly configure your PC to connecting it with Samsung TV
6 min. read
Updated on
Read our disclosure page to find out how can you help Windows Report sustain the editorial team Read more
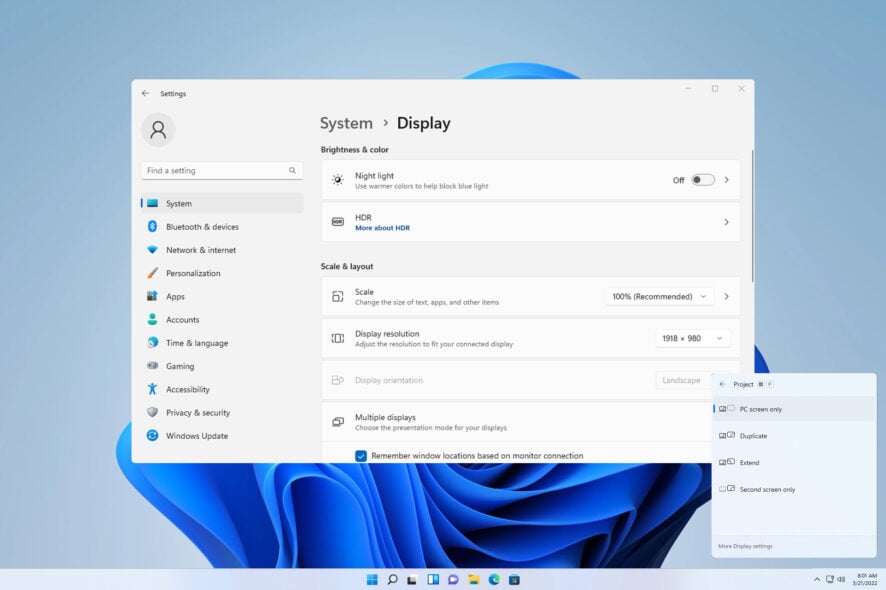
If you want to fix can’t connect to your Samsung TV device on Windows 10 or 11, this article will help you with the necessary details.
To make life easier for its users, Microsoft created a feature called Cast to Device. This feature allows connectivity between Windows devices and Smart TVs. Proper attention is required when linking the devices.
Windows users reported frequent issues where they could not connect their devices to their Samsung TVs, and in today’s guide, we’ll show you how to fix them.
Why am I getting Couldn’t connect to your device to Samsung TV message?
If you fail to connect your PC to a smart TV via Cast to Device, you should know that there are some common reasons behind this problem. It includes the following:
- Improper connection – For this feature to work, you must follow the connection process.
- Poor connection quality – A reliable connection is a must. You can always test Internet speed and make sure that your network is fast enough. However, there are other factors that you need to consider.
- Incorrect settings – For this feature to work, Media Streaming and network sharing need to be enabled.
- Required services are not active on Windows – To fix this, open Services and enable the necessary ones.
This problem may occur more on specific Samsung TVs with wireless display features.
No need to worry, though. If screen mirroring Windows to a Samsung Smart TV is not working, we’re providing you with a series of fixes for this problem.
Why does my Samsung TV say Unable to connect?
There are several reasons why you may encounter this message. Here are some common ones:
- Network connection issues – Problems with your router can cause this issue. Restart it, and make sure that everything is properly connected.
- Check the distance from the router – Wi-Fi signal is prone to interference, and if your TV is 15m or more apart from your router, you can experience connection issues.
- IP settings – It’s possible that your TV isn’t properly configured. If that happens, double-check the IP settings.
Now that we know what causes this issue, let’s see what you can do if you can’t connect your PC to Samsung TV.
How can I fix Couldn’t connect to your device to Samsung TV message?
Before you go into these solutions, try the following workaround:
- Disable your antivirus software.
If after this the problem persists, you may continue to more detailed solutions below.
1. Connect Windows device to Samsung TV properly
- Ensure you have connected your Samsung TV and Windows 10 device to the same WiFi/Local Area network.
- Press Windows + I on the keyboard to open Settings.
- Go to Bluetooth & devices.
- Click on Add device.
- Select Wireless display or dock.
- Windows will scan for the wireless display. Select the Samsung TV when it is found.
If you can’t connect to Samsung TV from a PC, first, ensure your Windows device and Smart TV connection are set up correctly. The above steps will help you in this case.
If everything seems right after doing the above things, you should no longer face couldn’t connect to your device with a Samsung TV error.
2. Make sure to have your network card drivers up to date
- Open the Start Menu, type Device Manager, and hit Enter.
- Expand Network adapters.
- Right-click on your network driver and choose Update driver.
- Select Search automatically for updated driver software and go ahead.
Now, check whether it has been fixed or couldn’t connect to your device.
When Samsung TV is not connecting to PC using a wireless connection, it could be caused by an outdated driver. If you want to keep all your drivers in check and never encounter this issue again, we strongly suggest you look into driver updater software.
Tools like the suggested one will scan your PC and automatically identify whether any driver needs updating or repairing. They are generally straightforward to use and light and save you a lot of time.
3. Check if you have the network-sharing feature enabled
- Open the Start Menu, type Control Panel, and press Enter.
- Go to Network and Internet.
- Go to Network and Sharing Center.
- Click on Advanced sharing settings, as shown in the screenshot.
- Enable network sharing for Network discovery and File and printer sharing.
- Click on Save changes.
If your Samsung TV is not discoverable on Windows 10 or 11, the problem is most likely related to the aforementioned settings.
4. Make sure Media Streaming is enabled
- Like the previous method, go to the Network and Sharing Center.
- Click on Media streaming options.
- Click on Turn on media streaming.
- Now, click on OK.
If you can’t connect your laptop to the TV via a wireless network, it’s possible that the media streaming feature wasn’t enabled.
5. Reset the Stream Permission on the Windows 10 device
- Open the Start Menu, type Windows Media Player, and hit Enter.
- Click on Stream and check Automatically allow devices to play my media.
Resetting the Stream Permission on the computer is an effective solution. For some users, it has worked like magic when Windows 10 can’t connect to TV using wireless means.
6. Make sure that certain services are not disabled
- Press Windows + R on the keyboard to open Run.
- Type services.msc in the Run box and hit Enter.
- Search for the following services. Double-click each service and set its Startup type accordingly:
Sometimes specific services are disabled in the system, such as DNS Client, Function Discovery Resource Publication, SSDP Discovery, and UPnP Device Host. Find these services and make sure they are not disabled.
7. Factory reset your TV
 NOTE
NOTE
- Navigate to Settings and pick All settings.
- Next, go to General & Privacy.
- Select Reset.
- After doing that, enter your PIN. It should be 0000 by default.
- Select Reset once again to confirm.
We hope the above solutions help eliminate the Couldn’t connect to your Samsung TV error. Keeping your privacy protected is important, and if you want to do that, we suggest using the best VPN for Samsung TV. A VPN can also help if Samsung TV Plus is not working, so be sure to give it a try.
If your Samsung TV is not connecting to your PC via HDMI, there’s a possibility that the HDMI port is not working properly. This isn’t the only issue you can encounter, and we recently wrote about LG error code 106 in a separate guide, so don’t miss it.
If you have any other suggestions, leave them in the comment section below.