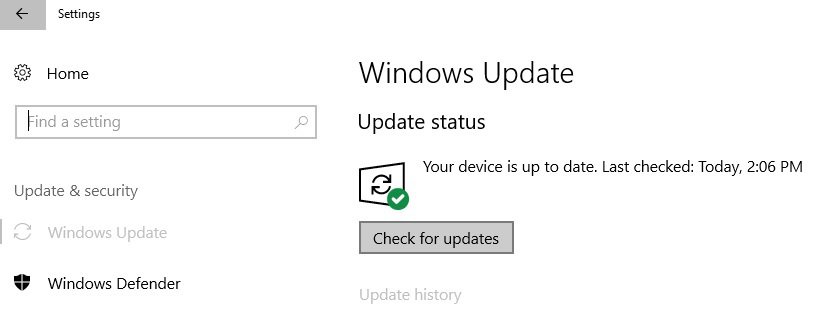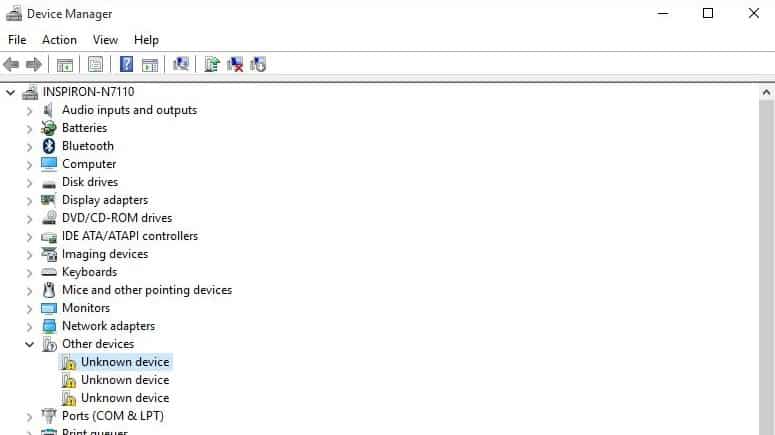FIX: Windows 10/11 failed to resume from hibernation
4 min. read
Updated on
Read our disclosure page to find out how can you help Windows Report sustain the editorial team Read more

Many Windows 10 users reported that their computers won’t resume from hibernation. This issue has been affecting users ever since the first version of Windows 10 was launched.
There are also many errors codes that appear on the screen when this problem occurs, including error 0xC000009A, 0xc0000001, 0xc0000411 or error 0xc000007b.
In this article, we’ll list a few solution that will help you fix this issue and resume your Windows 10 session in no time. It is worth mentioning that this problem manifests itself in different ways for users: some may be stuck on the hibernating window and the PC doesn’t allow any commands, while others may have access to their session despite the initial error message.
How to fix Windows 10 failed to resume from hibernate
1. Turn off Ethernet connection
Many users confirmed that turning off Ethernet connection when waking up your computer reduces the number of instances where this issue occurs.
As simple as this solution may seem, it work wonders.
2. Remove the battery and AC adapter several times
Try removing the battery as well as the AC adapter. Then insert the battery back in and boot the device without connecting the power cable. When the hibernating screen appears, remove the battery again and reboot the device using only the power cord. Then boot the device using only the battery.
So, here’s a step-by-step guide:
- Disconnect the power cord and boot your computer using only your laptop’s battery. The hibernating screen will appear shortly
- Turn off the computer by pressing the power about for about 10 seconds
- Remove the battery and plug the power cord
- Boot up your computer. The hibernating screen will appear again
- Unplug the powercord. Don’t press the power button. Simply interrupt electricity supply to your laptop.
- Insert the battery again, press the power button to start your laptop.
- This time, the log in screen should be available.
3. Check your disk for errors
Start Command Prompt as administrator and type the chkdsk C: /f command followed by Enter. Replace C with the letter of your hard drive partition.
As a quick reminder, if you do not use the /f parameter, chkdsk displays a message that the file needs to be fixed, but it does not fix any errors. The chkdsk D: /f command detects and repairs logical issues affecting your drive. Then run the /r parameter as well to repair physical issues.
4. Repair your Windows Registry
The simplest way to repair your registry is to use Microsoft’s System File Checker to check for system file corruption. This tool verifies the integrity of all system files and repairs them if necessary. Here’s how to run an SFC scan:
1. Go to Start > type cmd > right-click Command Prompt > select Run as Administrator
2. Now type the sfc /scannow command
3. Wait for the scanning process to complete and then restart your computer. All corrupted files will be replaced on reboot. You should now be able to resume your session.
5. Update your drivers/ Windows OS
If Windows 10 does not resume from hibernation, this issue is usually related to a driver problem. Make sure that you’ve installed the latest driver and well as Windows 10 OS updates.
The quickest and simplest way to do this is to go to Settings > Update & Security > and hit the ‘Check for updates’ button. Your computer will automatically install the latest OS version available, including the newest drivers.
You can also go to Device Manager and check if there is any yellow exclamation point next to your drivers. This indicates that the respective driver is not working properly and needs to be updated. To install the latest driver version, right-click on the respective driver and select ‘Update driver’.
Did any of these solutions fixed the problem for you? Let us know in the comments below.
RELATED STORIES TO CHECK OUT: