How to Fix Windows Activation Error 0x87e10bc6 on Windows 11
5 min. read
Updated on
Read our disclosure page to find out how can you help Windows Report sustain the editorial team. Read more

The Windows 11 activation error 0x87e10bc6 issue arises for some users when they try to activate the platform with a product key via Settings. When that issue occurs, the Activation tab in Settings displays the following error message:
Something prevented us from communicating with our activation servers. Wait a few minutes and then try again. Error code: 0x87e10bc6.
That particular activation error can arise because of a firewall blocking connectivity with Microsoft’s activation server. As a result, users can’t activate Windows 11 with their product keys when that error arises.
Unfortunately, even Windows 10 users have been plagued by the same issue in the past, so being prepared to deal with this issue can make a huge difference.
How can I fix the Windows 11 activation error 0x87e10bc6?
1. Try activating Windows 11 again a few days later
It might just be the case that the activation error 0x87e10bc6 is due to a Microsoft activation server issue. The server could be temporarily down.
In this case, you might need to wait a day or two before you can activate Windows 11. If the issue persists after a few days, apply the resolutions below.
2. Run the activation troubleshooter
- Click Windows 11’s Start button and choose Settings.
- Select Activation on the System tab.
- Then click Activation state to expand it.
- Press the Troubleshoot button.
- Wait for the troubleshooter to scan, and select the Apply this fix option.
3. Use a third-party system repair tool
Some third-party system repair tools might provide a solution for activation error 0x87e10bc6. These tools come with powerful features that allow them to perform in-depth scans of your computer in order to properly identify the issue.
Once identified, the app will either fix the problem or download fresh genuine system files to replace the corrupted ones.
4. Use the Command Prompt
- Click the taskbar button with the magnifying glass icon.
- Enter the keyword cmd in the search box, right-click the Command Prompt search result, and select Run as administrator.
- Then type in this command and hit Enter:
slmgr /ipk *Product Key* - Next, input the following and press Return:
slmgr /ato - Click OK on the Windows Script Host dialog box that opens.
- Restart your desktop or laptop by selecting Power > Restart from the Start menu.
 NOTE
NOTE
5. Temporarily disable the Windows Defender Firewall
- Open the search tool, and enter Windows Defender Firewall in its search box.
- Click Windows Defender Firewall to open its Control Panel applet.
- Then click Turn Windows Defender Firewall on or off to bring up those options.
- Select the Turn off Windows Defender Firewall options shown directly below.
- Press the OK button to apply settings. Then try activating Windows 11 again.
6. Uninstall third-party firewall software
- First, press the Windows + X key combination for opening the Power User menu.
- Select the Run shortcut.
- Input this text and click OK to open Programs and Features:
appwiz.cpl - Select any third-party firewall software listed in the Programs and Features applet.
- Click the Uninstall option and Yes to remove the firewall software.
- Restart your PC, and try activating Windows 11 again.
You can also uninstall software and erase all leftover debris with third-party uninstaller tools like IObit Uninstaller. IObit Uninstaller is a freeware software that packs in more options and features for removing software than Windows 11’s default uninstaller applet.
 NOTE
NOTE
7. Restore your OS to a previous point
- Open Run as covered in the first couple of steps of the previous resolution.
- To open System Restore, input this command and click OK:
rstrui - Select Choose a different restore point if that option is available, and click Next to continue.
- Choose the oldest restore point you can and click Next.
- Press the Finish button.
 NOTE
NOTE
Do I need to activate Windows 11?
It’s not essential to activate Windows 11 to continue utilizing it. However, there are some restrictions applied when Windows 11 hasn’t been activated. You’ll notice an Activate Windows watermark on the desktop and regular activation notifications for one thing.
The most notable restriction is that Windows 11’s Personalization settings are grayed out when it’s not activated.
Therefore, you can’t customize the platform with any of the settings on the Personalization tab. That tab includes options for changing themes, colors, and desktop wallpaper among others.
If you’re not bothered about that, however, you don’t need to fix Windows 11 activation error 0x87e10bc6. Nevertheless, you might still be able to fix that error in Windows 11 with some of these potential resolutions.
Can I activate Windows 11 by phone instead?
There is an offline phone method for activating Windows 11. You can select to activate Windows by phone via Settings as outlined on Microsoft’s Product activation webpage. Alternatively, enter slui.exe 4 in Run’s window and click the OK button.
In the Windows Activation window that opens, you’ll need to select a location in the drop-down menu. Then the window will display some toll-free numbers to call for activating Windows. Note down the numbers needed there to activate the platform offline.
However, you shouldn’t need to activate Windows 11 via phone if your PC is connected to the internet. Try applying all the potential resolutions for error 0x87e10bc6 above first. The fixes in our Can’t activate your copy of the Windows 11 guide might also help resolve that issue.
We also covered activation error 0xc004f069 in one of our older guides, so don’t miss it.
You can discuss Windows 11 activation error 0x87e10bc6 in the comments section below. Feel free to add any questions or even share any other error 0x87e10bc6 resolutions there.

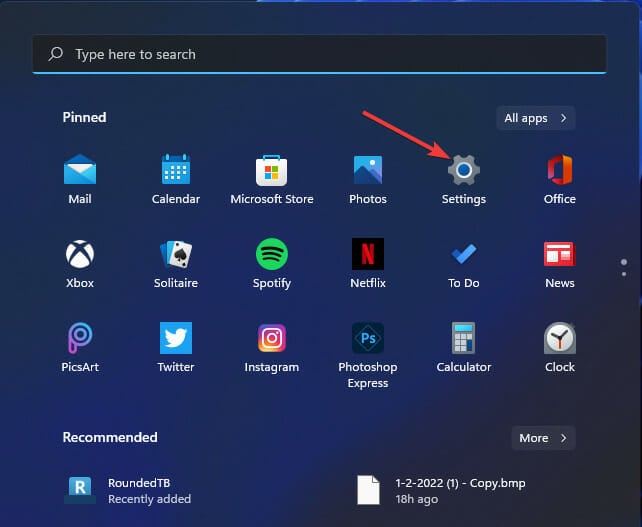
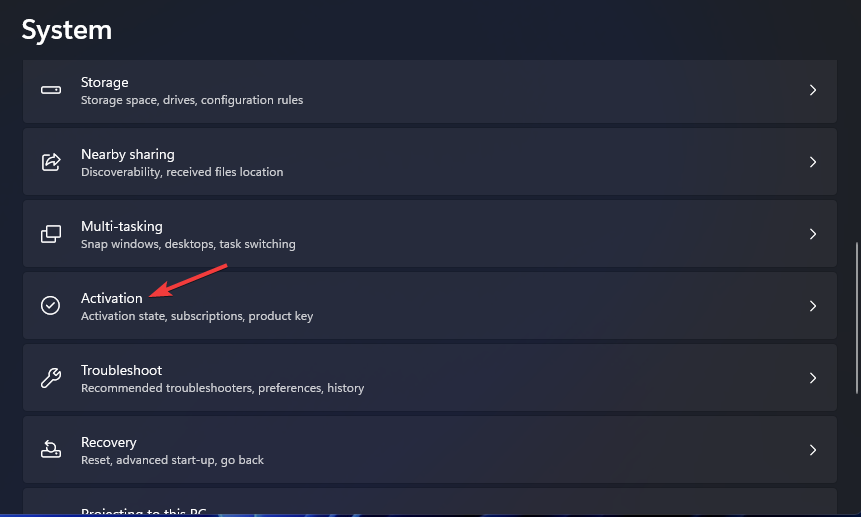
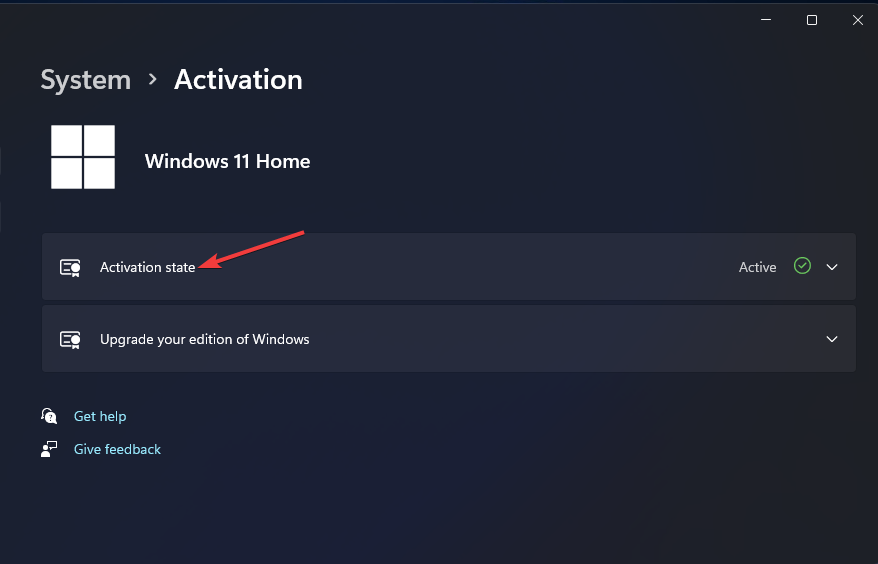
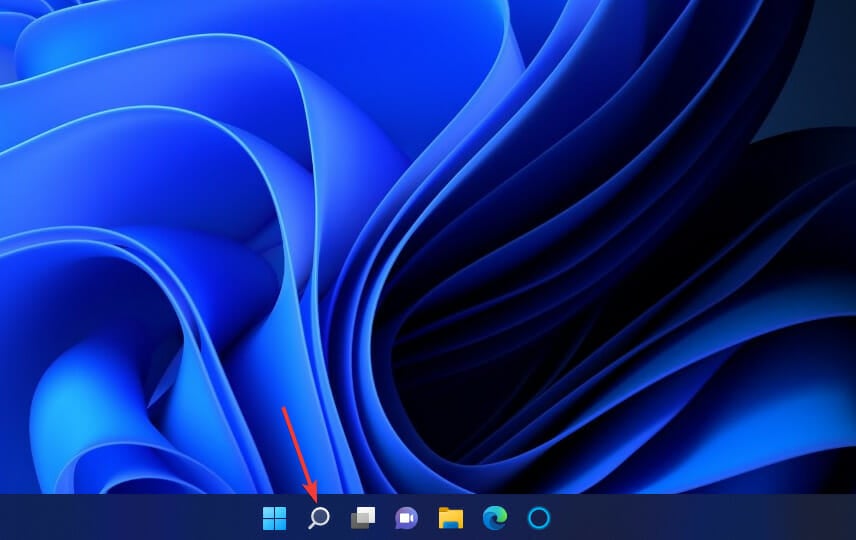
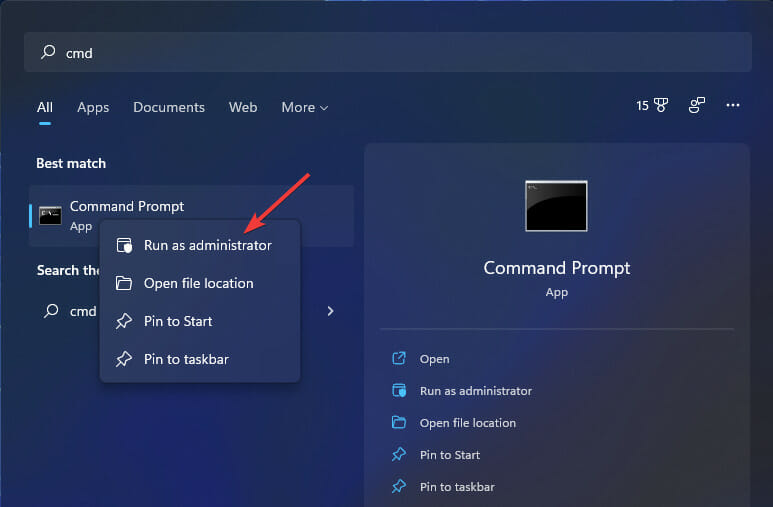
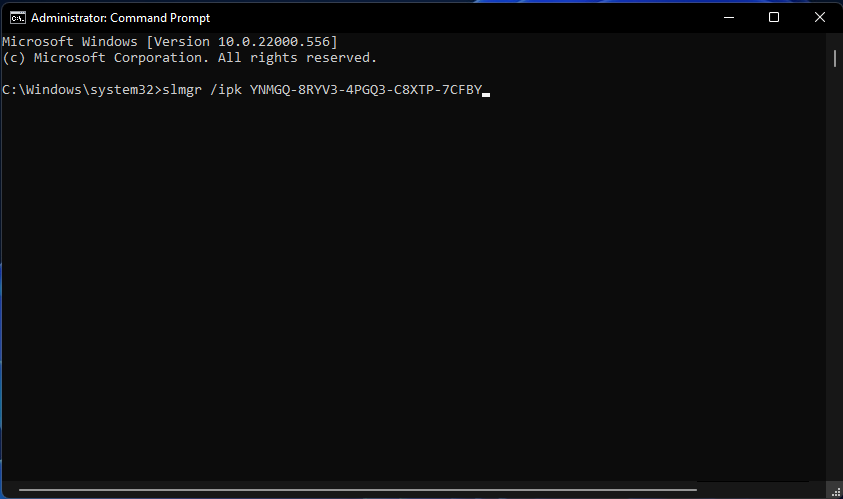
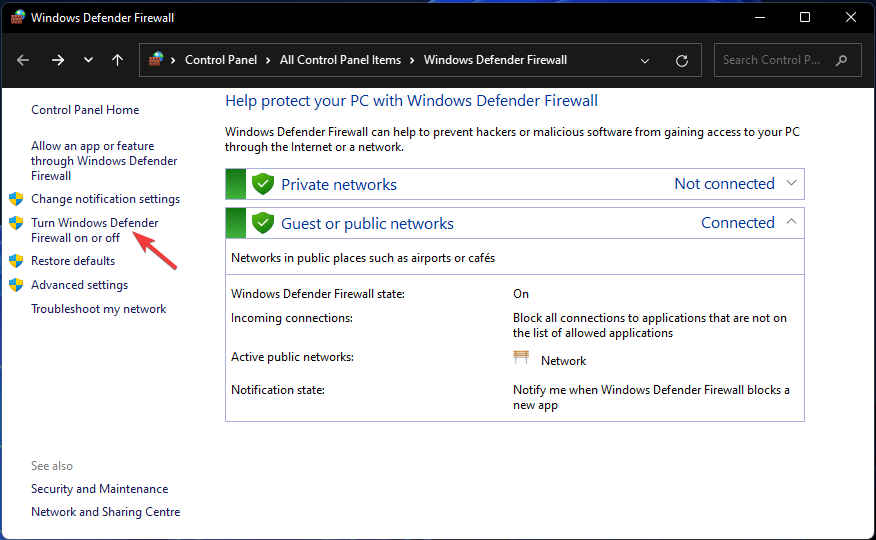
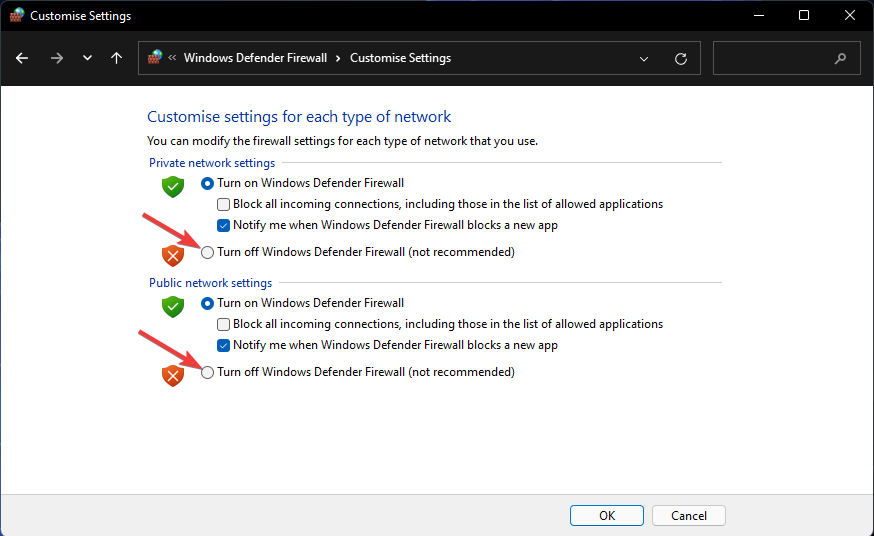
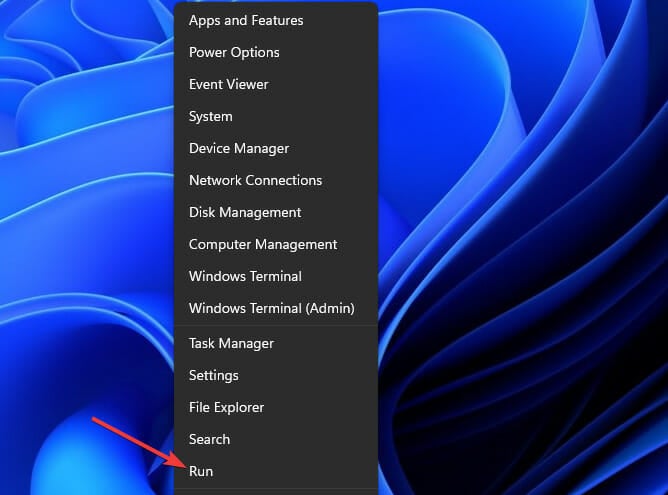

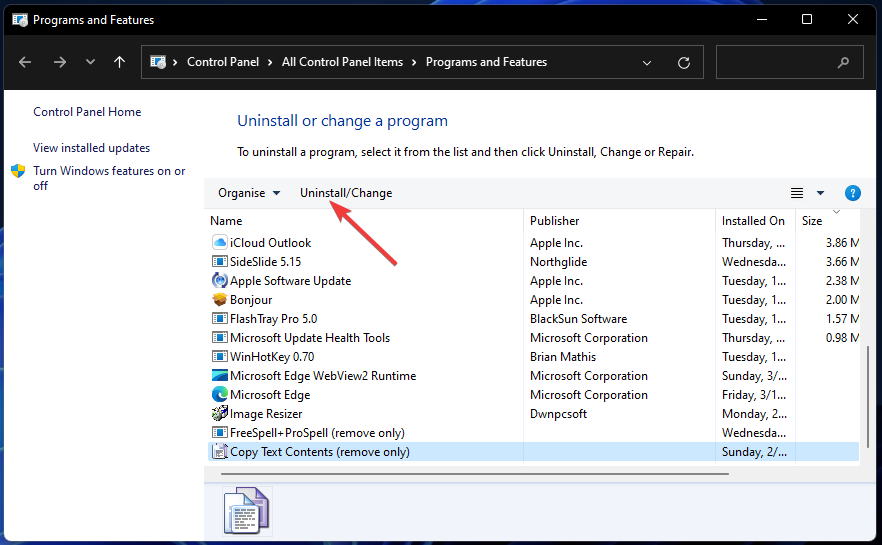
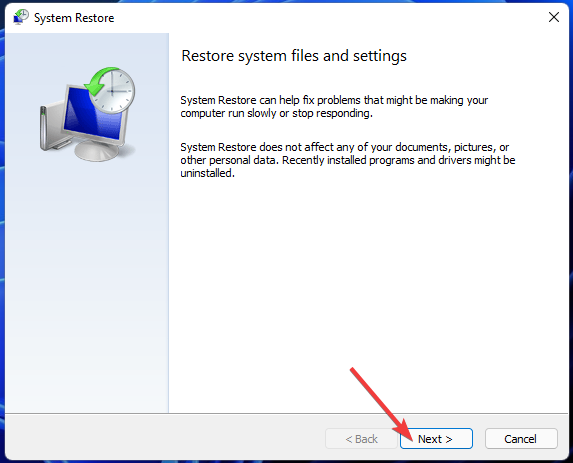
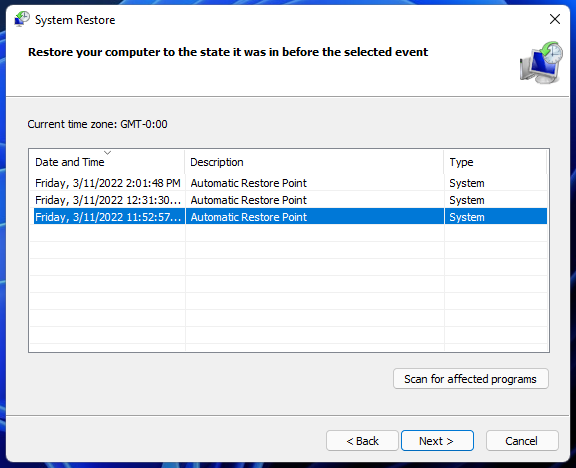






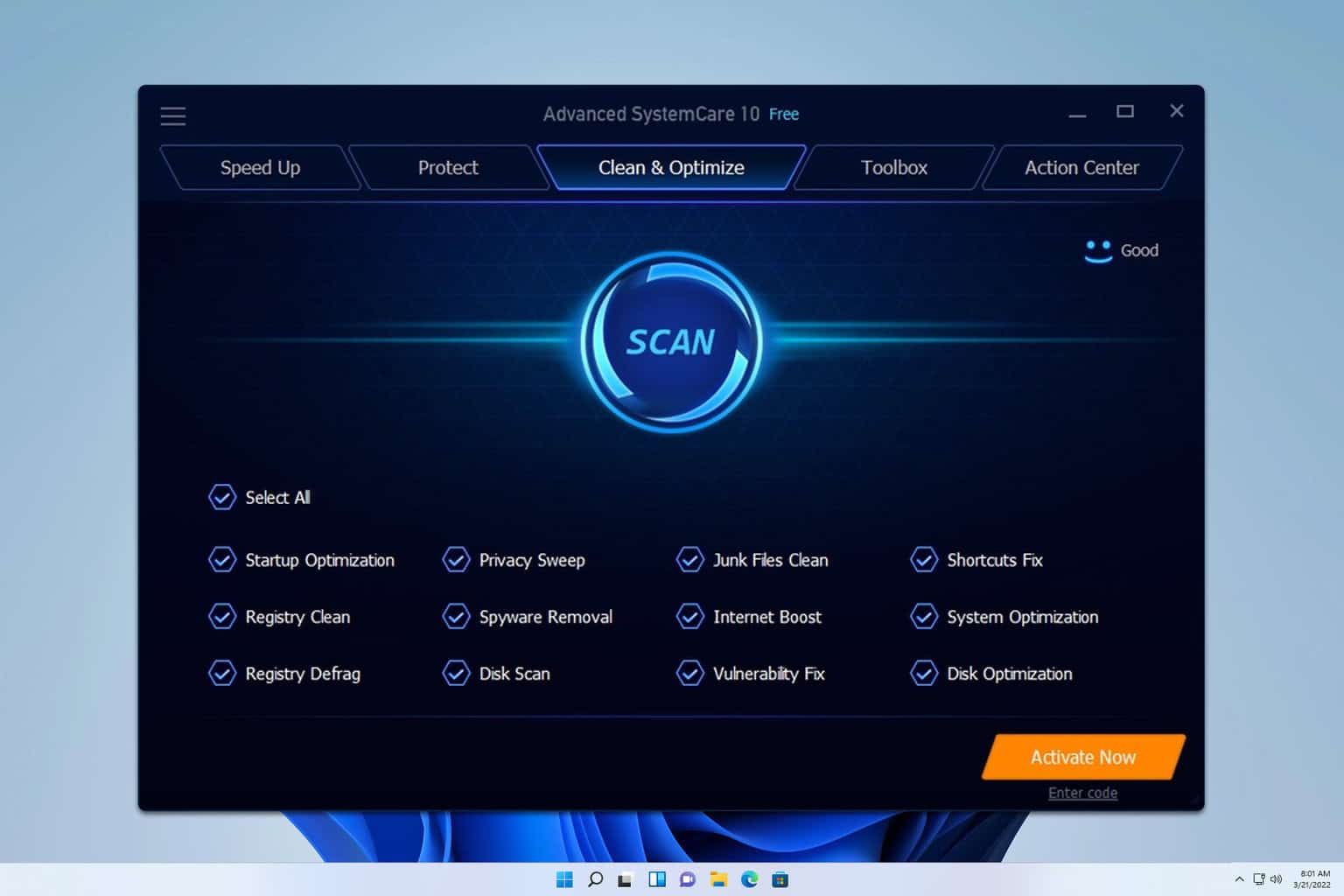
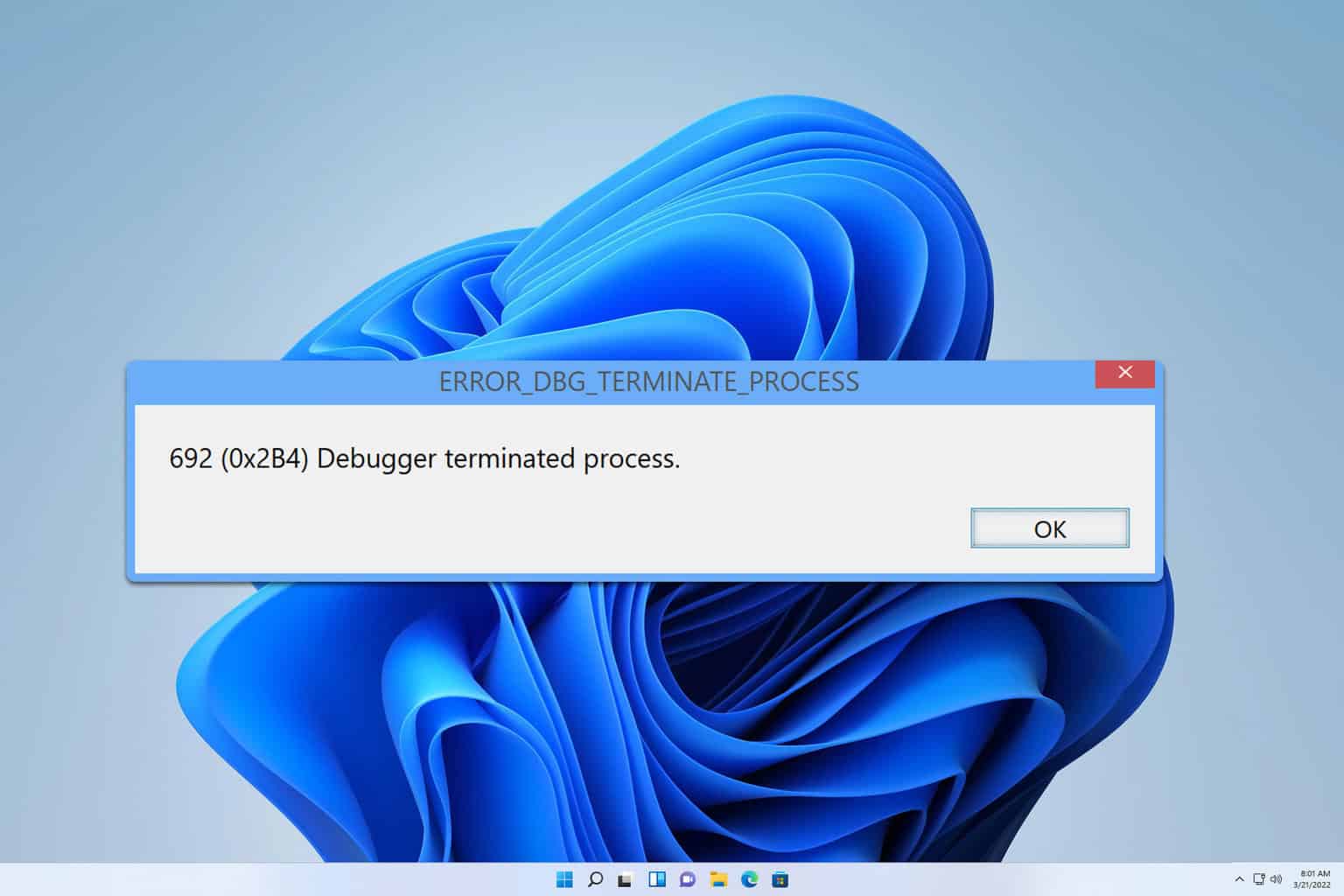

User forum
0 messages