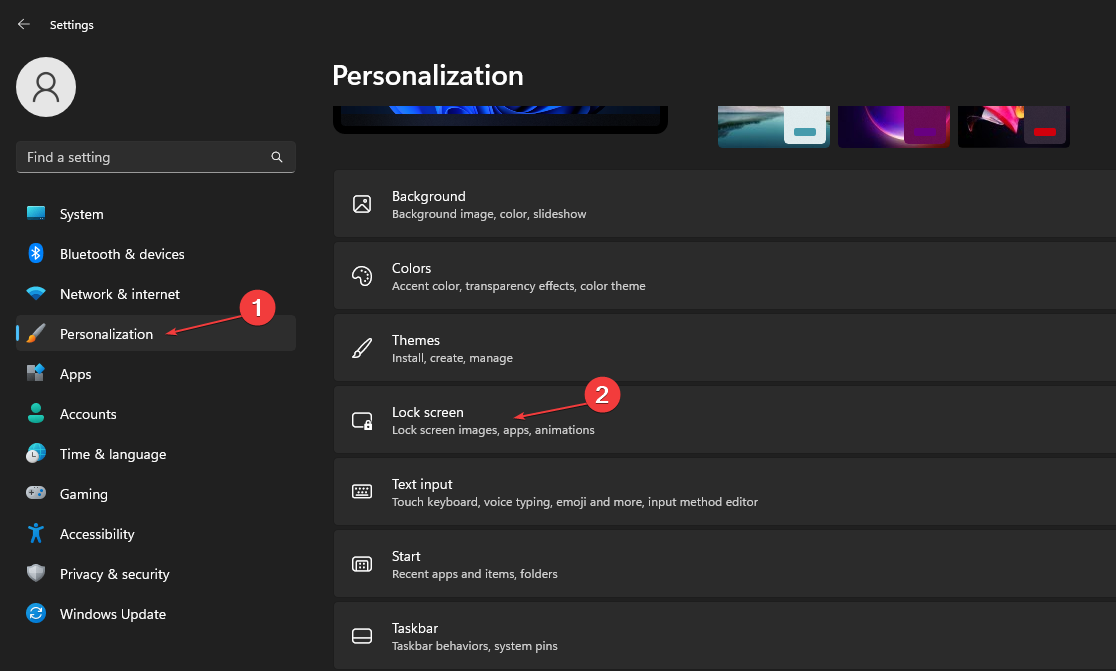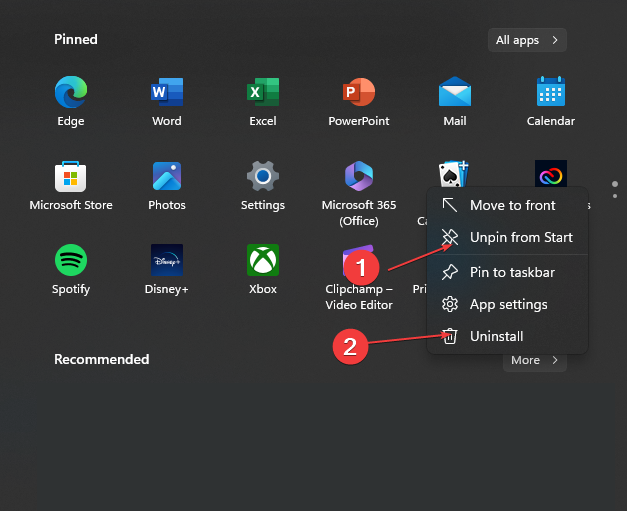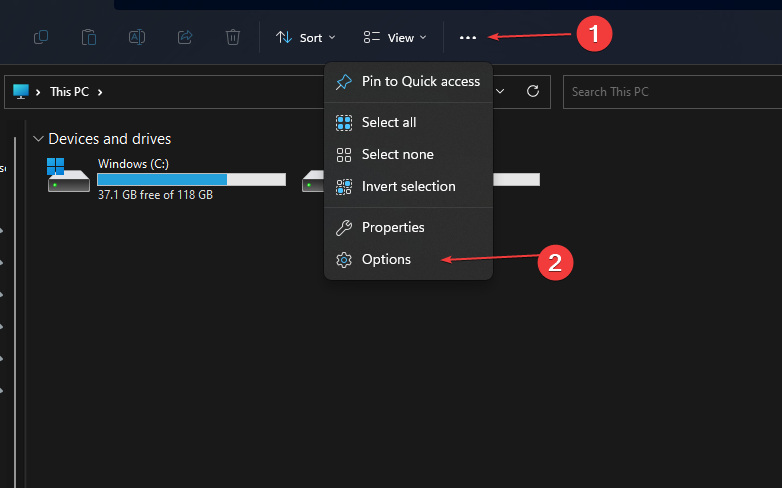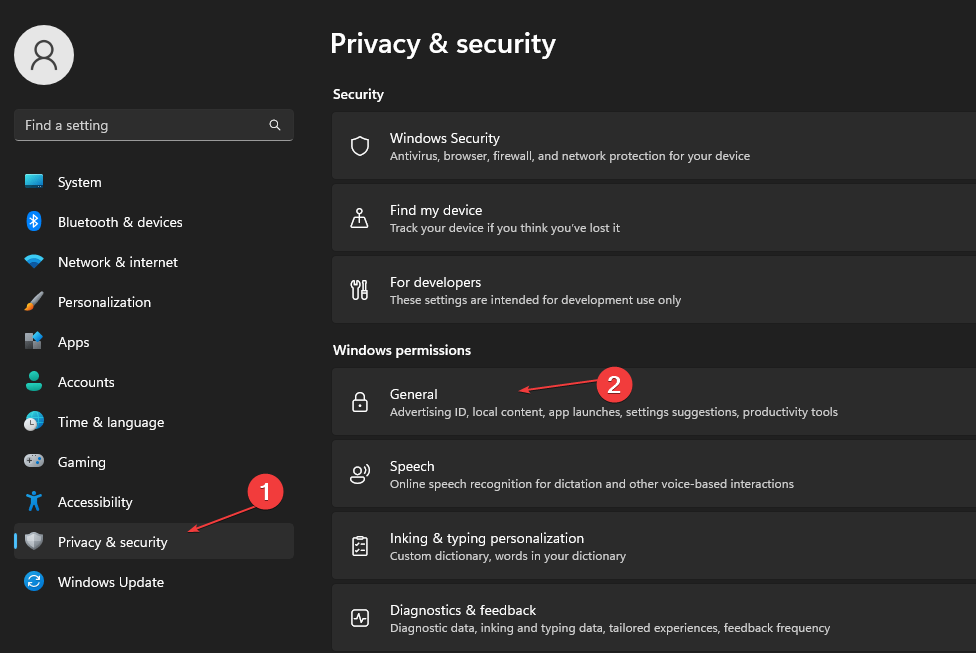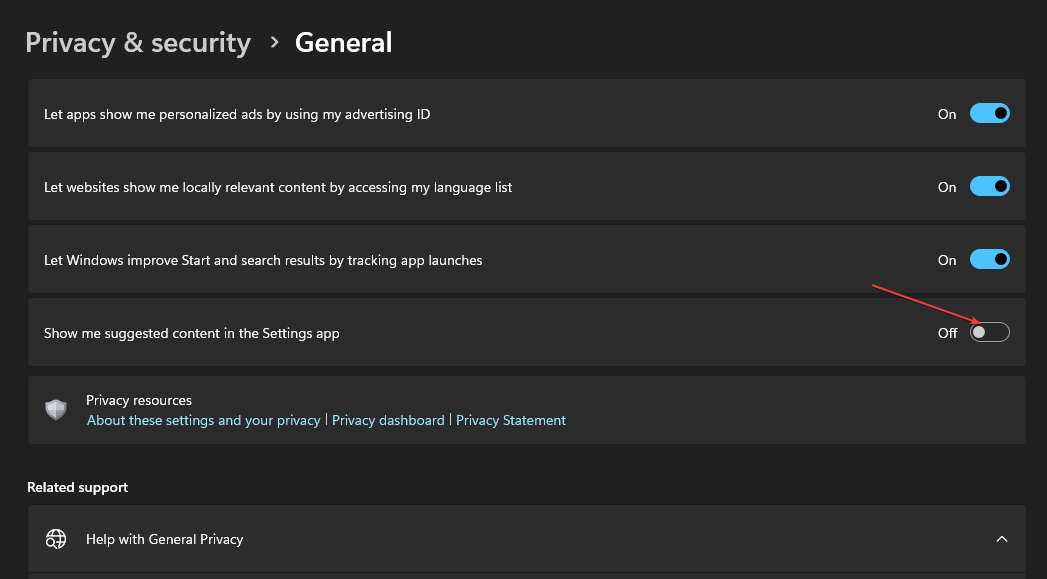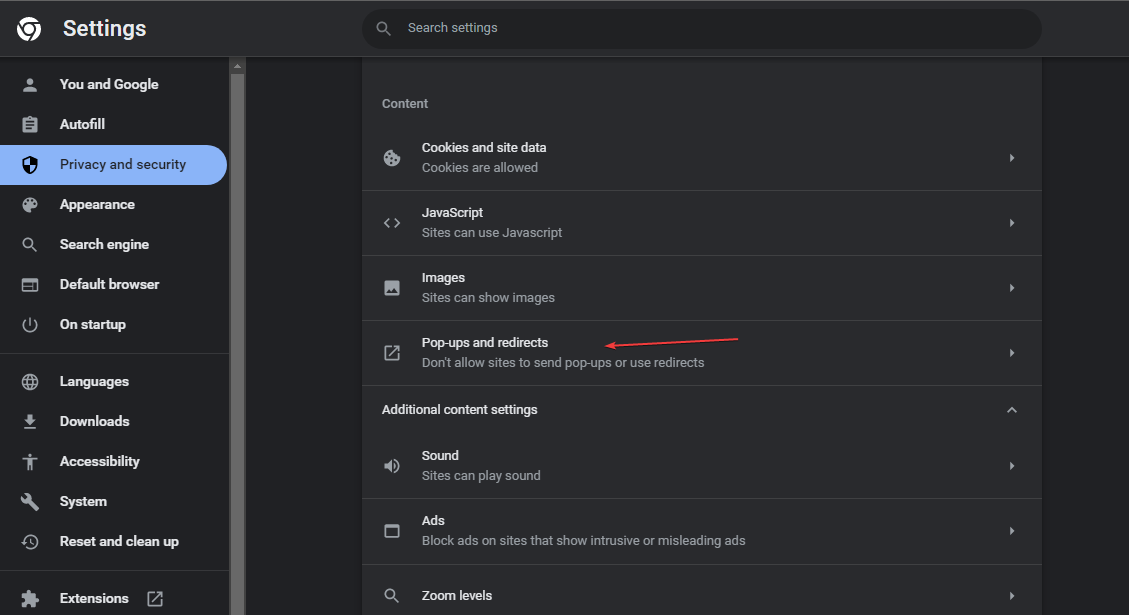Windows 11 Ads: How to Get Rid of Them in 5 Easy Steps
This issue can be caused by the residual of Windows Update
5 min. read
Updated on
Read our disclosure page to find out how can you help Windows Report sustain the editorial team Read more
Key notes
- Microsoft adds Windows 11 ads while adding features during Windows updates.
- Browser Adware might influence the PC and install these apps that prompt ads every time.
- You can disable the setting that permits ads to pop up in Windows 11 settings.
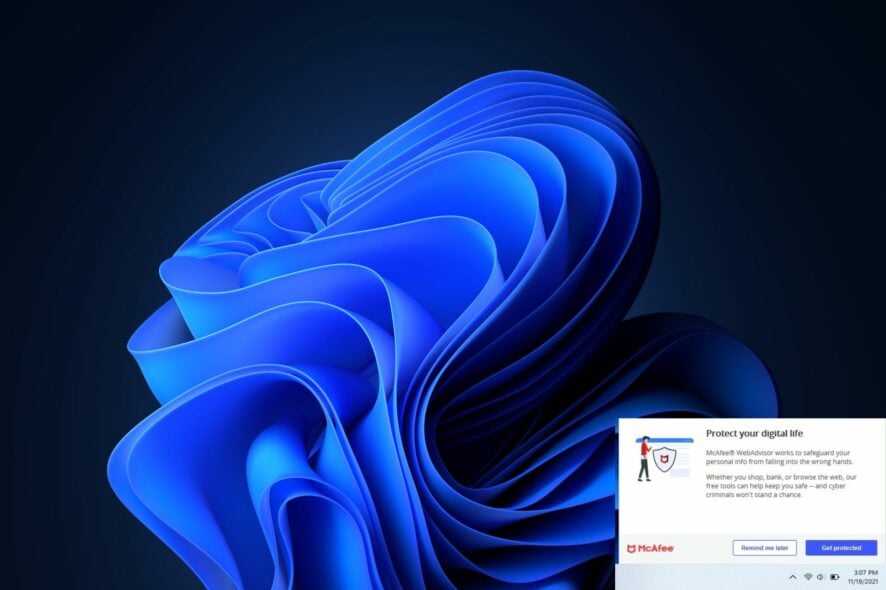
We all know how ads can be annoying sometimes. How ads pop up at the most unwelcoming times; how they lead you to unwanted platforms; worst still, some ads are known to pose malware threats.
So, if you’ve been wondering how to get rid of the constant Windows 11 ads but don’t know how, here’s the help you’ve been waiting for.
Why do I get ads in Windows 11?
Despite the urgency of the need to want to get rid of Windows 11 ads, we think it is worth knowing what triggers these ads and why you get them:
- Features added from the recent Windows update – Features like News and Interests can make it difficult to use your PC without sending a notification. Also, it can prevent you from using the PC.
- Adware on your browser – When the adware is installed on a user’s PC or browser, they may notice ads appearing frequently. Sometimes it’s difficult to get rid of them, and they might be malevolent.
- Cross-promotion of Microsoft products – Microsoft included even more ads in Windows 11 to promote their products in the user interface. However, you may block them.
- Your computer’s program notifications – Microsoft has numerous titles for these adverts, such as sync provider notifications or tips and suggestions, and they are displayed on Windows 11.
Several other causes may prompt ads to pop up on your Windows 11 PC. Nevertheless, you can fix the problem by tweaking your computer.
How can I remove Windows 11 ads?
Before engaging in any advanced troubleshooting or settings tweaks, try the following checks:
- Check if the issue still exists by restarting Windows in Safe Mode.
- Disable background apps that are active on your PC.
Having confirmed the above checks, but the ads keep popping up on your Windows 11 PC, you can try any of the steps below to remove Windows 11 ads.
1. Remove Windows 11 Lock screen ads
- Press the Windows button to open the Start menu, then click Settings.
- Now, go to the Personalization tab and click on Lock screen from the options on the right pane.
- Next, uncheck the box beside Get fun facts, tips, tricks, and more on your lock screen.
It is only when your Windows lock screen is set to Picture or Slideshow that you can turn off the adverts on it. There is, yet, no way to stop the adverts on it if it is set to Windows Spotlight.
2. Remove ads from Windows 11 Start menu
- Click on the Windows icon to open the Start Menu.
- Locate the promoted app you want to remove. Right-click on the app and then select Unpin from Start or Uninstall from the options.
Since some of the promoted apps are installed on your PC, while Windows 11 only pin others as shortcuts to their pages from the Microsoft Store, you can use the above steps to remove Start menu ads.
3. Remove ads from File Explorer
- Press the Windows key + E to open File Explorer.
- Click on the See more menu button at the top (its button looks like three suspension °°° dots). Next, click on Options.
- In the Folder Options window, select the View tab and uncheck the Show sync provider notifications box. Then, click OK.
Your Windows 11 File Explorer, just like Windows 10, is also an ad space. Follow the steps above to remove Ads from Windows 11 File Explorer.
4. Remove suggestions from the Settings app
- Press the Windows key + I to open the Settings app.
- Select Privacy & Security from the sidebar and click on General from the options under Windows Permissions.
- Turn off the Show me suggested content in the Settings app toggle to disable suggested content.
Due to recent upgrades, the Settings app can suggest things across Windows 11 to help you find features or advice for content and applications in various ways.
5. Remove ads in your Windows 11 browser
- Open the Chrome browser on your computer, click on the Menu button, and choose Settings from the drop-down menu.
- Click on Privacy and security. Scroll down and click on the Play button next to the Site settings option to expand it.
- Navigate to the Content tab, then click the Pop-ups and redirects option.
- On the Default behavior section, choose the radio button next to the checkbox for Don’t allow sites to send pop-ups or use the redirects option.
- Close your browser and check if the pop-up ads have been disabled.
Disabling the option that blocks browser ads from showing on your desktop is one of the viable ways to remove ads from your PC.
And that’s it on how to remove Windows 11 ads from your PC. We have to state, though, that Windows 11 ads are not as bad as most people take them.
Unlike other programs or platforms wherein ads cannot be turned off, Windows 11 ads can be removed, and you can use any of the steps provided above to do this.
For Windows 10 PC users, you can find out how to turn off ads on your Windows 10’s lock screen and other methods here.
If you have any questions or suggestions, please let us know by using the comments section below.