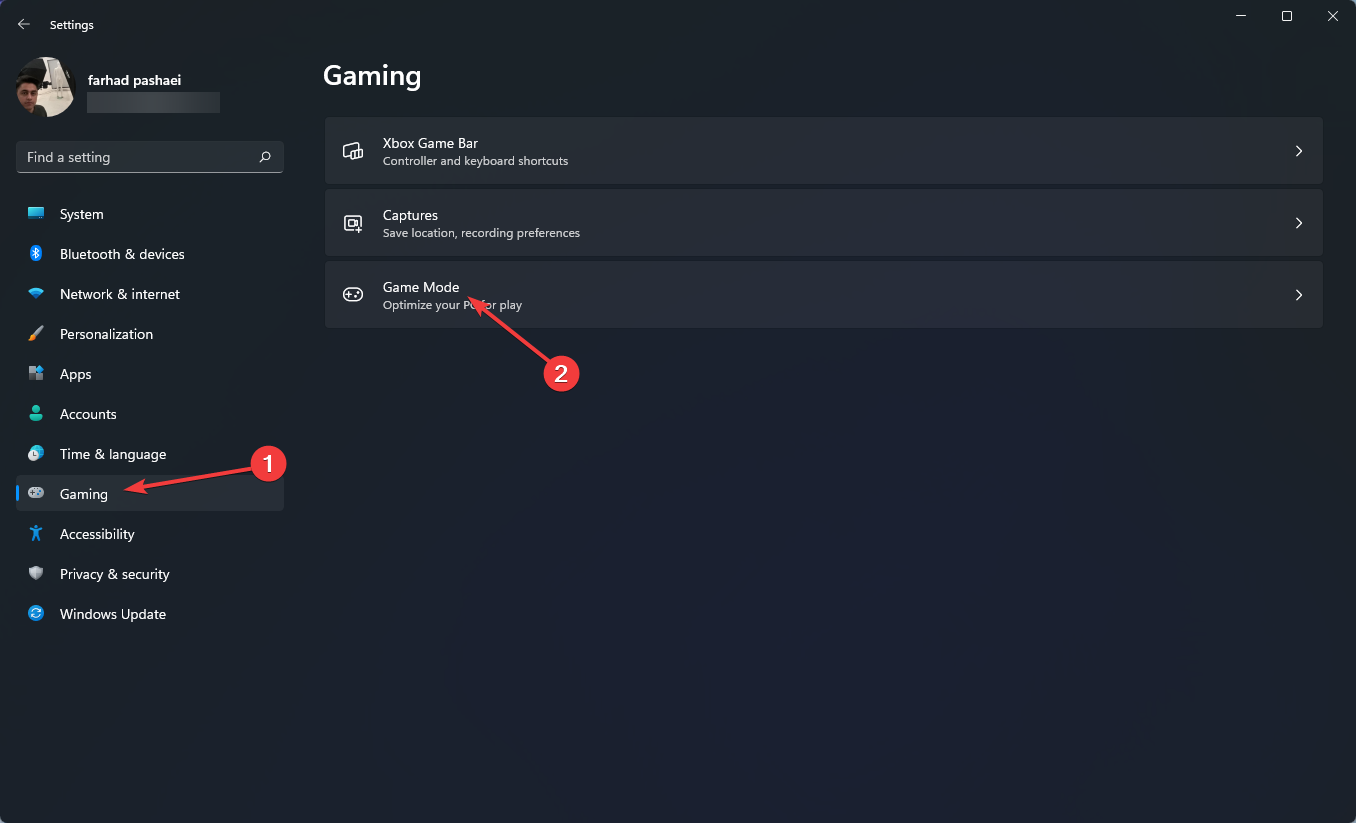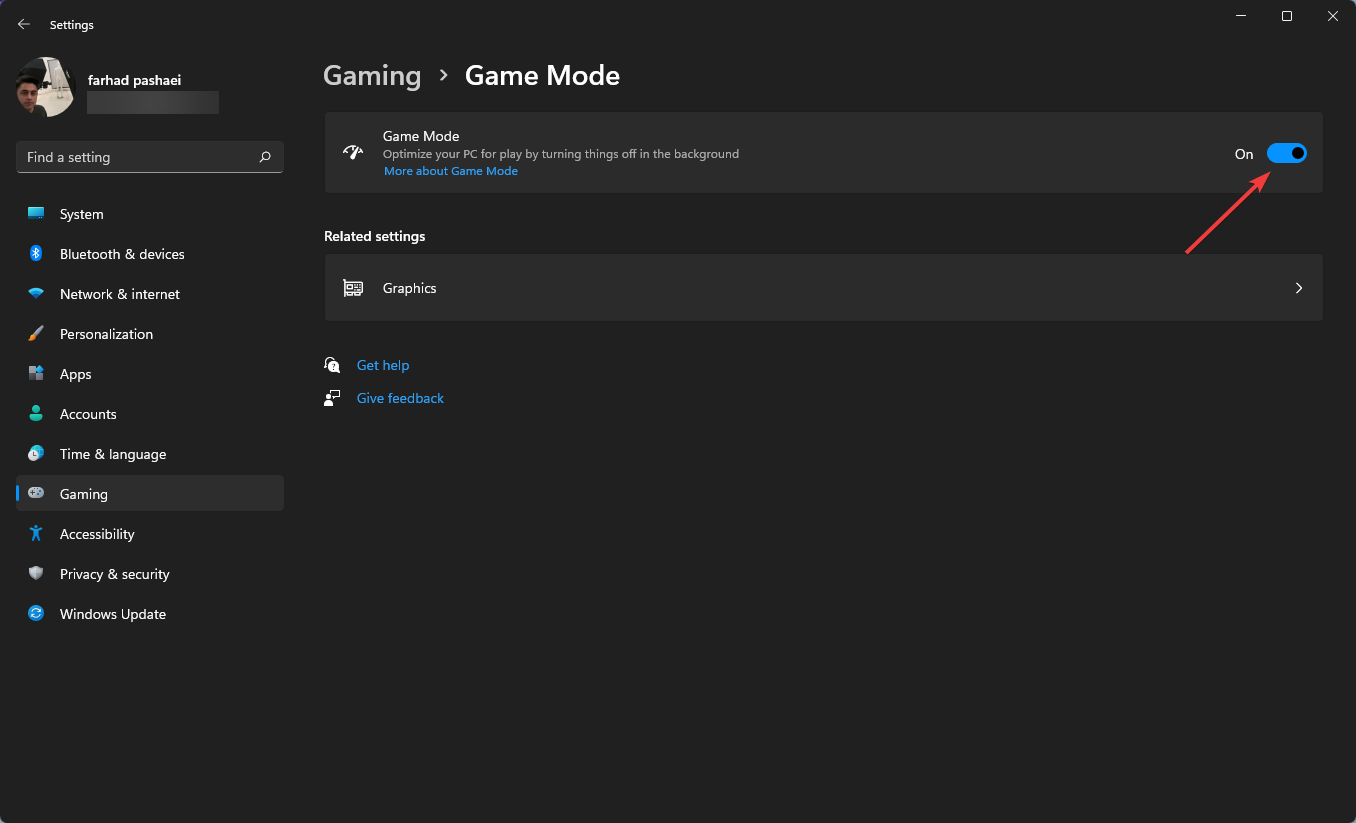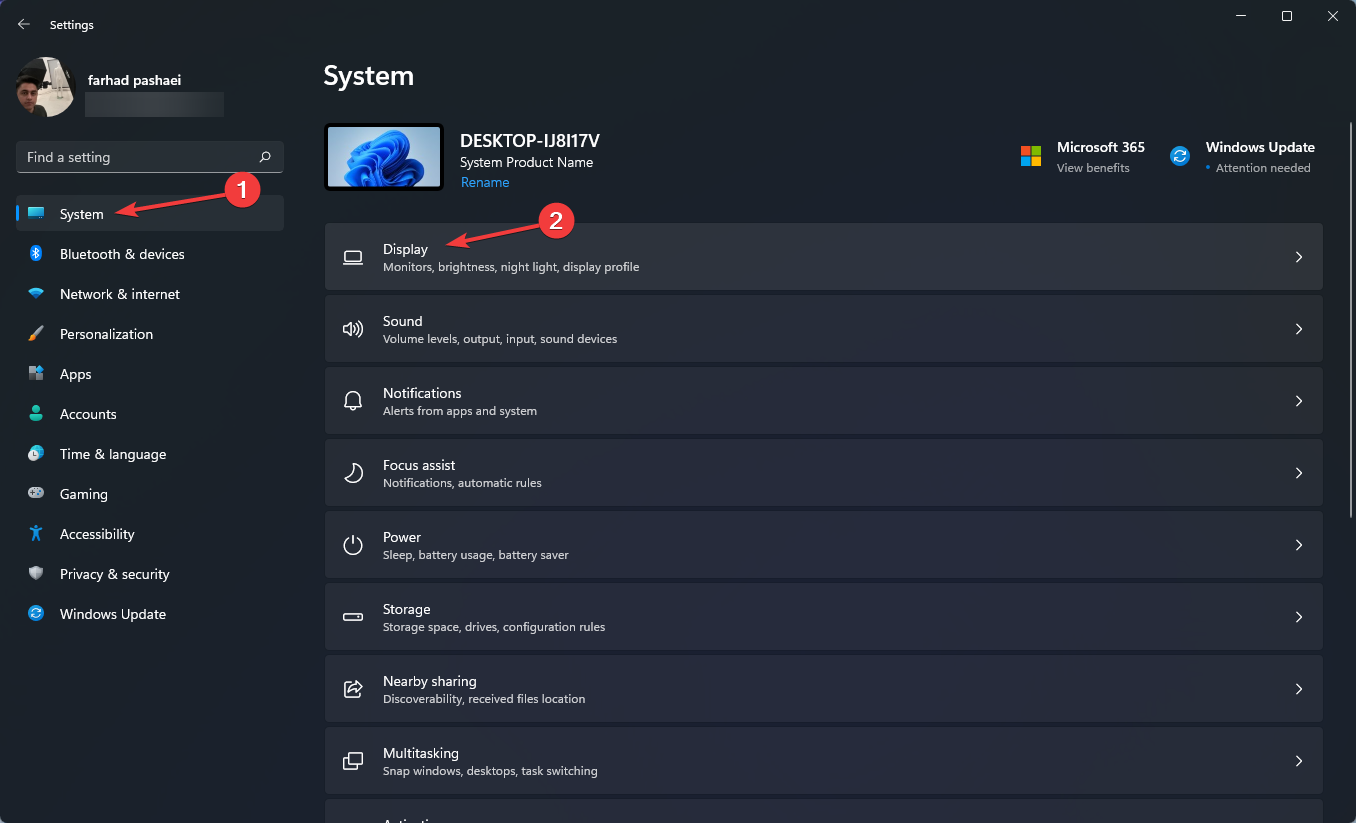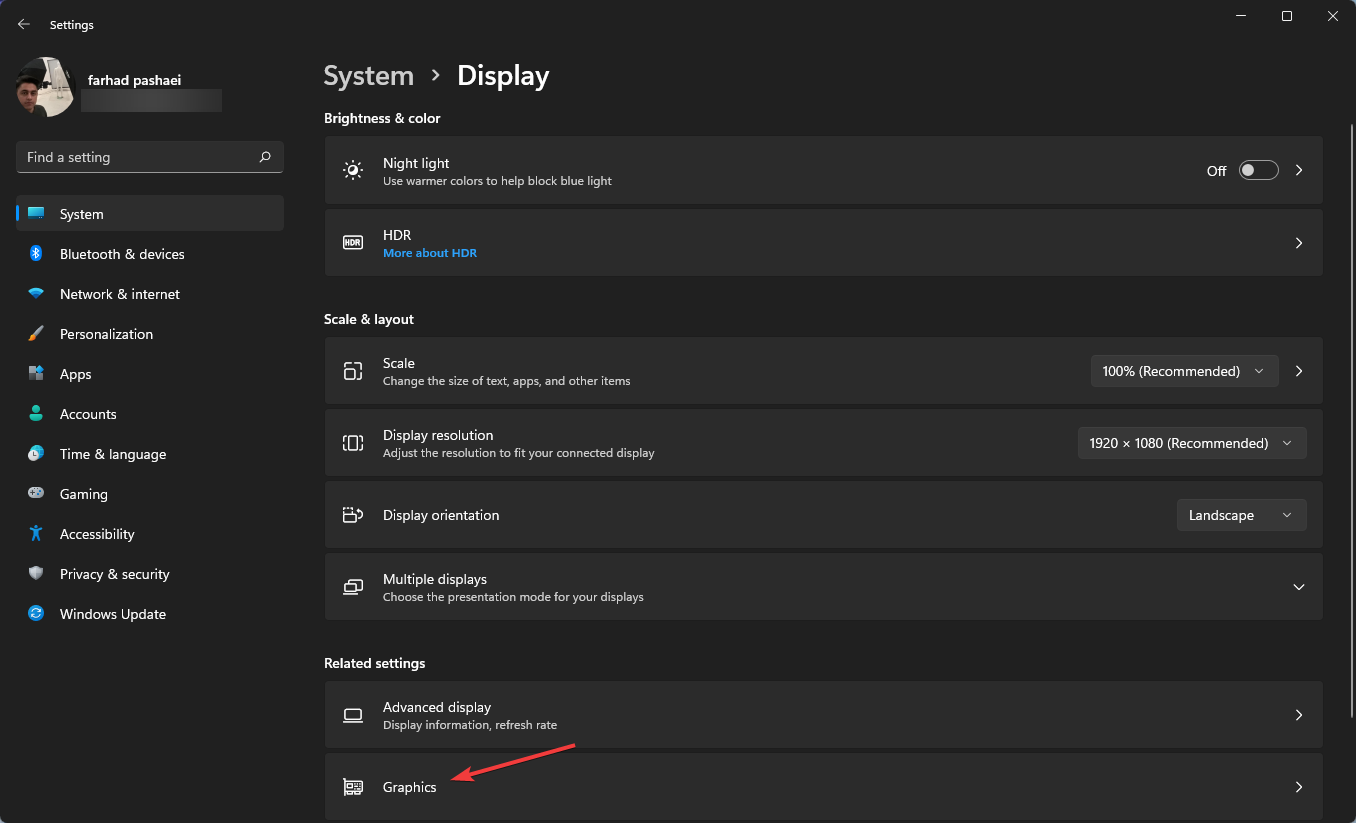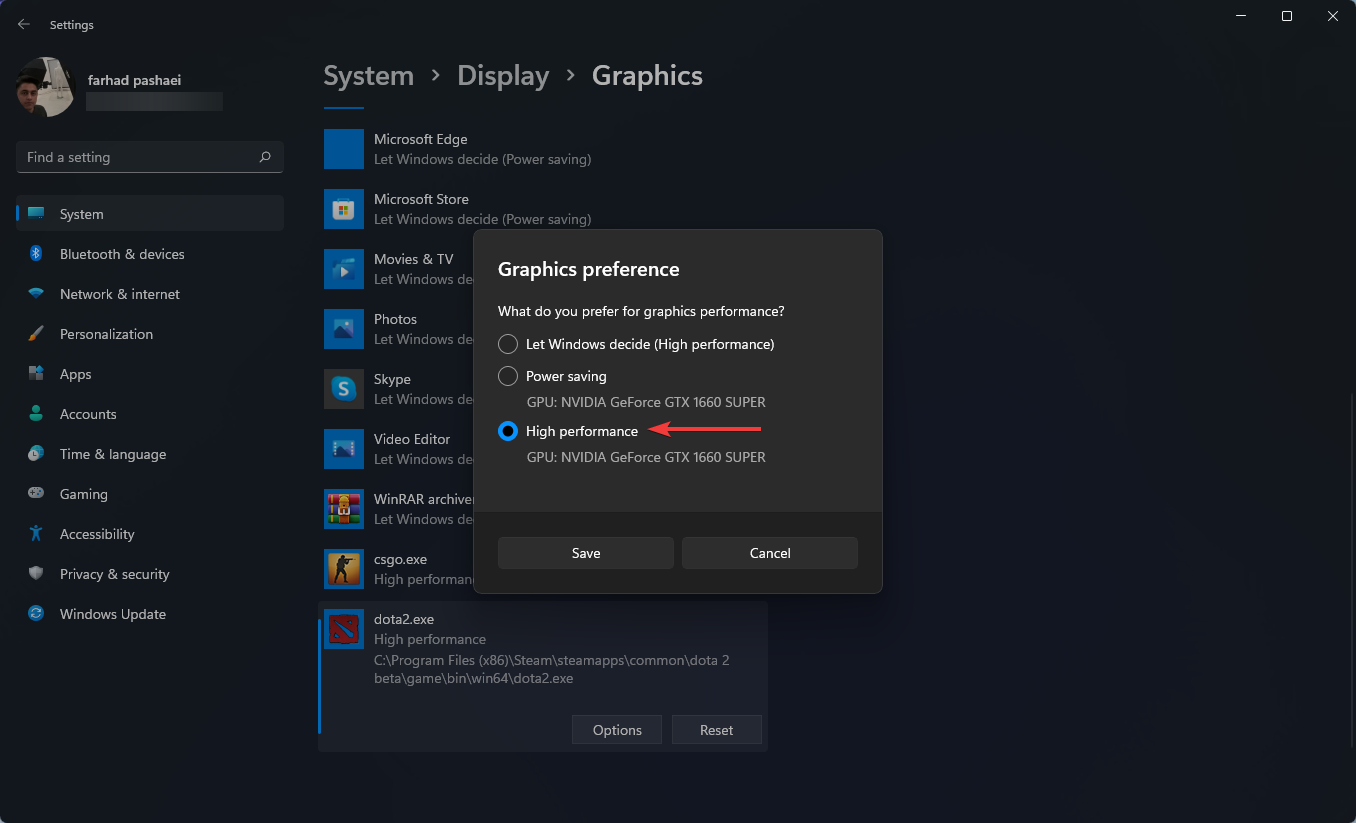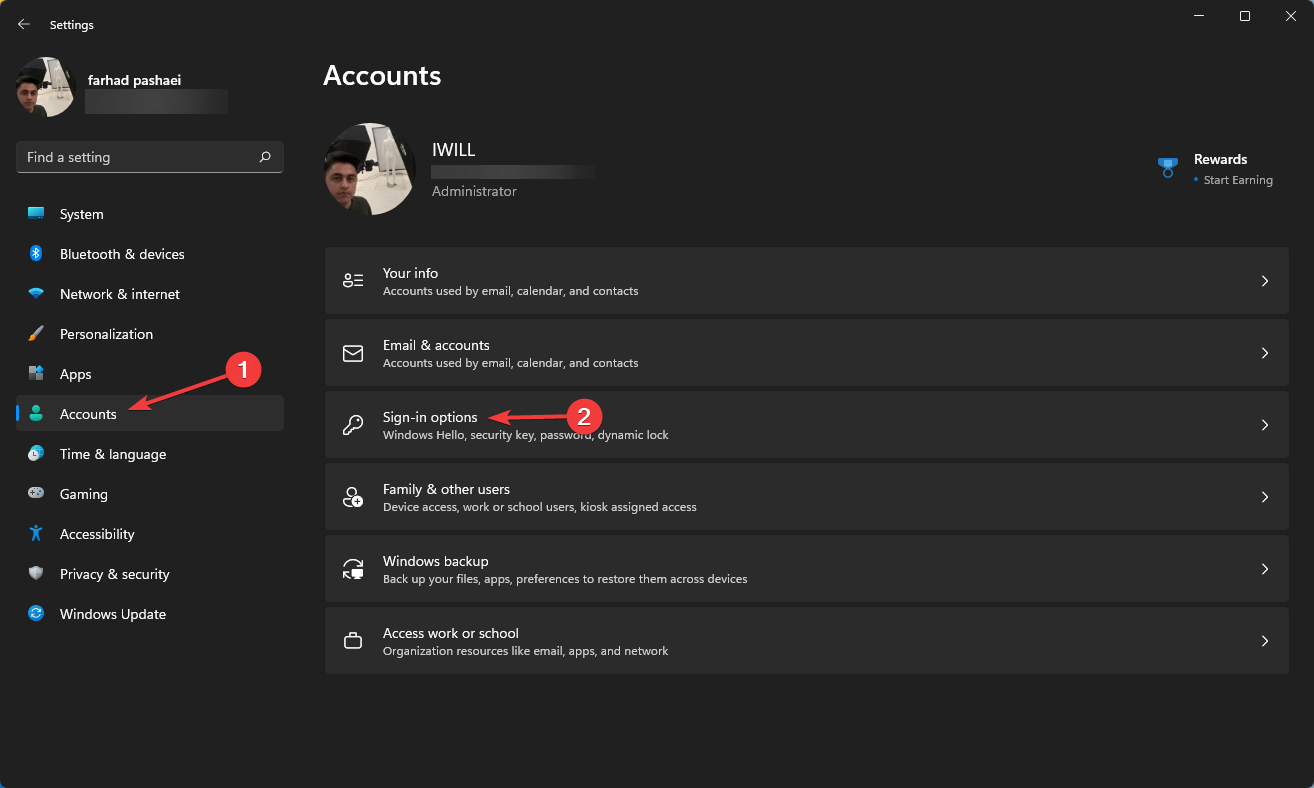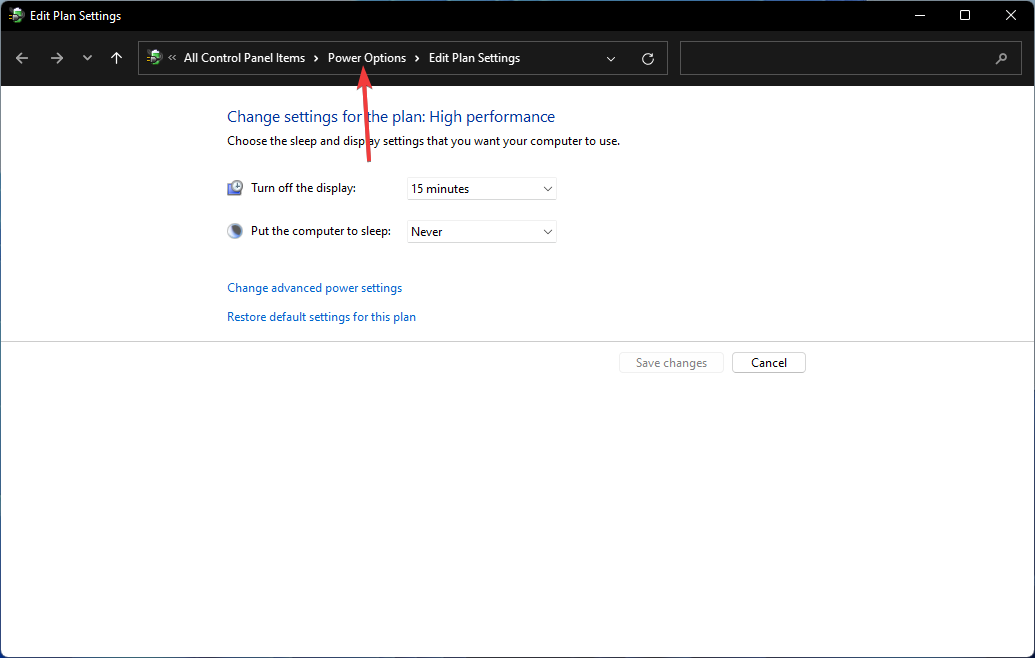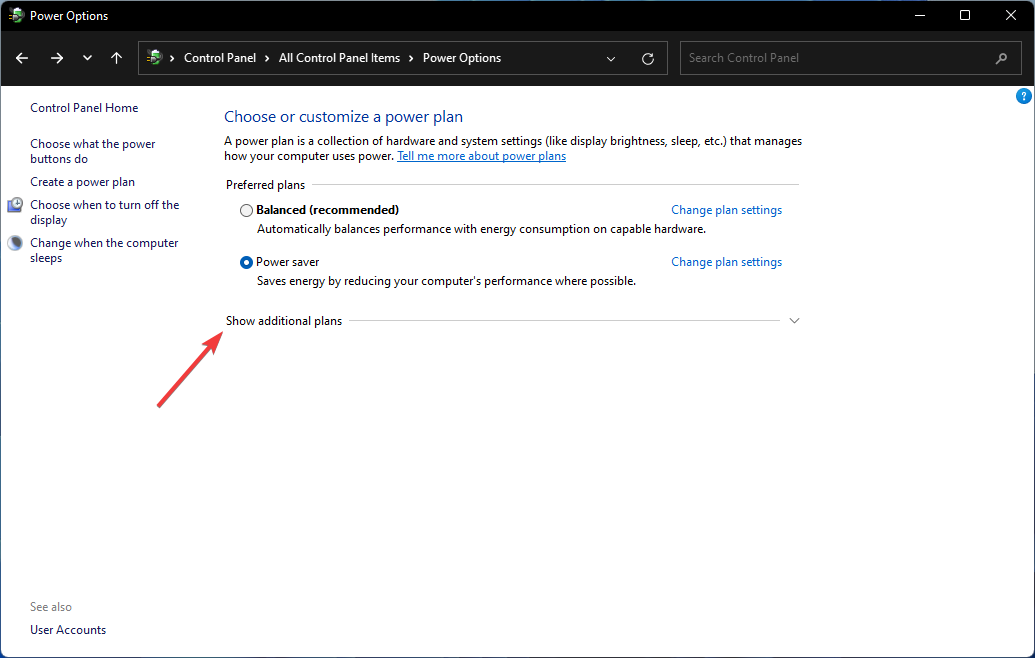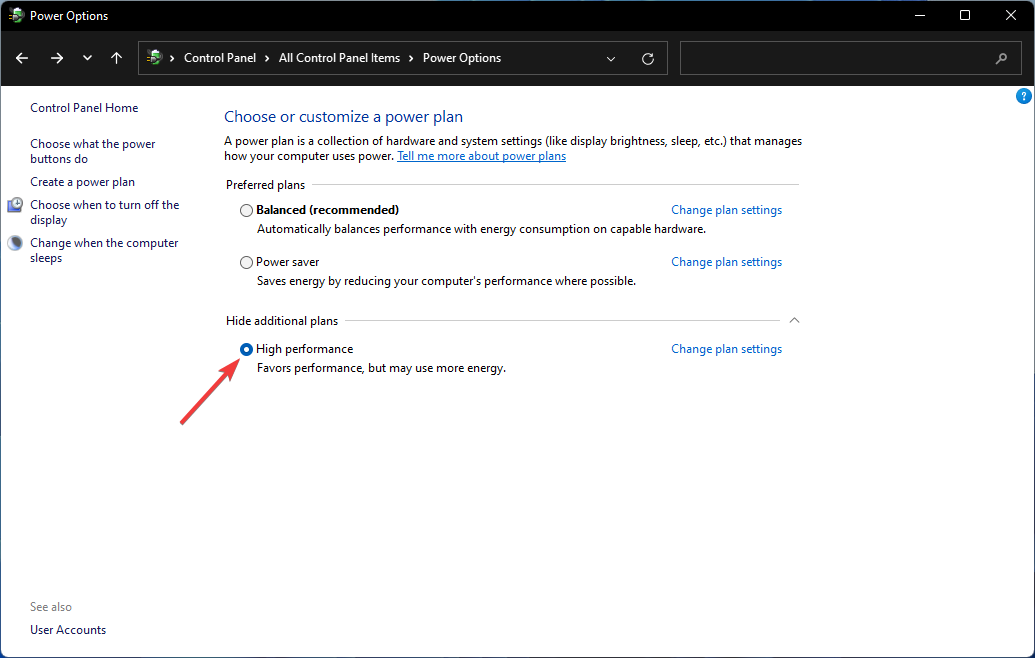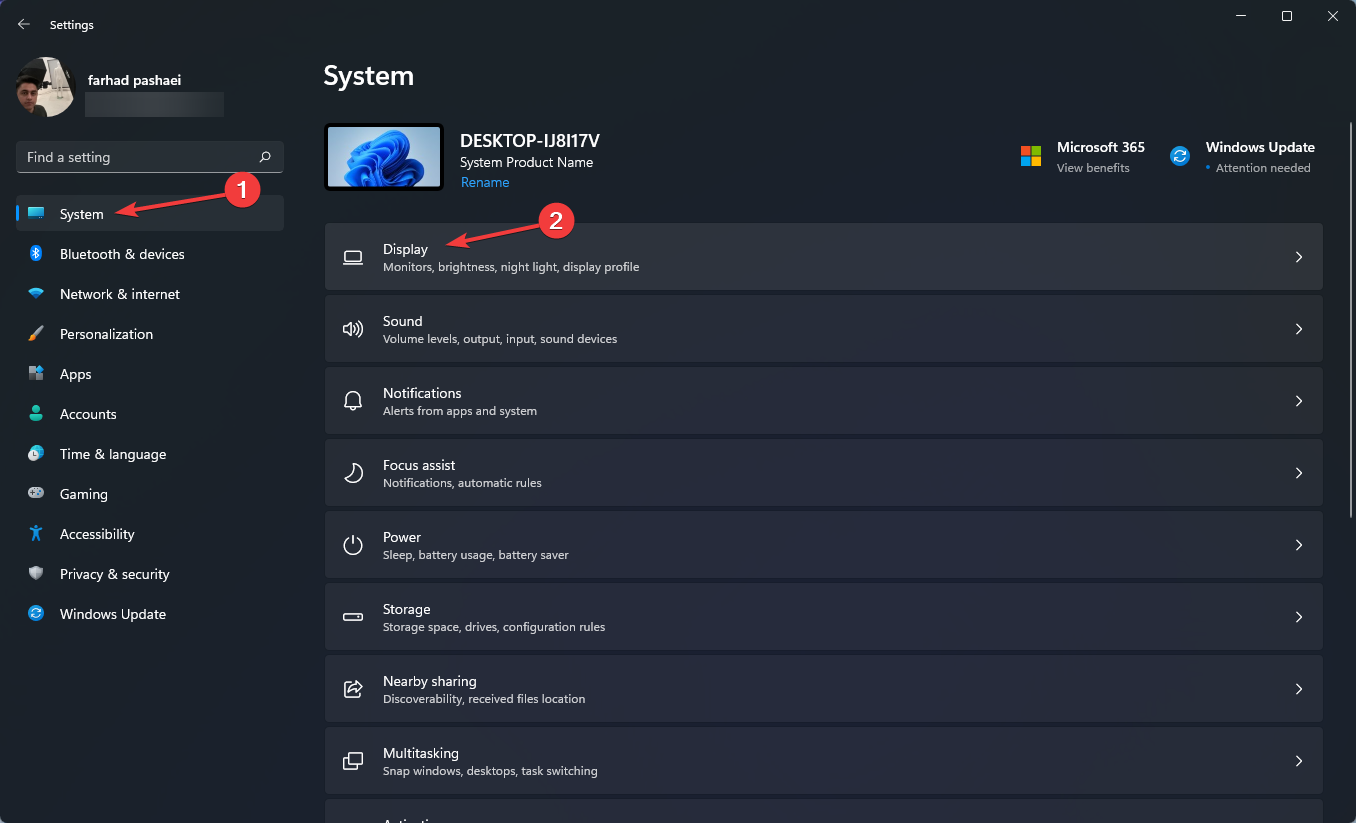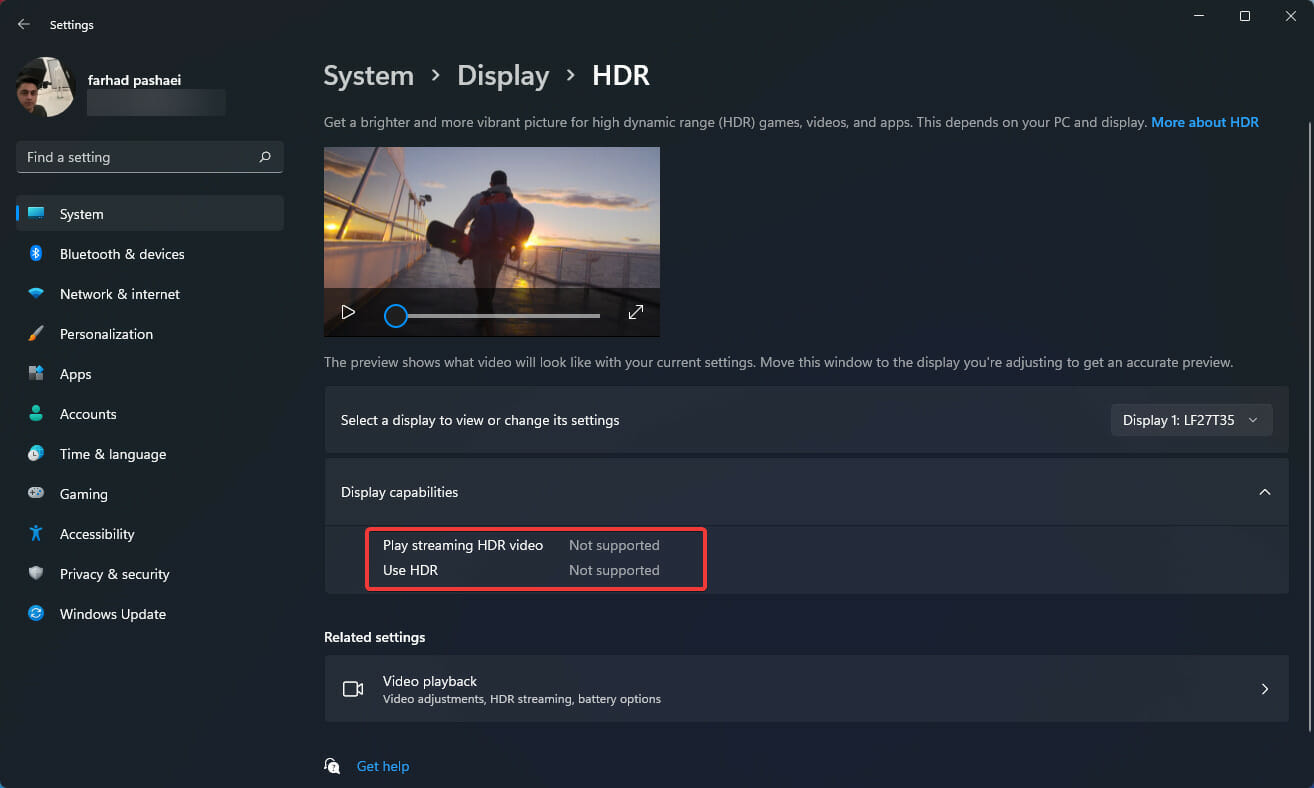How to Increase FPS on Windows 11 [Best Settings]
4 min. read
Updated on
Read our disclosure page to find out how can you help Windows Report sustain the editorial team Read more
Key notes
- Frames per second or FPS is the pace at which back-to-back images known as frames appear in a display to generate moving imagery.
- FPS is a defining factor for gamers because it influences gameplay quality and can be enhanced by tweaking Windows 11 settings.
- Enable Game mode, set a GPU priority, and enable High-performance mode to increase FPS.
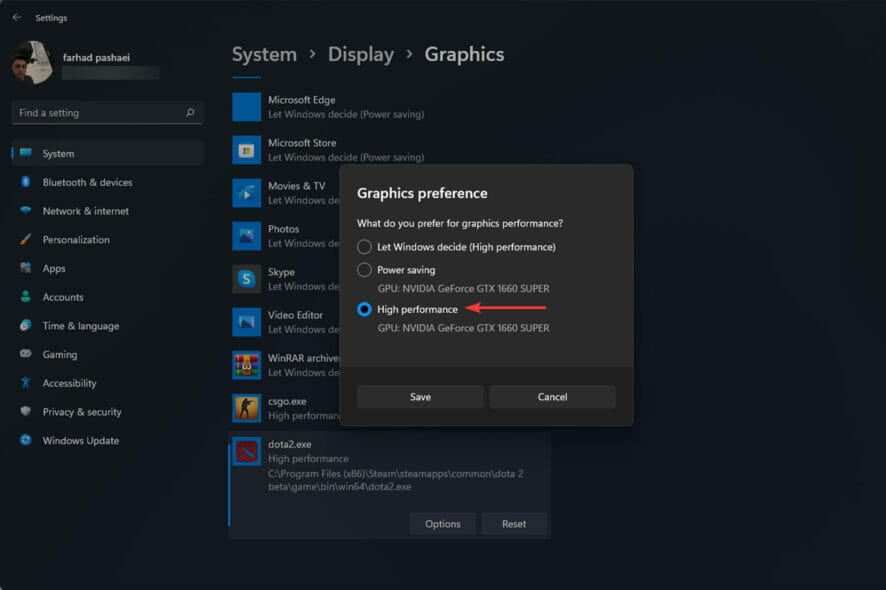
Many gamers argue that the FPS settings in Windows 11 haven’t changed, and in some cases, it performs worse than Windows 10.
However, according to Microsoft, recent gaming technologies like Auto HDR and DirectsStorage have been integrated into this newly launched OS.
That being said, some of the settings in Windows 11 can be tweaked so that gamers can achieve better frame rates and have a better gaming experience.
This article goes through a few solutions for enhancing the FPS and performance in Windows 11 for a lag-free gameplay experience. So, let’s dive in.
First, you could consider installing a driver updater that will automatically take care of all of your drivers without any complicated methods or steps.
Keep in mind that faulty GPU drivers can mainly cause FPS drops, but you can easily fix that with just a couple of clicks. So, ensuring everything is updated is helpful before trying the steps below.
⇒ Get PC HelpSoft Driver Updater
What are the best FPS settings for a better gaming experience on Windows 11?
1. Enable Game mode
- Press Windows + I keys to open the Settings app.
- Select Gaming from the left sidebar then go to the Game mode.
- Now, enable the toggle from the following menu.
When you enable Game Mode, Windows will prioritize the gaming experience on PC and disable background tasks, Windows update services, driver installation, etc.
It is worth noting that the Game mode wasn’t effective before, but Microsoft has improved this feature significantly. This option will help to stabilize the frame rate.
2. Set a GPU priority for a specific game
- Go to Settings by pressing Windows + I keys.
- From the left pane, choose System, then Display from the right pane.
- After that, scroll down and select Graphics option.
- Select a game and click on Options.
- Now, choose the High Performance option and click Save.
Using the Windows 11 Settings app, you can assign a specific application to a certain graphics card.
In order to get the best performance out of your computer, you can select which apps exclusively use the discrete GPU instead of the integrated GPU.
3. Disable restartable apps
- Open the Settings app by pressing Windows + I keys.
- Click Accounts then select Sign-in options.
- Now, disable Automatically save my restartable apps and restart them when I sign back in.
4. Turn on High-Performance mode
- Go to the Start menu, type Power Plan then select Edit Power Plan.
- Once the window opens, select Power Options.
- Click Show the additional plans if High Performance isn’t visible.
- Select High Performance from the list.
The difference between Power Saving and High-Performance modes is noticeable, as the latter will burn through your laptop’s battery at speeds you may never expect.
However, it’s always the recommended option if you want to achieve higher FPS numbers.
 NOTE
NOTE
5. Enable Auto HDR
- Open the Settings app by pressing Windows + I, then select Display option on the System tab.
- Ensure Use HDR is enabled.
- Click Use HDR to open the HDR settings menu.
- Ensure Auto HDR is enabled. If your monitor doesn’t support HDR, you will not have this option.
For a more lifelike gaming experience, you’ll want to choose a monitor with HDR capabilities. A wide color range, excellent brightness, and high resolution are advantages of an HDR-supported monitor.
Even if you don’t compare them side by side, the difference between SDR and HDR is noticeable.
This option improves your gaming experience, but as previously stated, it requires an HDR-supported monitor, which is highly recommended for gamers.
Having the best FPS is essential for gaming because lower FPS, besides causing a less smooth game experience, can also put you at a disadvantage against your gaming opponents.
Remember many factors determine the FPS rate, such as computer hardware (graphics card, motherboard, CPU, memory), graphics and resolution settings within the game, and how well the game code is optimized and developed for graphics performance.
Therefore, make sure that you have all the right equipment and other settings, such as in-game settings, checked for optimum performance.
Even though all the methods listed above work on laptops, you might want to read our dedicated article on laptop FPS. Don’t hesitate to discover the best DualSense Edge settings for Fortnite & other games right away, as well as more tips on Warzone FPS optimization.