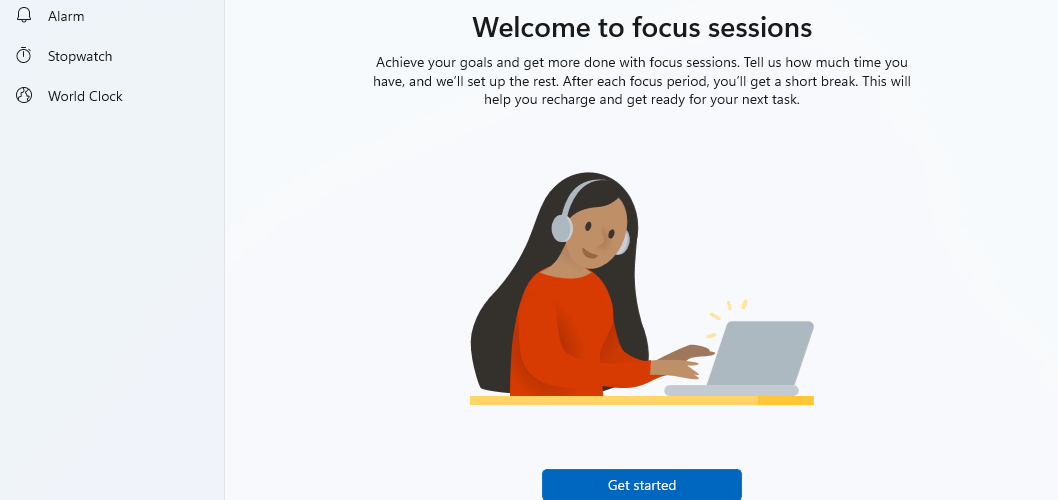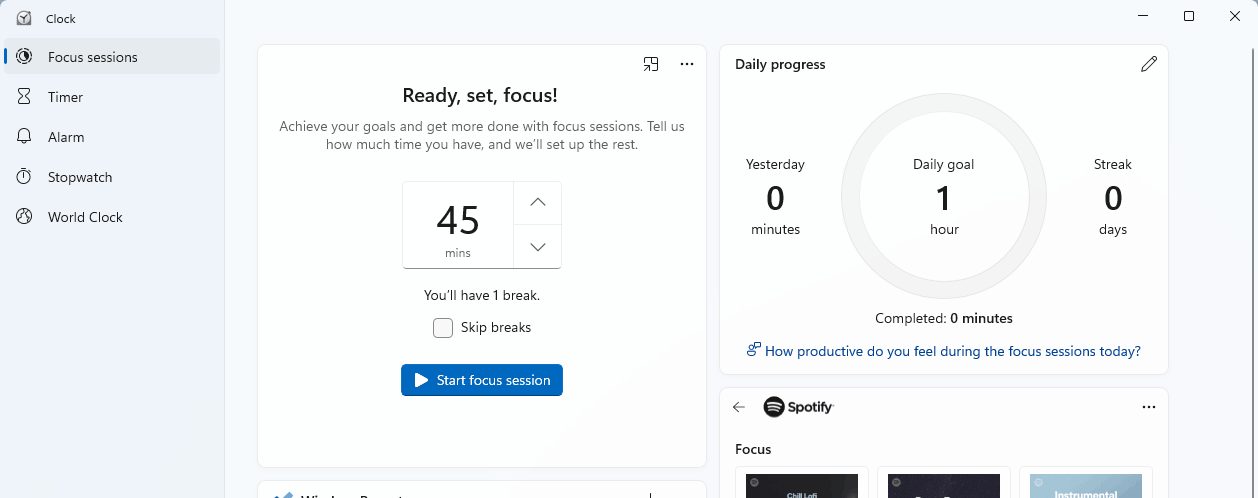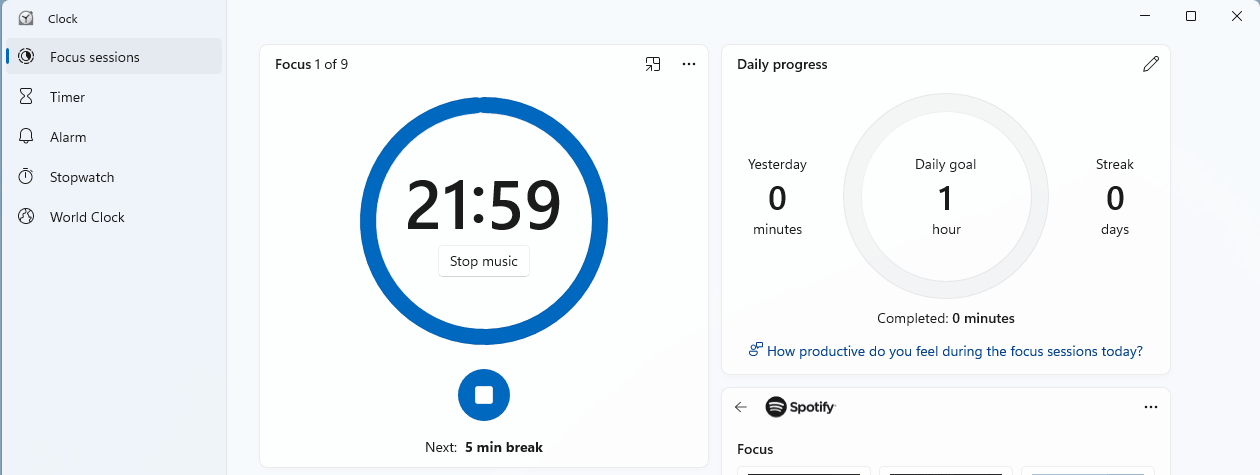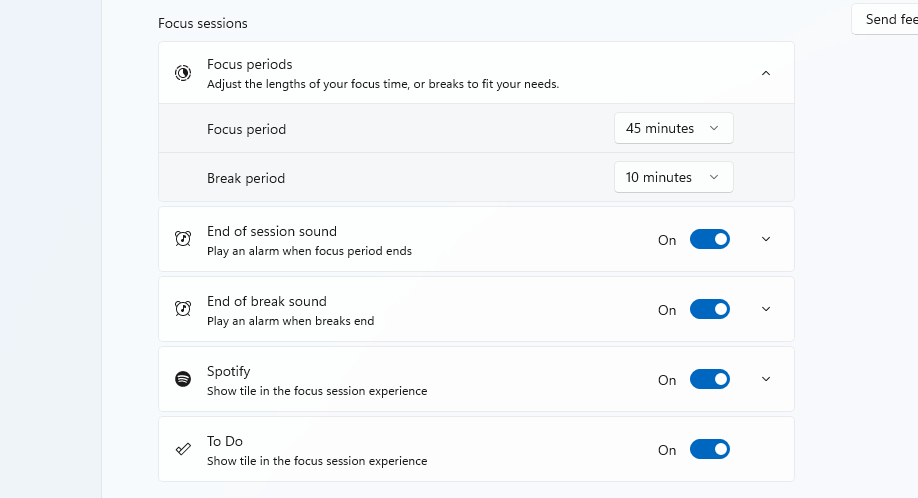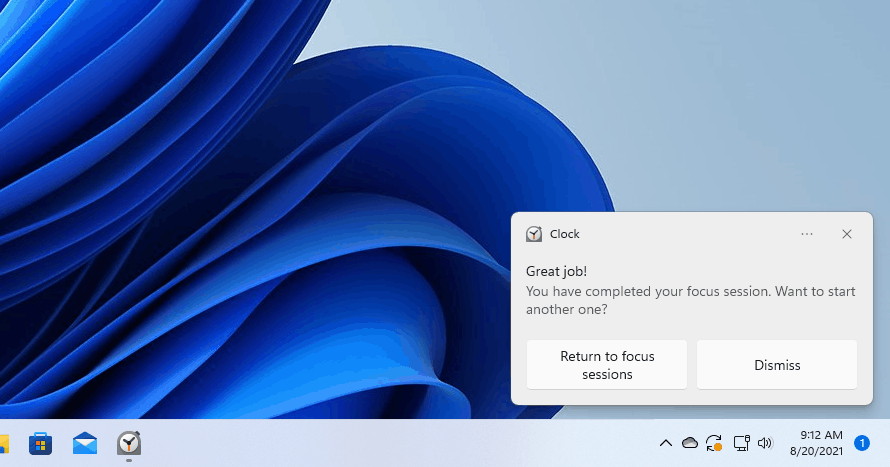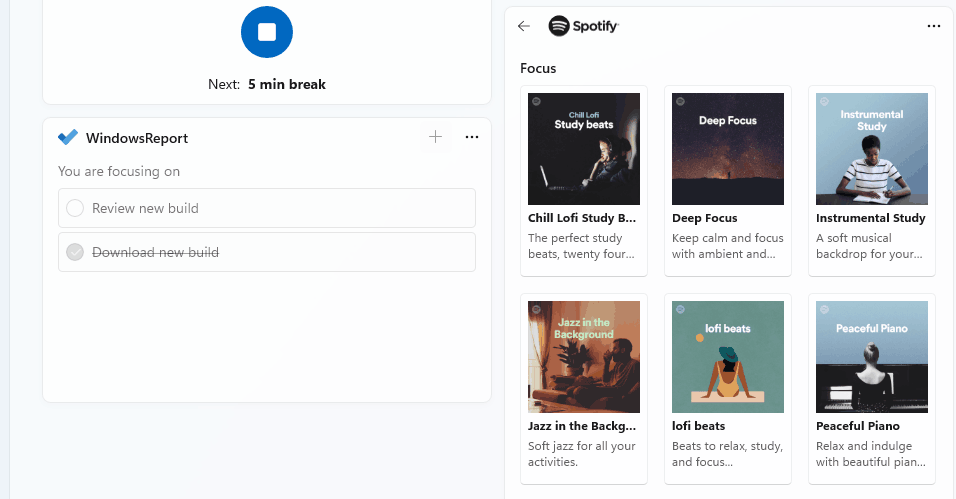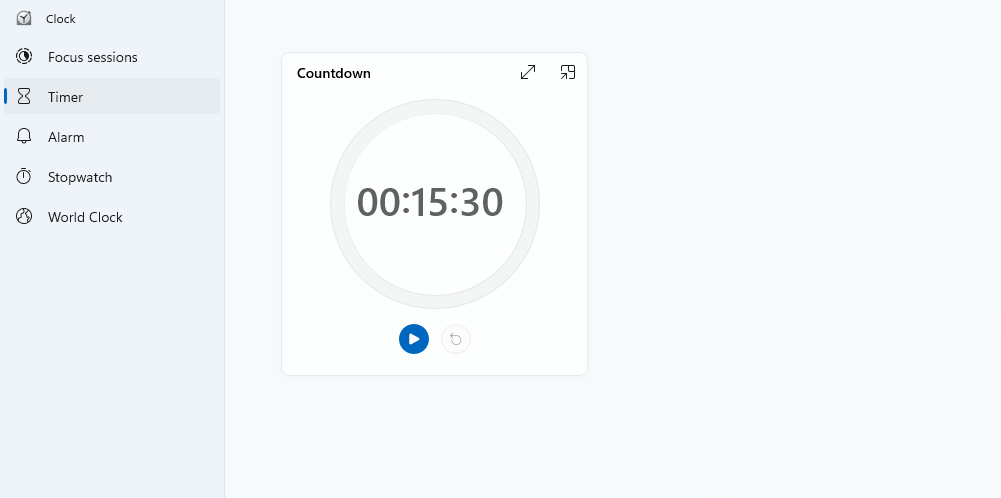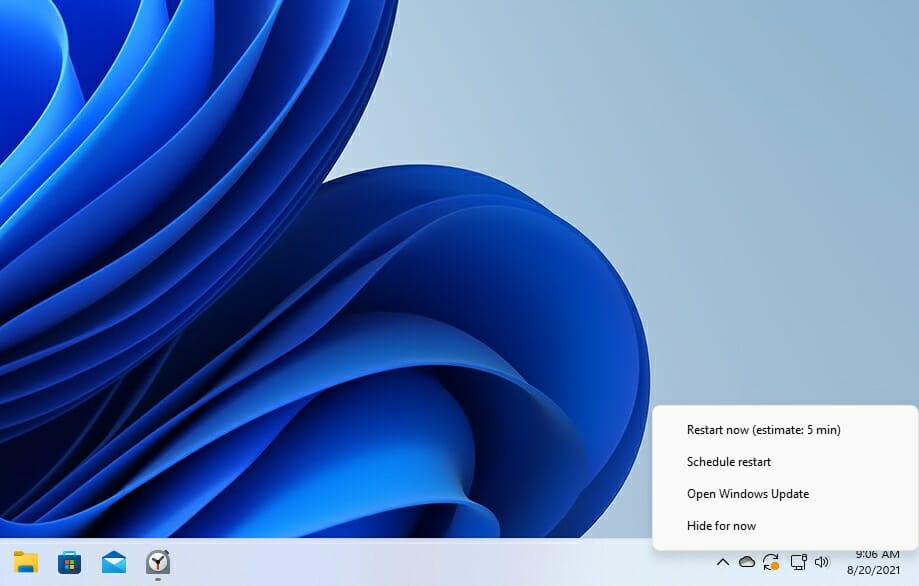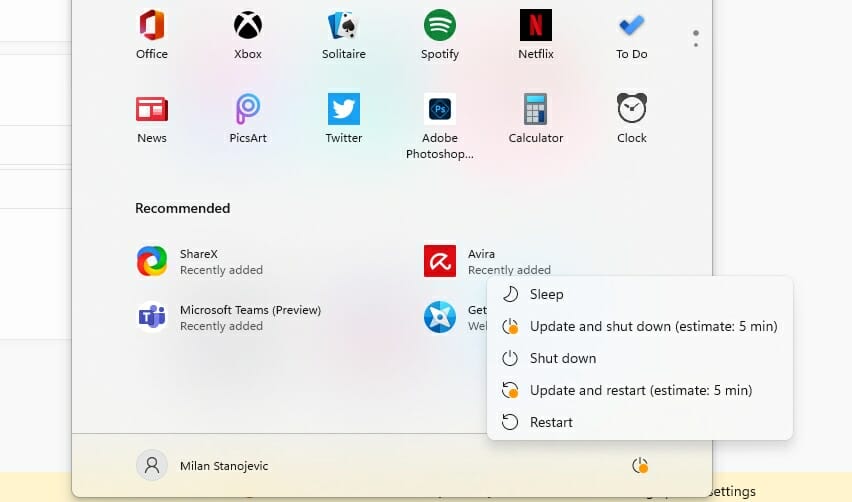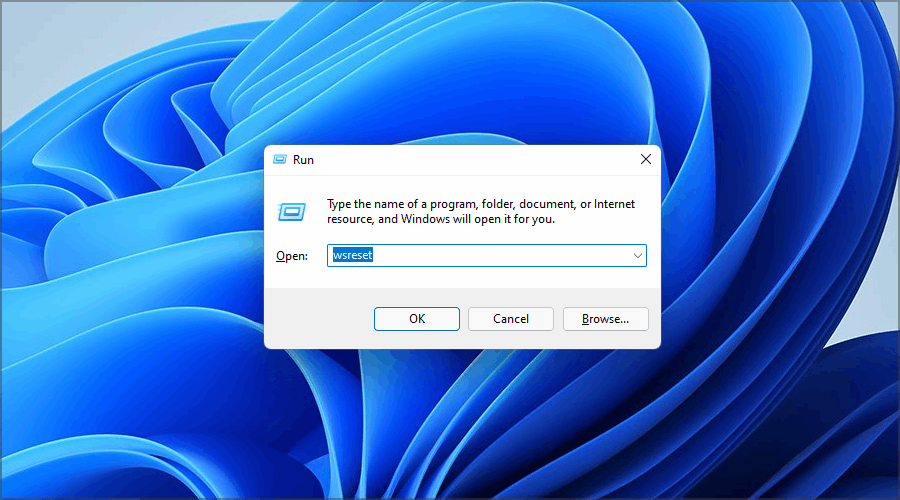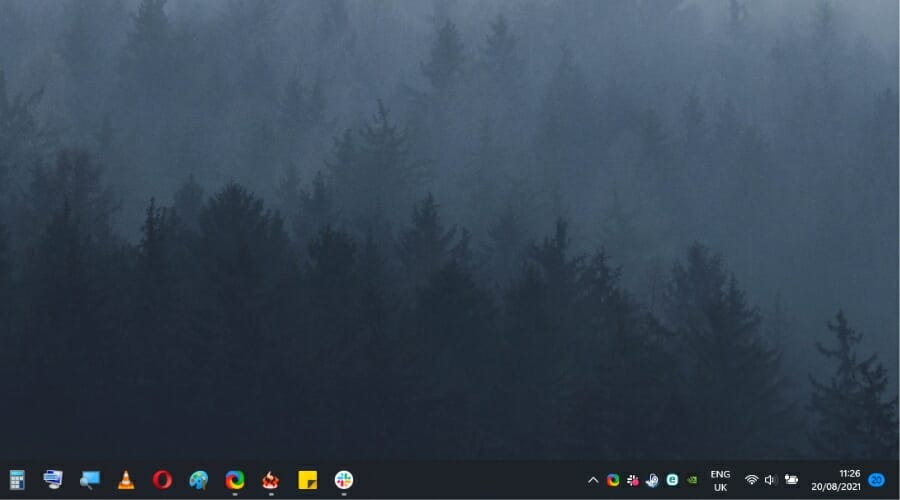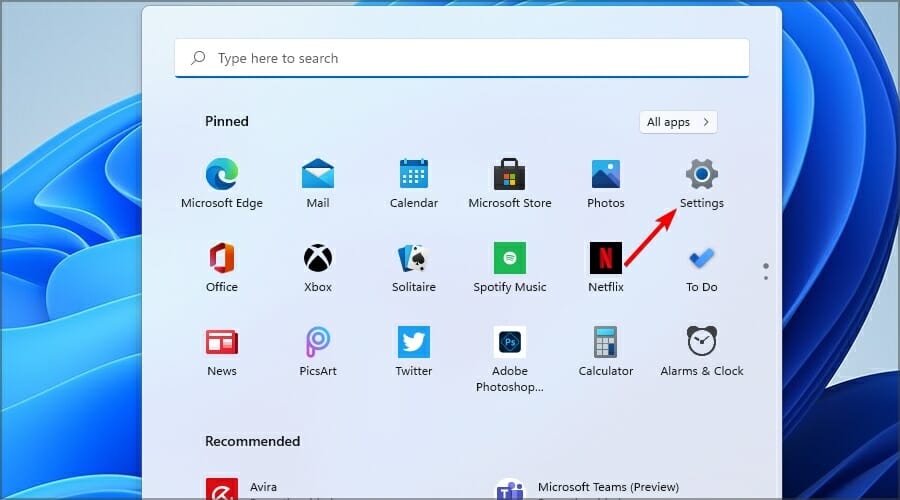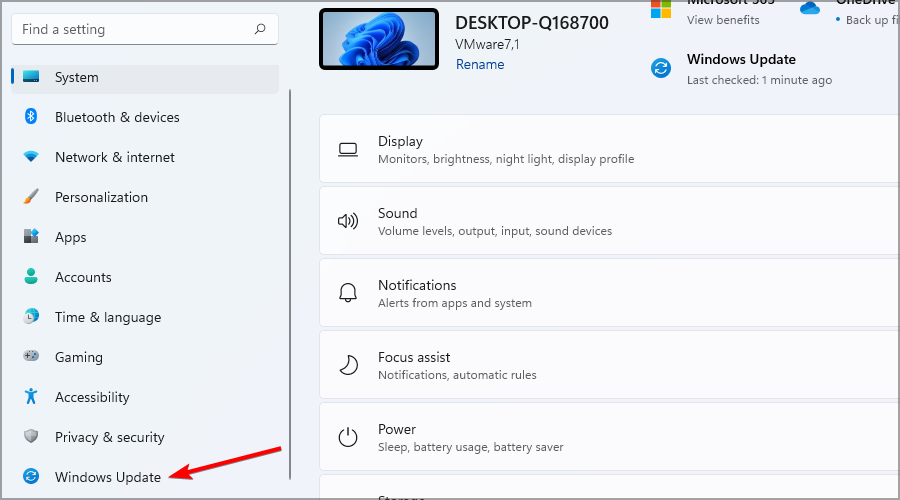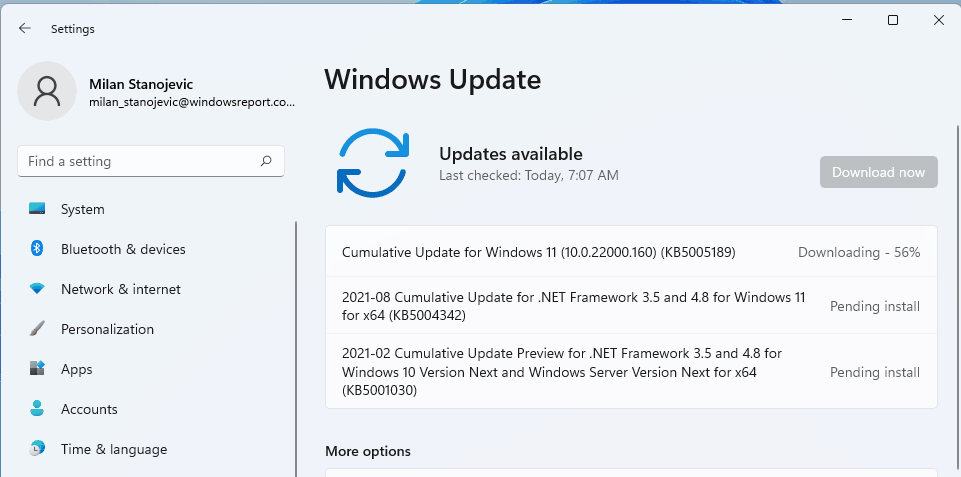Windows 11 build 22000.160: New Clock app & first ISO download
8 min. read
Updated on
Read our disclosure page to find out how can you help Windows Report sustain the editorial team Read more
Key notes
- Windows 11 build 22000.160 was just released, so join us while we take a closer look at it.
- The new build brings some major improvements to certain default apps that should help users boost their productivity.
- To learn more about bugs and all the new features of this build, be sure to keep on reading.
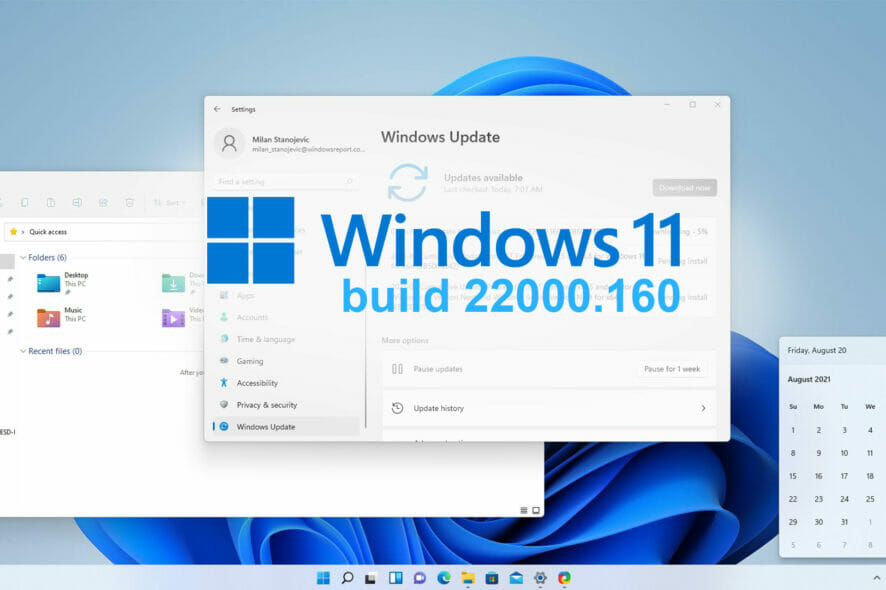
Microsoft has been releasing Dev builds every week since the Windows 11 announcement, and working hard to fix any major bugs.
The latest build is finally here and it’s available to both Dev Channel and Beta Channel insiders and it brings many bug fixes and a couple of improvements.
Regarding the new features, this build, just like Windows 11 build 20000.132, doesn’t offer any new groundbreaking features, but it does have a couple of improvements that are worth mentioning.
Although the improvements are minor, they are a welcome addition and we’re positive that many users will find them more than useful.
Without any further delay, let’s see what does the new Windows 11 build 22000.160 has to offer to its users in both Dev and Beta Channel.
What is Windows 11 build 22000.160 and should I download it?
Build 22000.160 is the latest release for Windows 11, which, even though doesn’t surprise too much with new features, offers access for the first time to a Windows 11 ISO.
Previously, you could only install Windows 11 by using Windows Update, but with the release of the ISO, users can burn it onto their external hard drives and easily install the OS on new devices.
New features
- New and improved Clock app
The previous build brought some changes to the Snipping Tool, Calculator, and Mail & Calendar apps, and this build brings changes to the Clock app.
The Clock app has been revamped, and it now has a new and fresh look that matches the look of other Windows 11 apps. The name was also changed from Alarms & Clock to Clock.
The app went through some improvements as well, and it got a new feature called Focus sessions. With this feature, you can create sessions and focus on specific tasks.
As for the length of the session, you can set it from 15 to 240 minutes, which can be a problem if you want to create longer sessions.
It’s also worth mentioning that you can’t input the length of your session with your keyboard, and your only option is to use the arrow icons and predefined session lengths.
We wish that this feature supported custom-length sessions and sessions that are longer than 240 minutes, and we hope that Microsoft will improve that in the future.
The Clock also lets you have a floating window that will stand on top of all your windows and show you the length of your session, which can come in handy.
You can customize the length of your sessions and breaks if you want, but by default, the focus period is set to automatic. However, you can only choose predefined values for breaks and focus periods.
Once you finish your focus session, you’ll get a notification informing you that your session is over. The notification will also offer you the ability to start a new session if you want.
The Clock app also has a daily goal feature allowing you to see the overview of your focus sessions and help you stay motivated and productive.
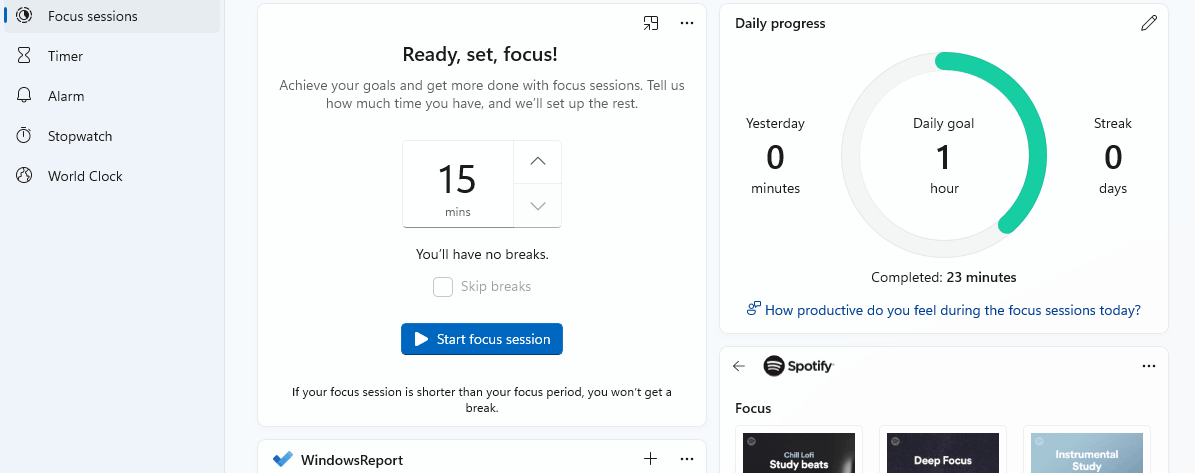
To help you stayed focused, the Clock app offers Spotify integration, and to use it, you need to have the Spotify app installed on your PC.
This section works like a Spotify shortcut and it will allow you to play playlists from your shortcuts section or one of several playlists from the Focus section on Spotify.
Once you select the desired playlist, the Spotify app will launch on your PC and play the desired playlist. As we already mentioned, this works like a Spotify shortcut and it won’t be too useful if you don’t use Spotify.
It’s worth mentioning that the floating timer window has the option to stop the music which can come in handy if you need to stop the music without switching to Spotify.
Lastly, there’s a To-Do integration available and with it, you can switch to different lists and pick a task that you want to focus on during your sessions.
Of course, you can check tasks, create new ones, rename or delete them. Overall, this is a great addition that should help you stay focused and organized.
The other parts of the application went through some minor visual revamp and they look better than before. Some components such as the timer and stopwatch support floating windows, which can come in handy.
Overall, we like the change of the Clock app and the new Focus sessions feature will surely come in handy to many users.
- Update estimate improvements
With this build, Microsoft has decided to bring update time estimates to other elements outside of the Settings app.
Now you can see how long will the update take to install when you right-click the update notification in your system tray.
This is just a minor improvement, but it might come in handy if you want to know how long will the update process take.
This feature is available only with users that have Windows 11 on their SSDs, but the feature will be available for HDD owners soon.
Windows 11 build 22000.160 bugs
- Clock app not updated
This is a common problem since the new Clock app is being released gradually, so you might not have it when you update to Windows 11 build 22000.160.
During our testing, the Clock app wasn’t updated, and we weren’t able to update it from its Microsoft Store page. However, we found a way to fix this problem.
- Press Windows Key + R and enter wsreset.
- Press Enter or click OK.
- Wait for the process to finish.
- Once the process is finished, Microsoft Store will open and you’ll be able to update the Clock app.
By performing the steps above, you’ll be clearing the Microsoft Store cache, and this method worked on our test PC, so we encourage you to try it out.
- Labels have wrong positions
Few users reported that labels aren’t properly positioned when hovering over system tray icons. It seems that this issue affects all icons in the system tray.
Several users online reported this problem, and we expect that Microsoft will address that soon.
- Grayed out buttons in Microsoft Store
Users reported that certain buttons are grayed out but still clickable in Microsoft Store. Once the button is clicked, the animation gets broken.
This is a minor glitch, and Microsoft seems to be aware of this issue, so we expect to see it fixed soon.
- App icons not centered properly in Taskbar
This build has minor Taskbar issues and it seems that certain app icons in the Taskbar aren’t properly centered. It seems that this issue is caused by the inconsistent size of the app icons.
This is a minor issue and it doesn’t affect users in any way, so hopefully, it will get fixed in the future.
- Duplicated icons in the system tray
According to users, it seems that icons in the system tray get duplicated and appear one on top of the other when there’s a notification available.
We’re not sure if Microsoft is aware of this issue, but it will be fixed in the final release.
- Enlarged Widgets panel
Few users reported that their Widgets panel is enlarged and that it takes almost half of the screen. We’re not sure if this is intended or a bug, but we weren’t able to recreate the issue.
How can I install Windows 11 build 22000.160?
- Click the Start button.
- Now select Settings.
- Go to the Windows Update section.
- Windows will check for available updates and start downloading them in the background.
- Once the update is downloaded, it will be installed in the background.
- After the background installation is finished, you’ll be asked to restart your PC, so click the Restart now button.
- Wait for the installation process to finish.
The update is quick to install, and it won’t take you more than 5 minutes to update.
Should I upgrade to Windows 11 build 22000.132?
The latest Windows 11 build doesn’t bring much except for bug fixes. There are just a few new features, but we found them more than useful.
One added benefit which is worth considering is the fact that the first Windows 11 ISO has been released with this build, making it easier than ever to install the OS on all compatible devices.
The new Clock app works great and we liked the new Focus sessions feature. Sadly, the feature doesn’t have any advanced customization options, but hopefully, Microsoft will change that.
If you’re spending a lot of time on your PC and you want to focus more on important tasks, organize your time better and focus on important tasks, then the new Clock app is worth checking out.
Other than that, the new update doesn’t offer much, and it’s not worth upgrading to.
What are your thoughts on the Windows 11 build 22000.160? Have you tried it yet? Share your thoughts with us in the comments section below.