Cannot Open PNG Files in Windows 11: How to Fix It
If just one PNG file can't be opened, it might be corrupted
4 min. read
Updated on
Read our disclosure page to find out how can you help Windows Report sustain the editorial team Read more
Key notes
- If Windows 11 cannot open PNG files, it might be a problem with the Photos app.
- If just one PNG image refuses to open, it's most likely an issue with that file.
- One option to fix this problem is to convert the photo to another format.
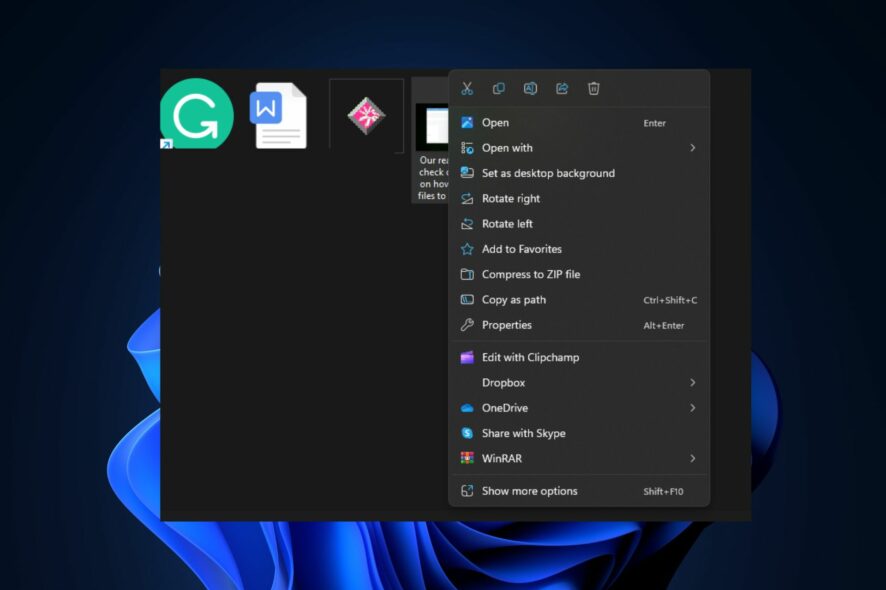
Many Windows 11 users have reported that they cannot open the PNG files on their PC. If you’re experiencing this error, this article provides you with a list of techniques you can apply to help resolve the error.
Why can’t Windows 11 open PNG files?
- Corrupt file – If the PNG is corrupted, the file will fail to open.
- Corrupt photo viewing software – If the software used to open the PNG file is corrupt or faulty, Windows 11 will find it hard to open such a file.
- The software doesn’t have the capability – The default image-viewing software might not be capable of opening this file type.
Now that we know the causes of this issue, let’s go to the actual solutions.
What can I do if PNG files fail to open in Windows 11?
Before we proceed with more advanced troubleshooting techniques, here are some quick fixes you can apply:
- Restart Windows.
- Try to open the file with another photo viewer.
- Close all background applications.
- Run a quick virus scan on Windows Defender.
If those quick fixes couldn’t resolve the error, here are a few fixes.
1. Run SFC/DISM scans
- In the Windows search bar, type in command prompt, right-click on the app, and select Run as Administrator.
- On the user account control prompt, click Yes.
- In the popup window, enter the following command:
sfc /scannow - Type the following and hit Enter:
DISM.exe /Online /Cleanup-image /Restorehealth - Wait for the scan to finish and restart your PC.
If you run into a Windows resource error while running an SFC scan, do well to read our guide.
2. Convert the PNG file to another image format
- Press Windows key + E to open File Explorer.
- Locate the folder containing the PNG file.
- Right-click on the PNG file and select Open with, then click on Paint.
- Now, select the Menu in Paint, choose Save as and select a different file type, such as JPG.
- Double-click the image and see if now you can open it.
Microsoft Paint will be able to open the PNG, and after the conversion, you can open it with other image viewers.
In addition, you can use a dedicated PNG viewer for PC that will most likely open the native PNG without any issues.
3. Change the default Image viewing software
- Press Windows key+ I to open the Settings Window.
- On the left side of the window, click on Apps, and select Default Apps.
- Type Photos in the search bar and click on the Photos application.
- In the next window, you’ll be shown a list of file types that are opened with the Photos application.
- Locate the PNG extension or whatever extension you’d like to open and ensure the Photos app is selected.
- If Photos isn’t selected, click the Choose a Default option and select the Photos app.
- Close the Settings window and attempt to reopen the PNG file.
Changing the default photo viewing software ensures you’re opening PNG files with the right software.
4. Reset the Photos app
- Press Windows key+ I to open Settings.
- On the left pane, click on the Apps option, and select the Installed apps.
- In the search bar, type in Photos, click on the three dots icon next to the Photos application, and click on Advanced options from the drop-down menu.
- Click on Reset.
- Close the Settings app and try reopening the PNG file.
Resetting the Photos Apps should revert the app to its default configuration. It should be able to open PNG files properly.
If the error persists after attempting all the fixes on this article, the last resort is to reinstall the Photos App. This will resolve the error.
You may also try to convert or open the PNG image with one of the best photo editors for Windows 11.
You can let us know in the comments section if you’ve got other solutions to resolve Windows 11 without opening PNG files.
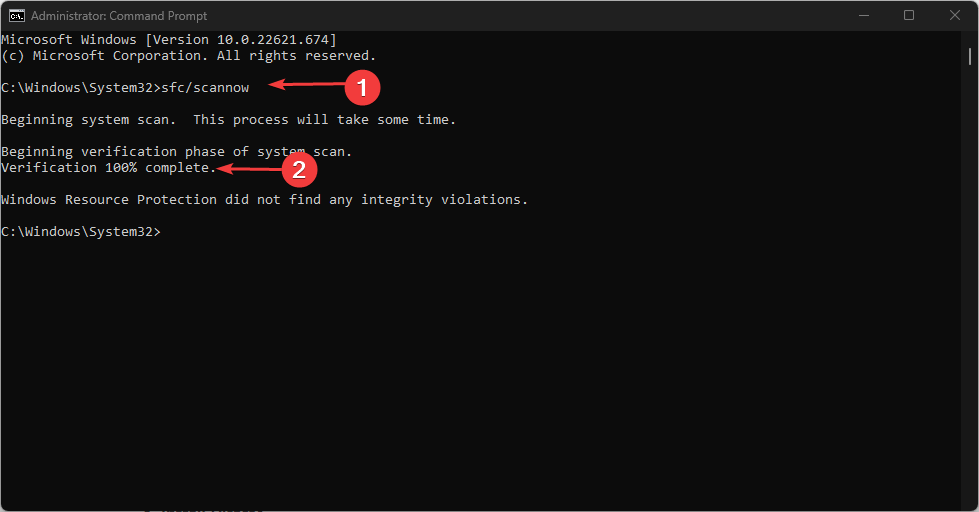
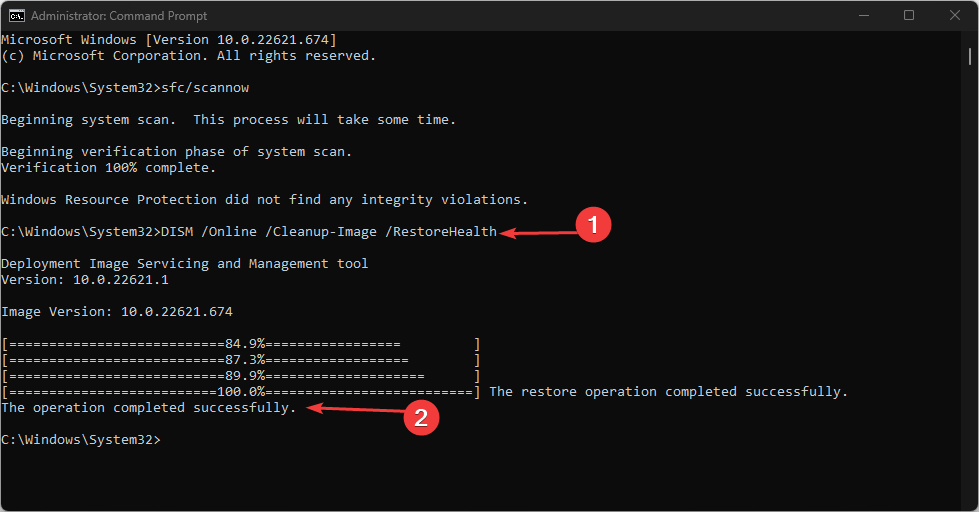
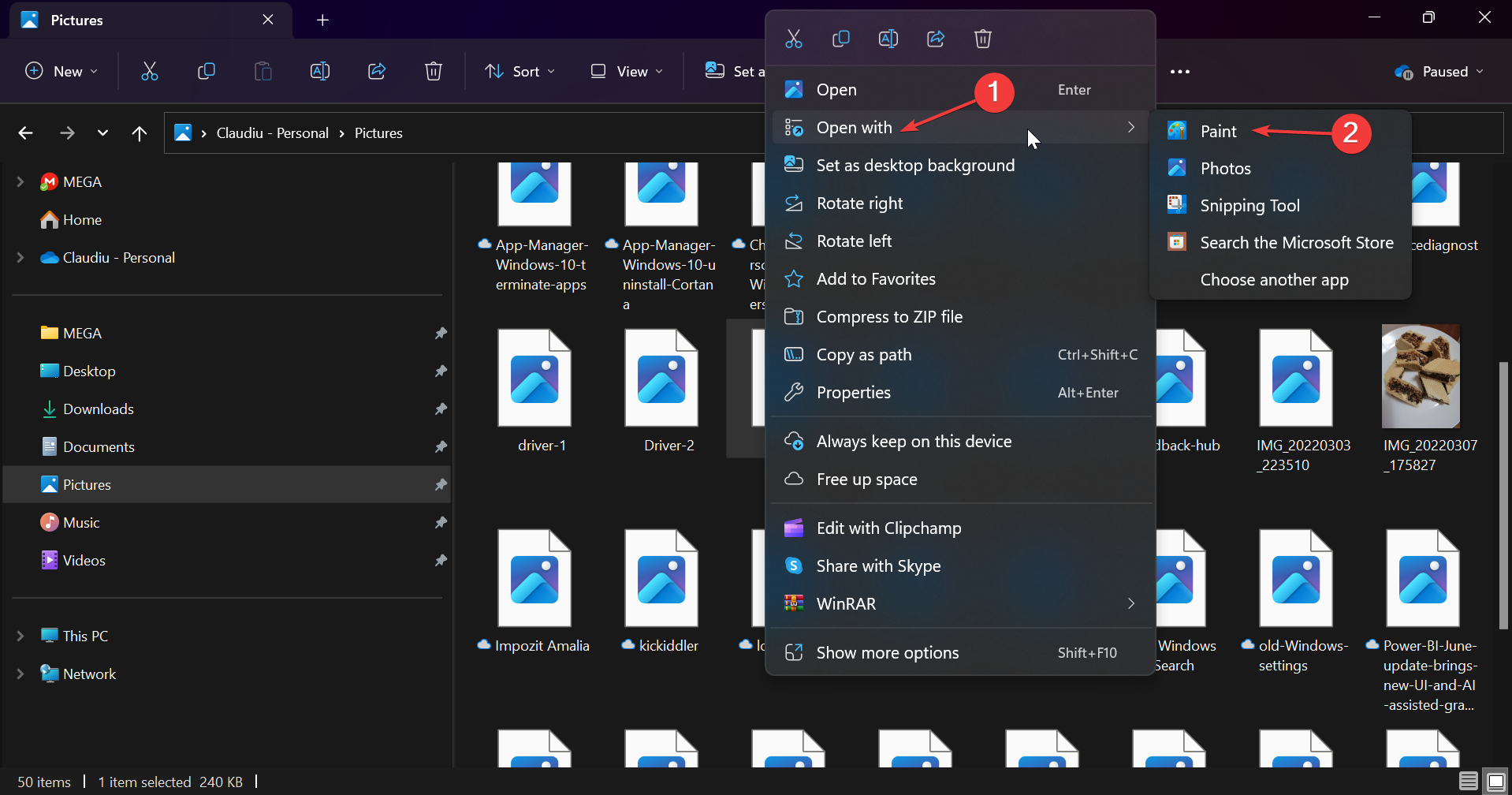
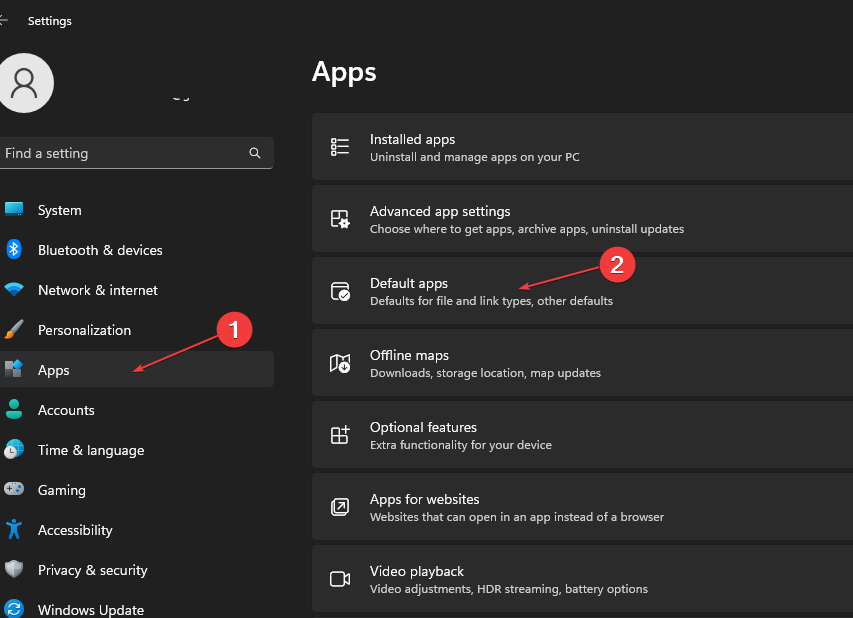
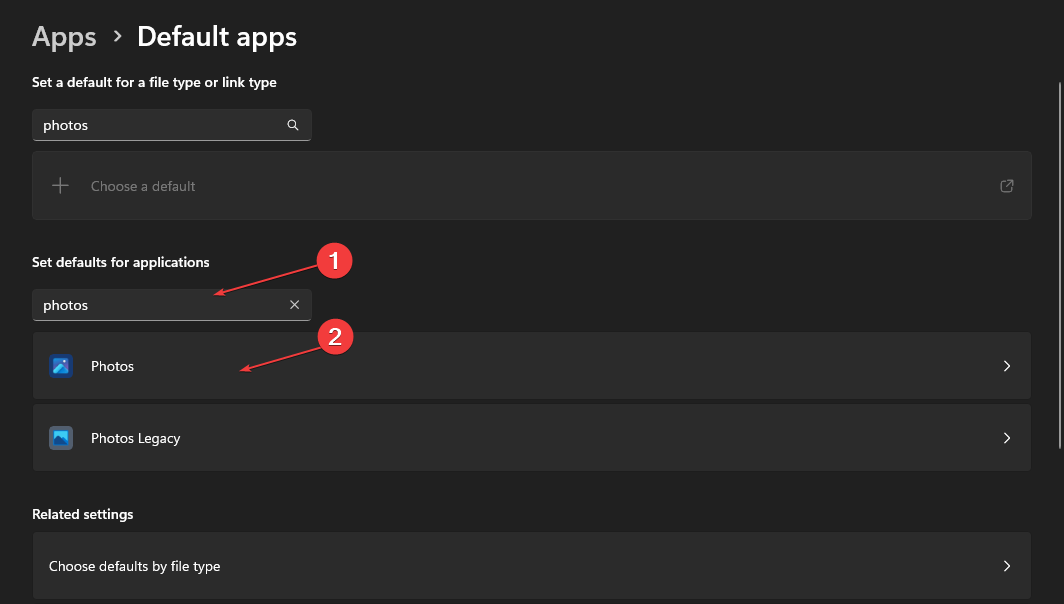
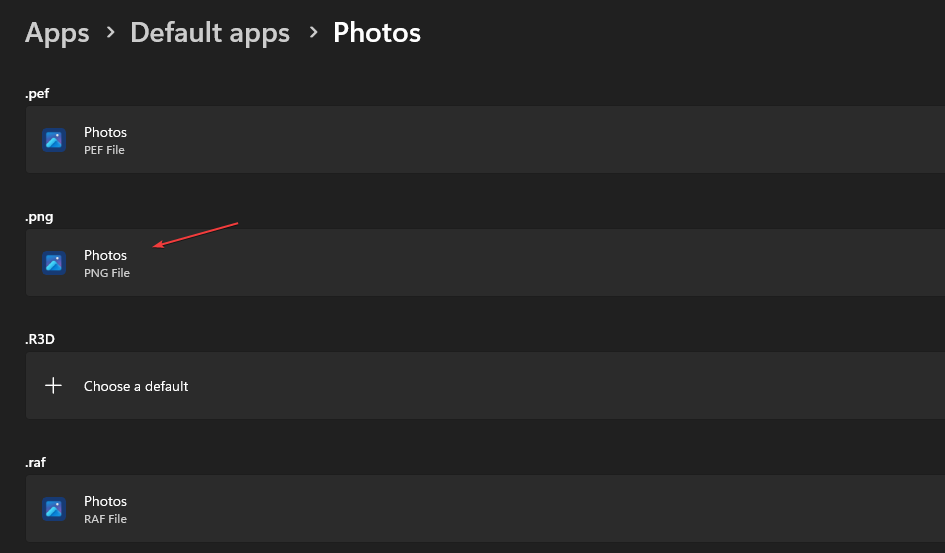

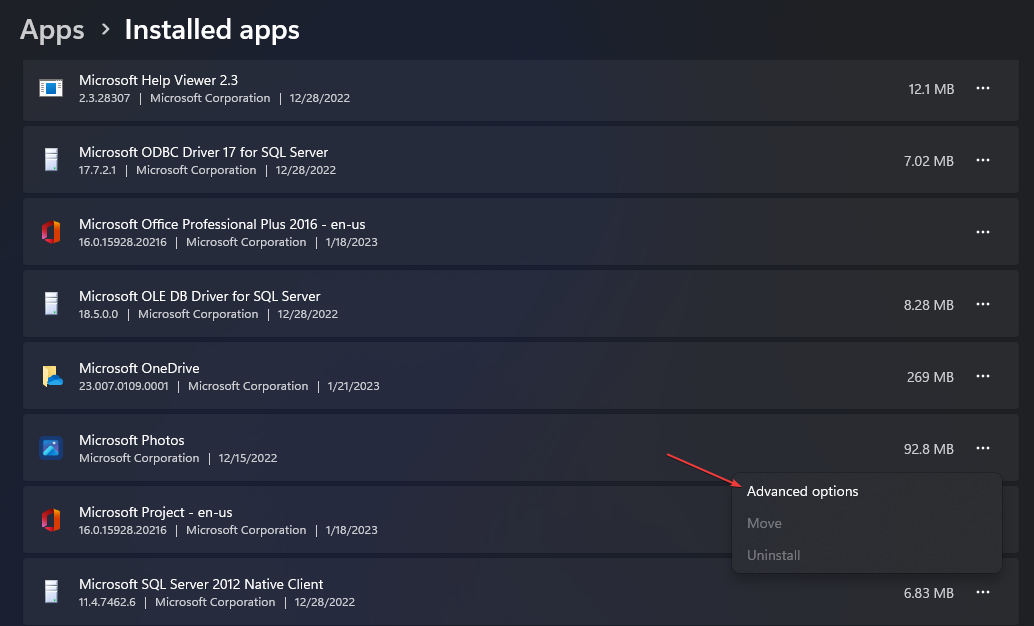
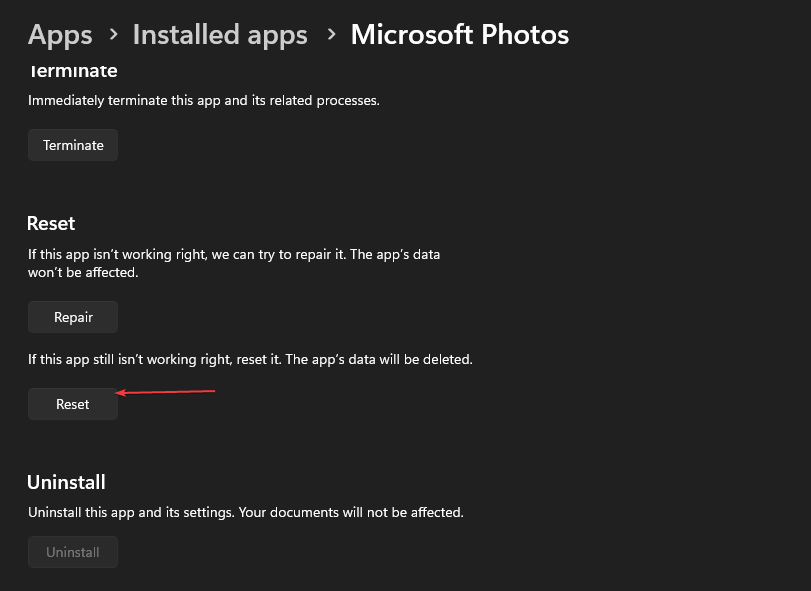








User forum
0 messages