Windows 11 Can't Remove Bluetooth Device: 5 Ways to Fix it
Do not hesitate to try running the Bluetooth troubleshooter
4 min. read
Updated on
Read our disclosure page to find out how can you help Windows Report sustain the editorial team. Read more
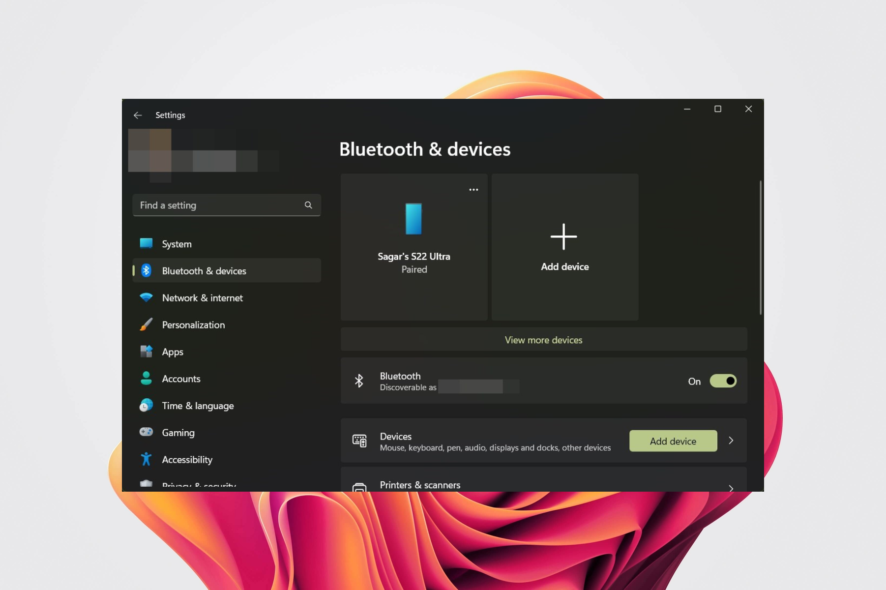
Many readers have reported that they can’t remove the Bluetooth device from their Windows 11 PC. This issue is often caused by a temporary glitch that can be restored by simply restarting your PC. However, it can also be caused by a recent Windows update bug. Here’s how to fix this problem and remove your Bluetooth device!
How can I remove a Bluetooth device from my PC?
1. Run the Bluetooth troubleshooter
- Press the Win + I keys to open the Settings menu.
- Select Troubleshoot from the left.
- Click on Other troubleshooters.
- Hit the Run button for Bluetooth.
- Wait for the troubleshooter to complete the process and do the needful if asked.
First things first, you should make use of the built-in troubleshooting tool that Windows 11 offers to fix any problem related to Bluetooth.
2. Turn on the Device Association Service
- Open the Run command by pressing Win + R buttons.
- Type services.msc and hit Enter.
- Locate Device Association Service from the left side.
- Double-click to open its Properties.
- Make sure to select Startup type as Automatic.
- If the service is stopped, hit the Start button.
- Restart your PC and check if you can remove the Bluetooth device or not.
The Device Association Service is responsible for pairing between your PC and the wired or wireless devices.
Because of some reasons, the service might have stopped working, and enabling it could allow you to fix the can’t remove a Bluetooth device in Windows 11 issue.
3. Use Control Panel
- Press the Windows button to open the Start Menu.
- Search for the Control Panel and open it.
- Change the View by option to Large or Small icons.
- Right-click on Devices and Printers and select Open in a new window option from the context menu.
- Right-click on the device your wish to remove and select the Remove device option.
4. Use Device Manager
- Right-click on the Start menu and select Device Manager.
- Click on View on the top menu bar and select Show hidden devices.
- Expand the Bluetooth section, right-click on the Bluetooth device that you wish to remove, and select Uninstall device.
- Hit Uninstall again when prompted.
5. Use the Registry Editor
- Press the Win + R keys to open the Run dialogue.
- Type regedit and hit Enter.
- Navigate to the below-mentioned path.
HKEY_LOCAL_MACHINE > SYSTEM > CurrentControlSet > Services > BTHPORT > Parameters > Devices - Select any of the keys under the Devices section on the left side.
- Double-click on the Name key on the right side to check the name of the corresponding key.
- When you find the correct key, right-click on it and select Delete.
Why can’t I remove a Bluetooth device in Windows 11?
Here are a bunch of reasons you cannot remove a Bluetooth device from your Windows 11 PC:
- The Bluetooth service is experiencing some issues – Chances are that a Windows update has triggered some issues with the Bluetooth service.
- Some important system file is missing – If a Bluetooth service-related file goes missing or corrupt, then also you will come across this issue.
- A third-party program is blocking the removal – If you have a third-party app that makes use of Bluetooth, then chances are that the app itself is blocking the removal of the device from your PC.
- The Bluetooth drivers are outdated – A buggy driver can also cause all sorts of problems, which could very well be the reason for this issue.
While the above solutions are sufficient and would definitely help you fix the can’t remove Bluetooth device on Windows 11 issue, there are a few more tips that you can apply.
Apparently, you can try installing the latest update available for the Bluetooth driver. We have a guide that lists different ways to update drivers on your Windows 11 PC.
You can try running the SFC scan and DISM commands. Running these commands will replace the corrupt or missing system files and might also help bring back the Bluetooth service to its original working condition.
There are some users that have suggested removing Bluetooth devices after turning on the Airplane Mode.
If nothing works, then as a last resort, we would suggest you reset your PC. We have a guide that lists all the steps that you need to follow to carefully reset your PC.
That is it from us in this guide. We hope that the above solutions helped you remove the Bluetooth device from your PC. Let us know in the comments below which solutions did the job for you.
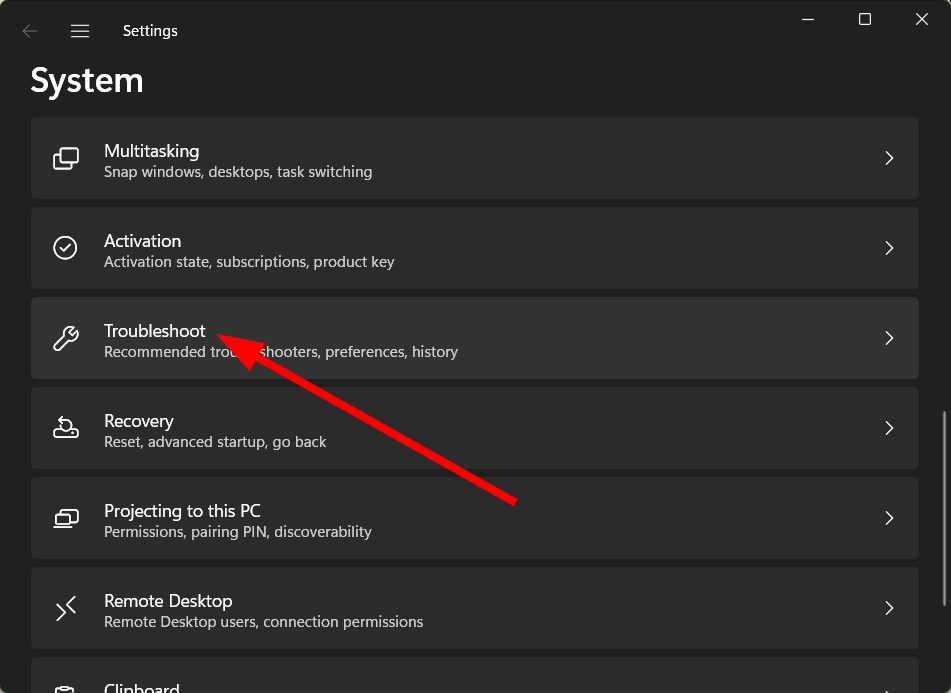
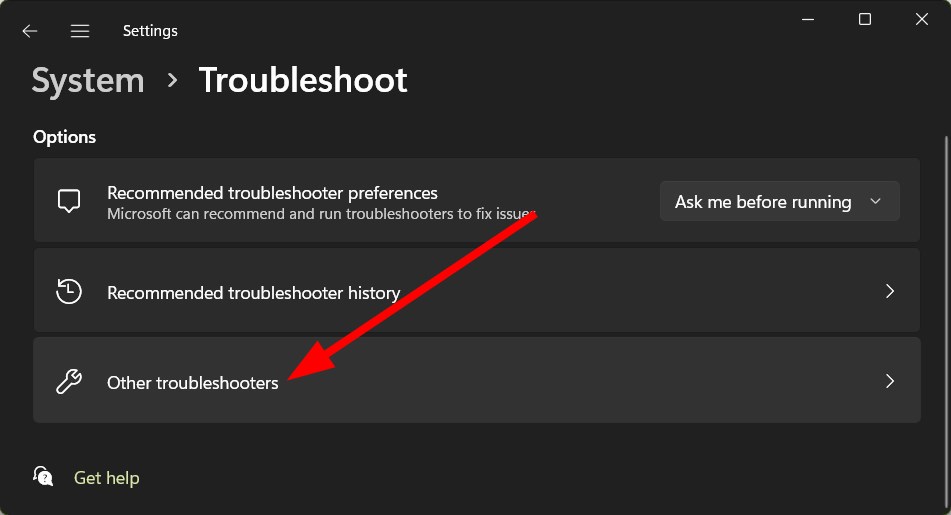
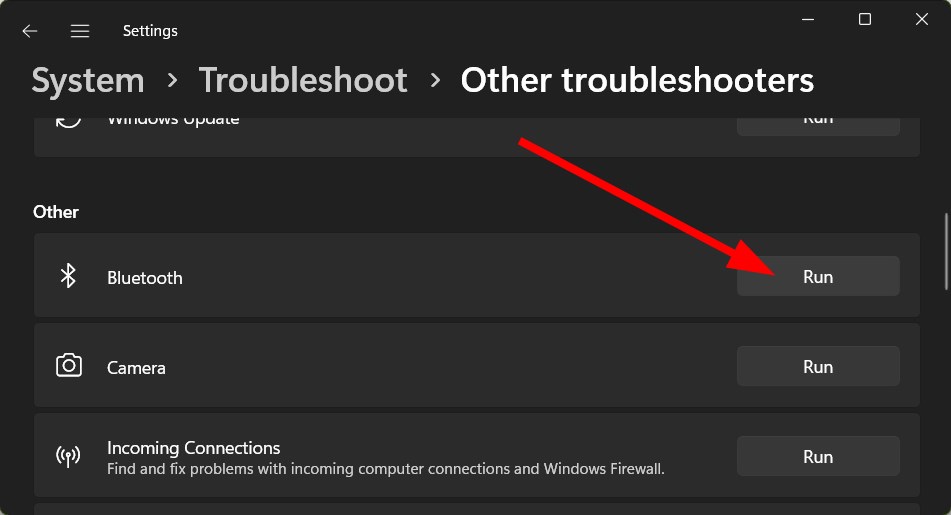
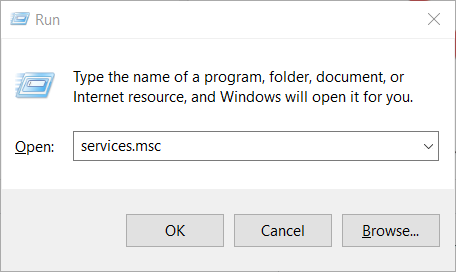
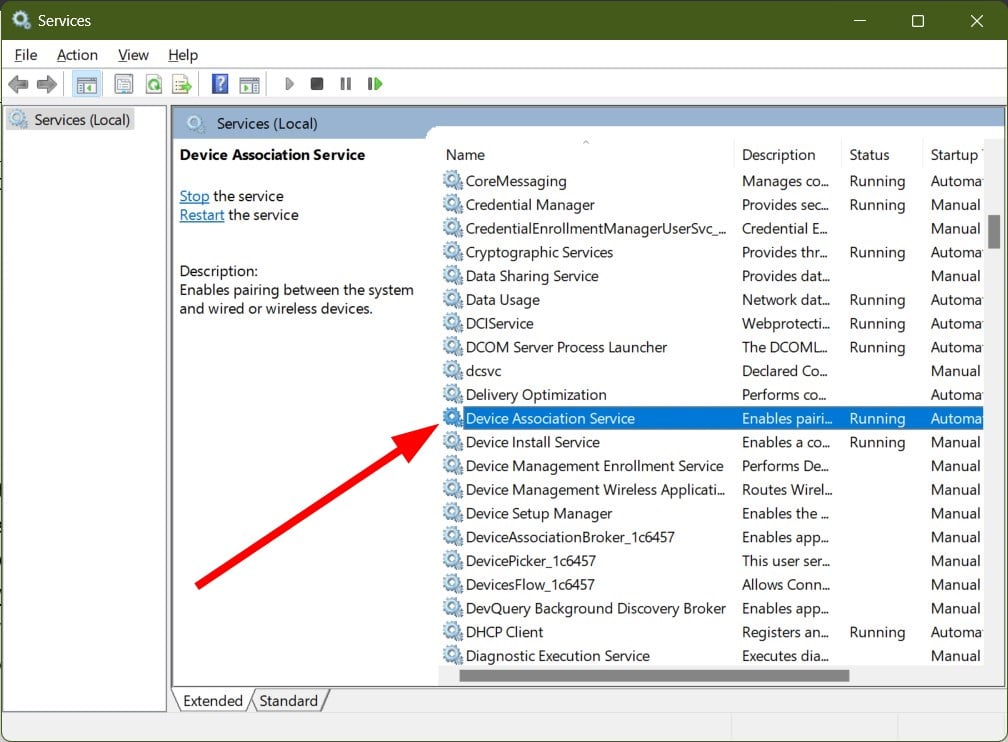
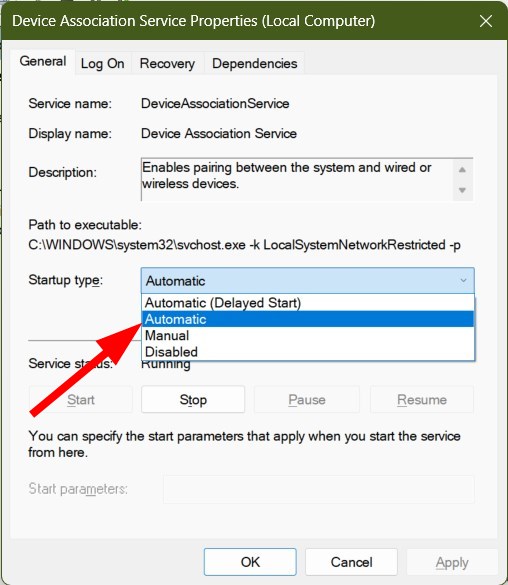
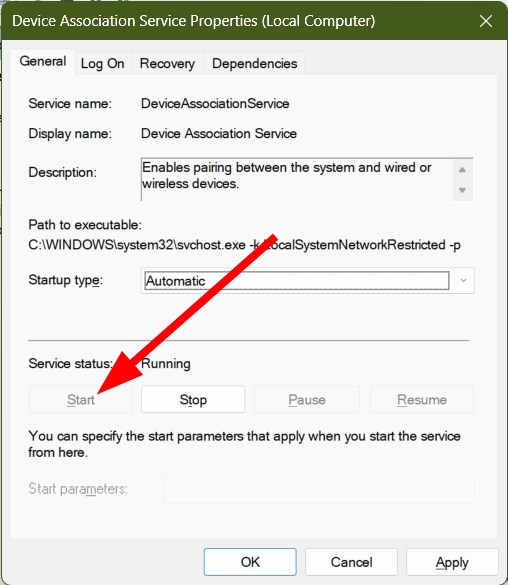

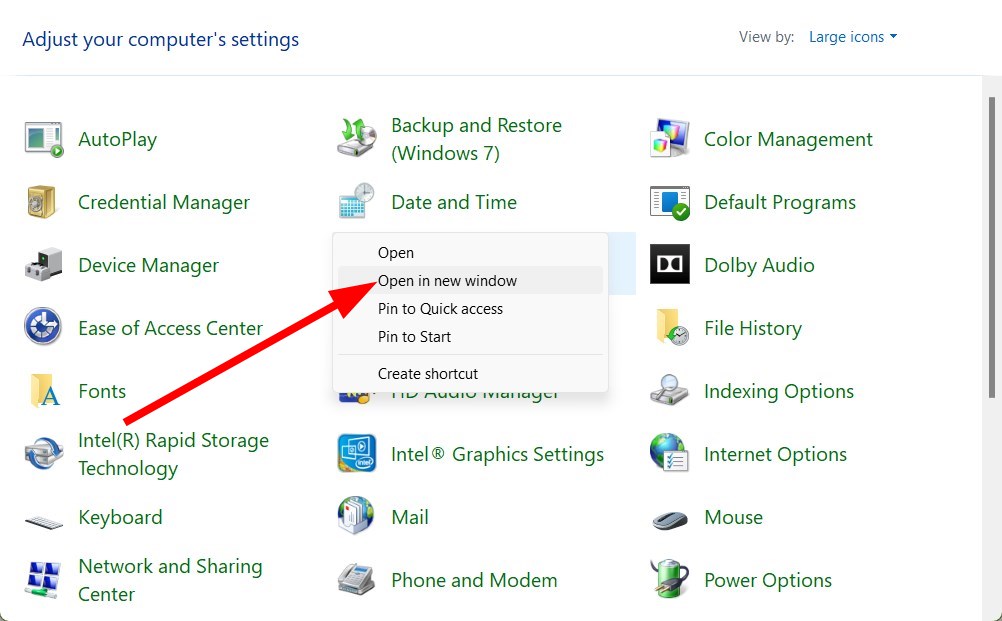
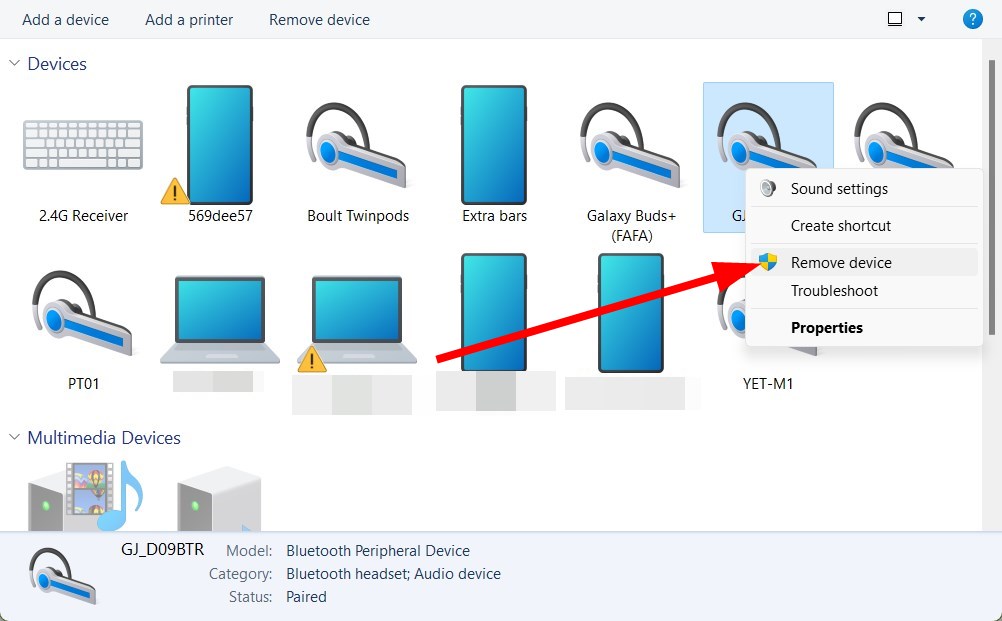
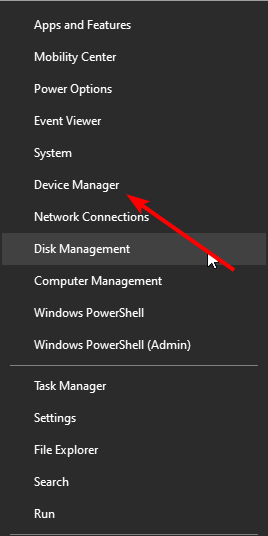
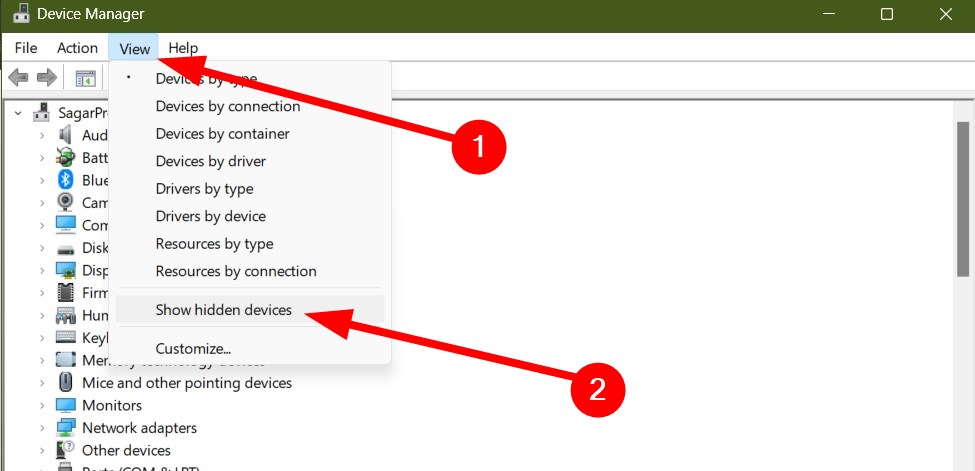
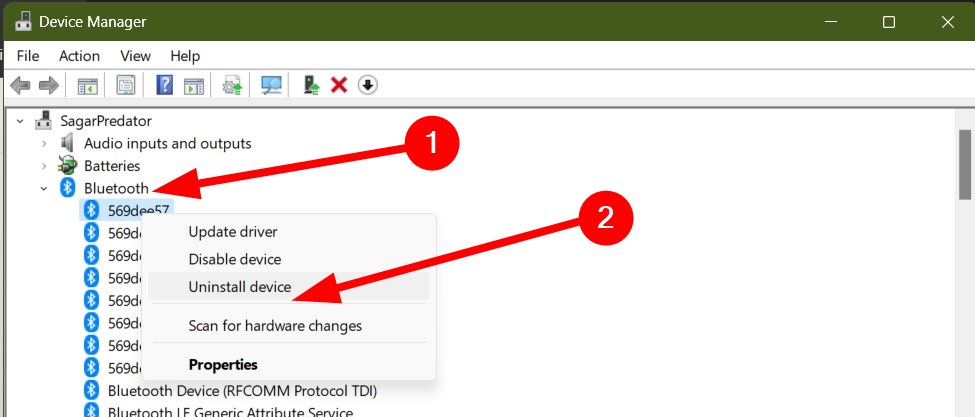
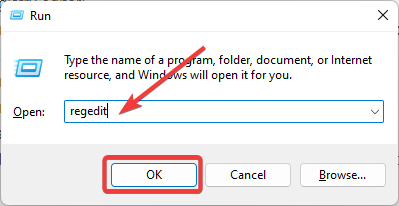
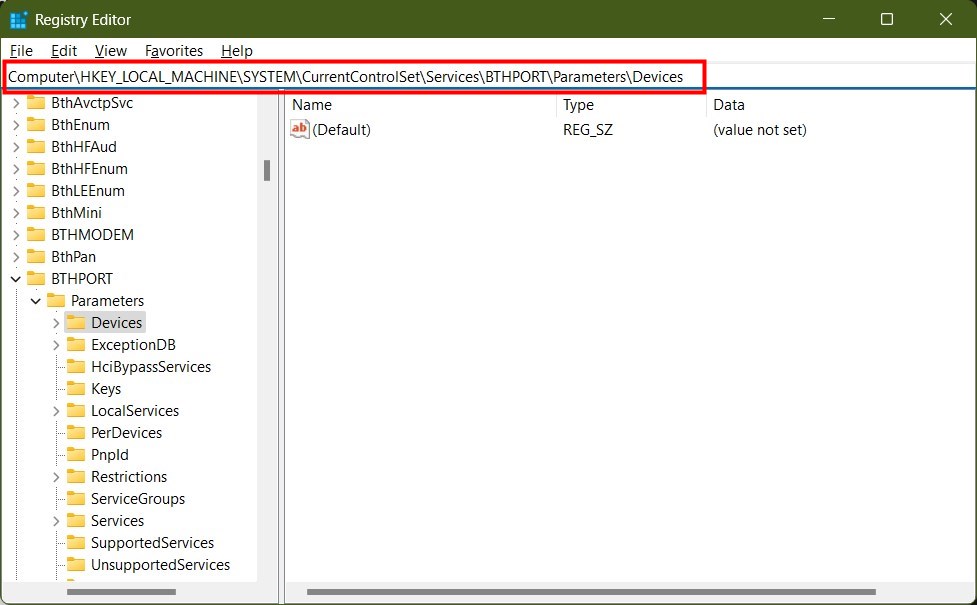
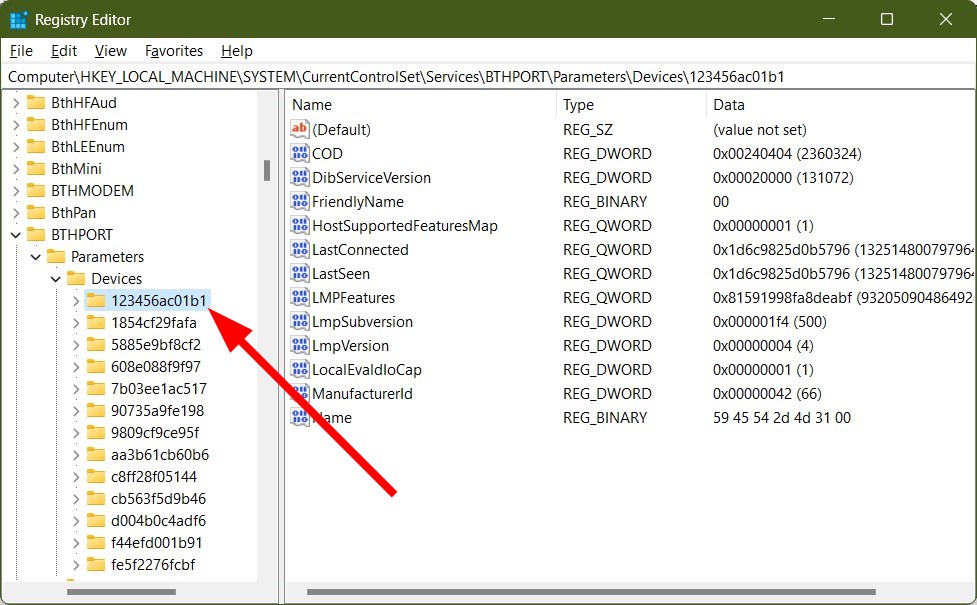
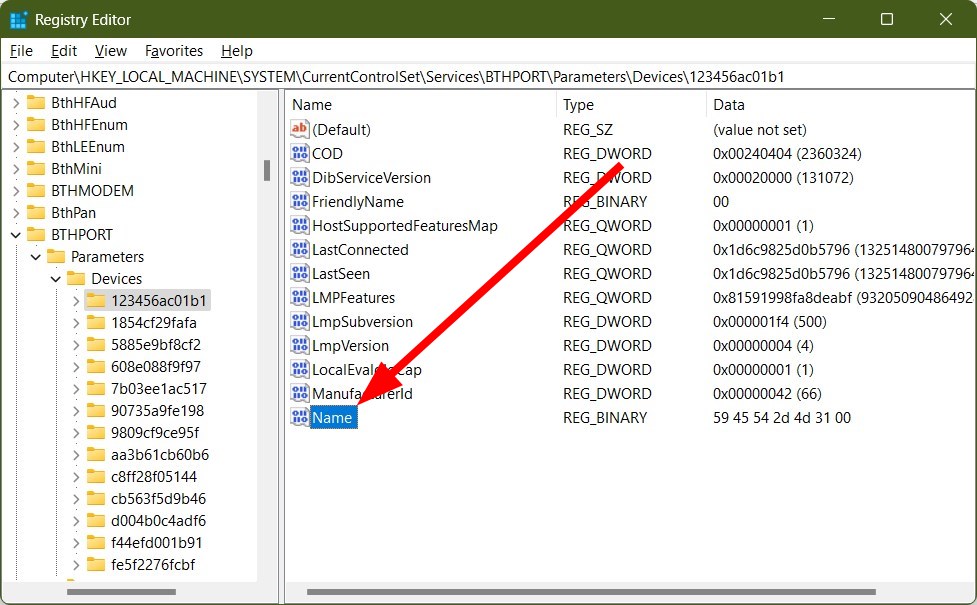
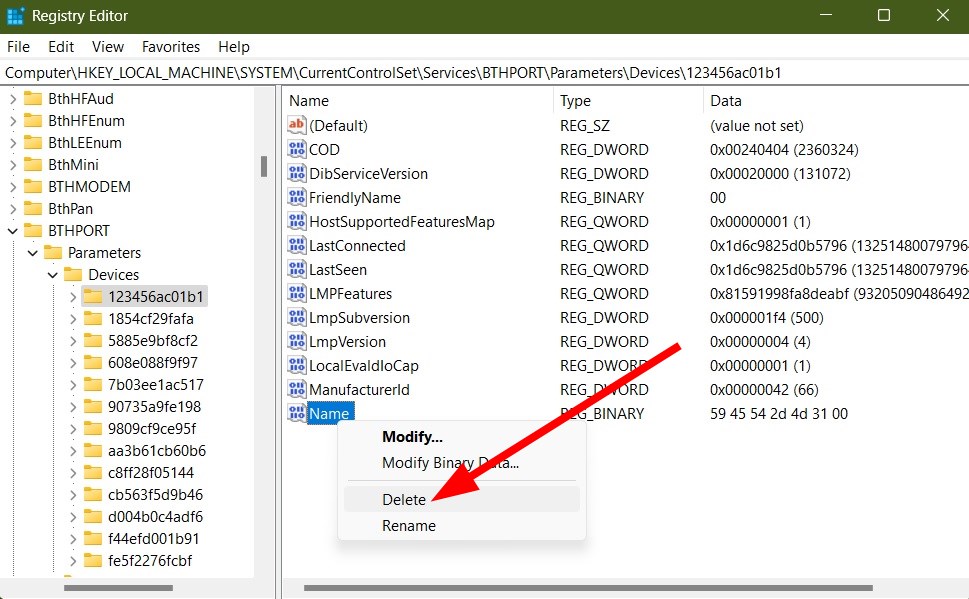








User forum
1 messages