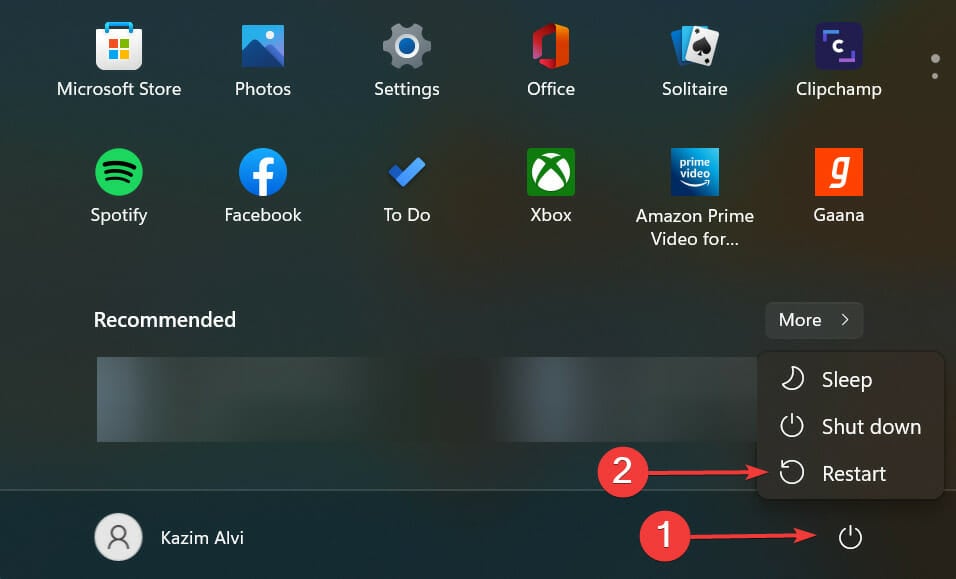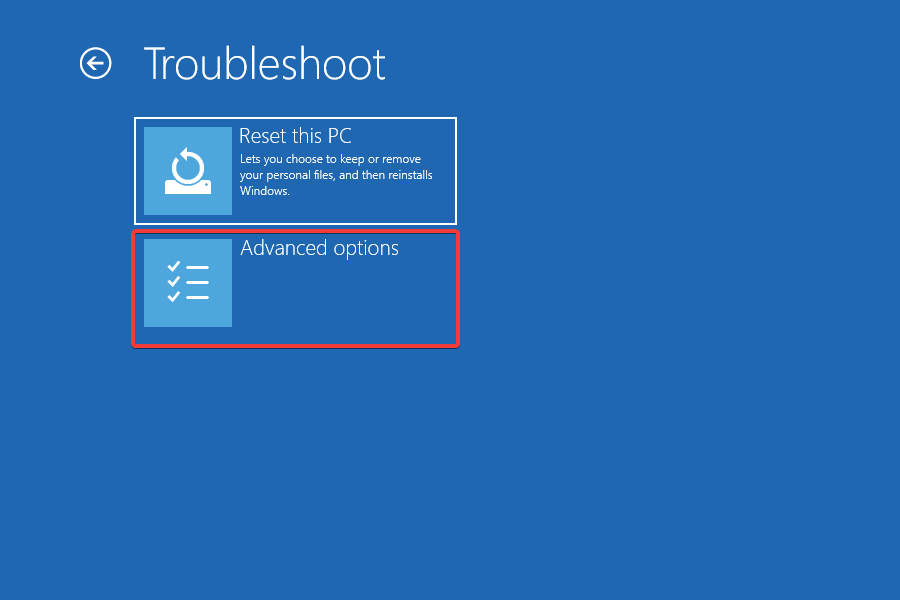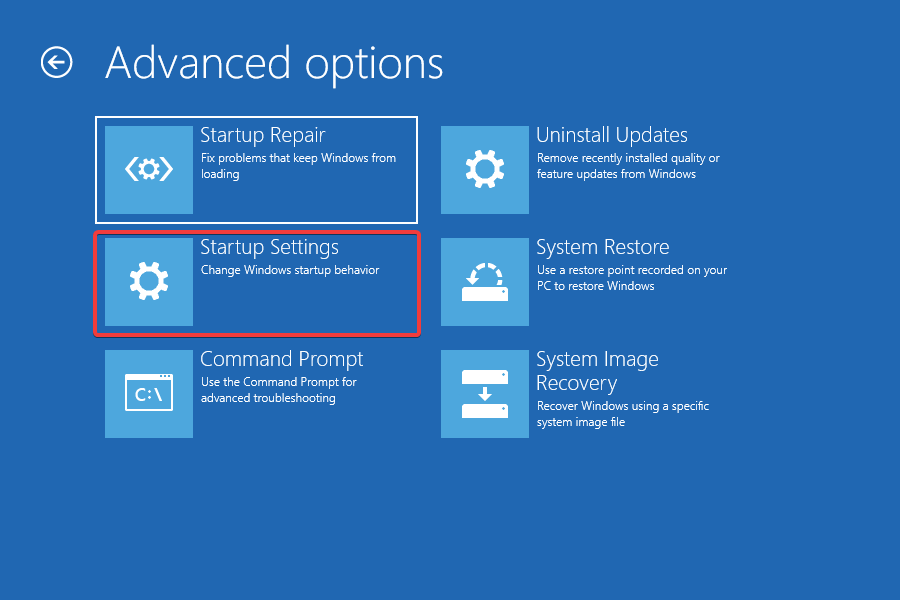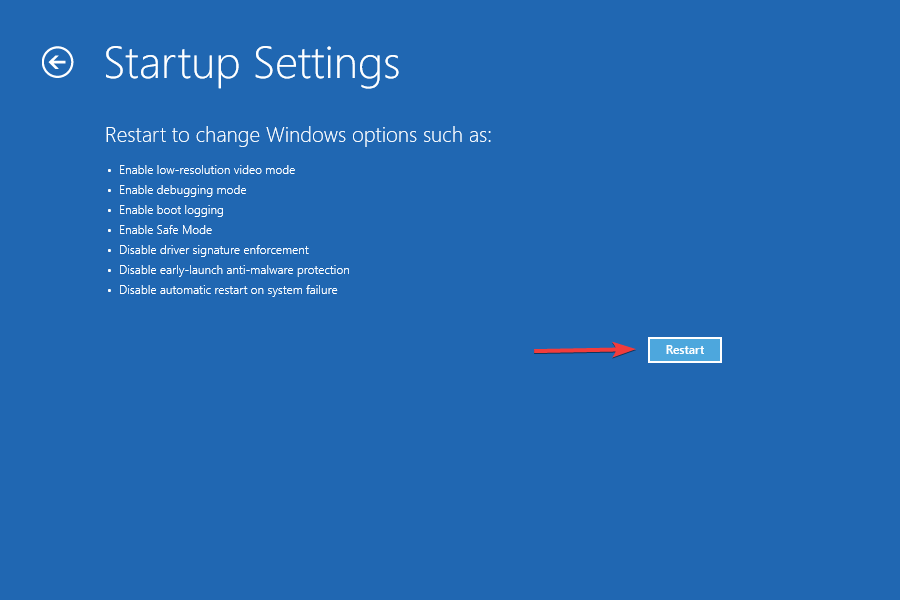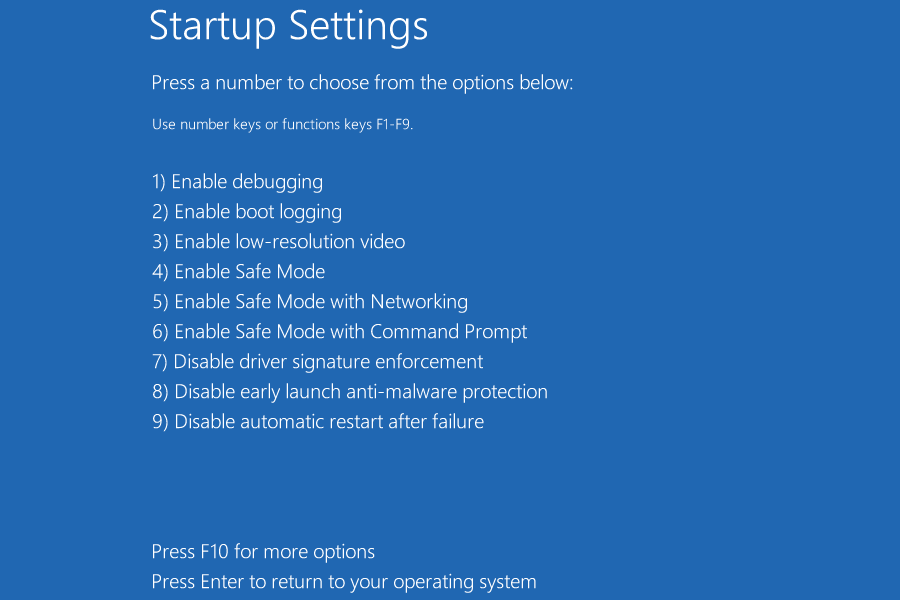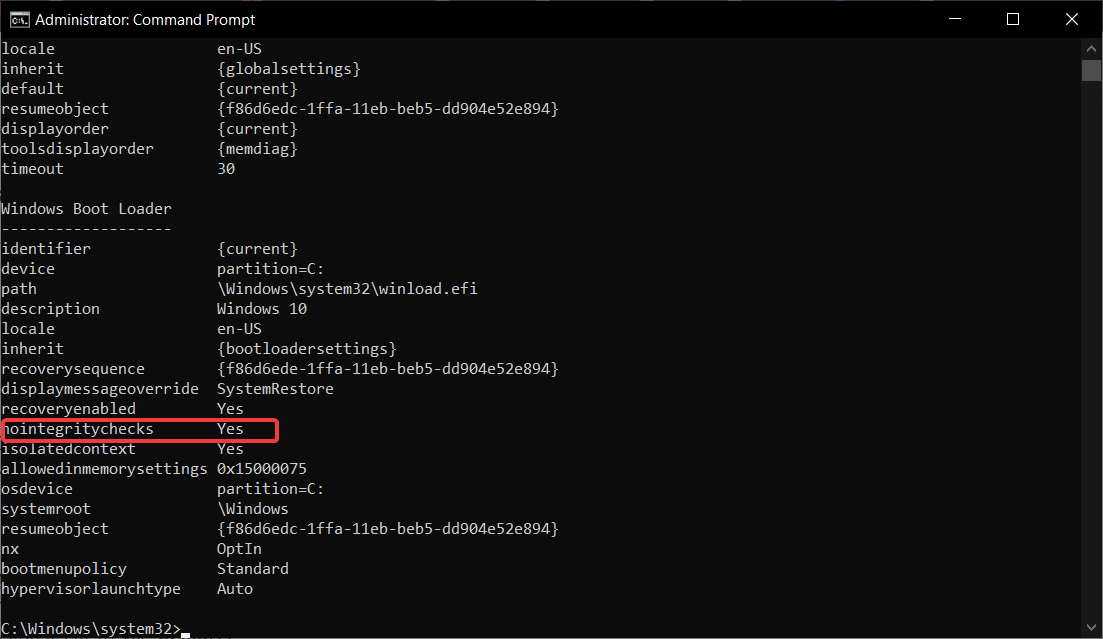3 Ways to Disable Driver Signature Enforcement in Windows 11
Do not hesitate to apply this quick procedure, as described below
4 min. read
Updated on
Read our disclosure page to find out how can you help Windows Report sustain the editorial team Read more
Key notes
- Driver Signature Enforcement is a feature in Windows 11 that only allows the drivers signed by Microsoft to be installed on the computer.
- You can disable the feature via the Windows RE or by using Command Prompt; the steps for both are listed here.
- A quick method to turn this feature off is via Advanced Boot Options.
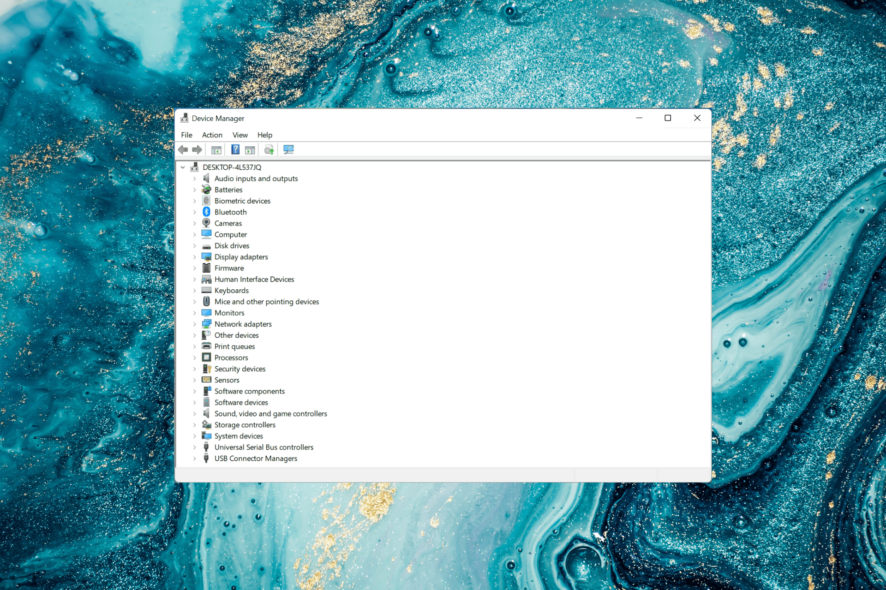
Microsoft has embedded several security features in Windows to ensure that your PC remains safe and secure. One of these is Driver Signature Enforcement in Windows 11.
If you get Windows requires a digitally signed driver or a similar message. This feature is the problem, and today, we will show you how to disable the driver signature enforcement in Windows 11.
What happens when you disable Driver Signature Enforcement?
Disabling driver signature enforcement allows unsigned drivers to be installed on the system. This can be useful for installing older or custom drivers that Microsoft does not digitally sign, but it can also increase the risk of installing malicious or unstable drivers.
Disabling Driver Signature Enforcement allows you to install drivers that Microsoft doesn’t verify. This comes with a couple of benefits and flaws:
- Security concerns – By disabling this feature, you’ll allow unverified drivers to be installed on your PC. This can be a security risk and allow rootkits to be installed. If this happens, you’ll need USB antivirus software to remove them.
- Testing purposes – If you’re developing a driver or using older drivers for some reason, you’ll need to disable this feature to install unsigned drivers.
Now, let us explore how to disable Driver Signature Enforcement.
Should I disable the Driver Signature Enforcement feature in Windows 11?
This is the real question here. Though you may want to install a driver that performs better, it’s not always safe. So, if the current ones work just fine, there’s no need to experiment with new ones.
The Driver Signature Enforcement feature is there for a reason, and when you disable it, it negates the whole purpose. Microsoft signs drivers after they are thoroughly checked, their authenticity and reliability verified, and these are the ones that should be installed.
But if you want to download an unsigned driver, conduct thorough research on the source and the driver itself. Once satisfied, you can disable the feature and install the driver.
How can I disable Driver Signature Enforcement in Windows 11?
1. Via Windows Recovery Environment (RE)
- Press the Windows key to launch the Start menu, click on the Power icon, press and hold the Shift key, and then click on Restart to enter the recovery mode in Windows 11.
- Once the OS enters the recovery environment, click on Troubleshoot.
- Next, click Advanced options.
- Select Startup settings from the six options listed here.
- Now, click on the Restart button.
- If you are asked to enter the BitLocker recovery key, find out what to do. With the feature enabled, Windows may ask you to provide the key to ensure that no one else is accessing the data.
- Finally, press the F7 or 7 key to boot Windows with the Driver Signature Enforcement feature disabled.
Once the system restarts, Driver Signature Enforcement will be disabled in Windows 11. You can now install the desired unsigned driver on your PC. To enable Driver Signature Enforcement in Windows 11, restart the computer.
2. Use Command Prompt
 NOTE
NOTE
- Click the Start button, type cmd, and select Run as administrator from the results.
- Now, type or paste the following command and press Enter to run it:
bcdedit /set nointegritychecks on - To check if the command worked, type the following command and look if the nointegritychecks value is set to Yes:
bcdedit
This method ensures Windows 11 disables Driver Signature Enforcement permanently. However, make sure that you disable Secure Boot first. Otherwise, the command will not work.
3. Through Advanced Boot Options
- Turn off the computer, and as soon as the display lights up, hit the F8 key repeatedly before Windows starts to boot to launch the Advanced Boot Options.
- Use the arrow keys to select the Disable Driver Signature Enforcement option, and then hit Enter.
These are all the ways you can disable Driver Signature Enforcement in Windows 11. We could earlier execute a bunch of commands in the previous iterations for the same, but with Secure Boot being mandatory in Windows 11, those wouldn’t work anymore.
For those wondering how to check if Driver Signature Enforcement is disabled, try installing an unsigned driver or check the Group Policy settings. Besides, if you remember disabling it via the Recovery Mode, another restart will enable Driver Signature Enforcement by default.
In most cases, updating the driver should help boost the device’s performance if you disable the feature for that.
For that, you can use Outbyte Driver Updater, a dedicated tool that will automatically install the latest updates for the drivers on your system and keep them all up-to-date.
Also, find out how to easily update drivers in Windows 11, and stay clear of most driver-related errors.
Do not hesitate to tell us which method you chose to disable the driver signature enforcement feature in Windows 11 and the driver you were trying to install in the comments section below.