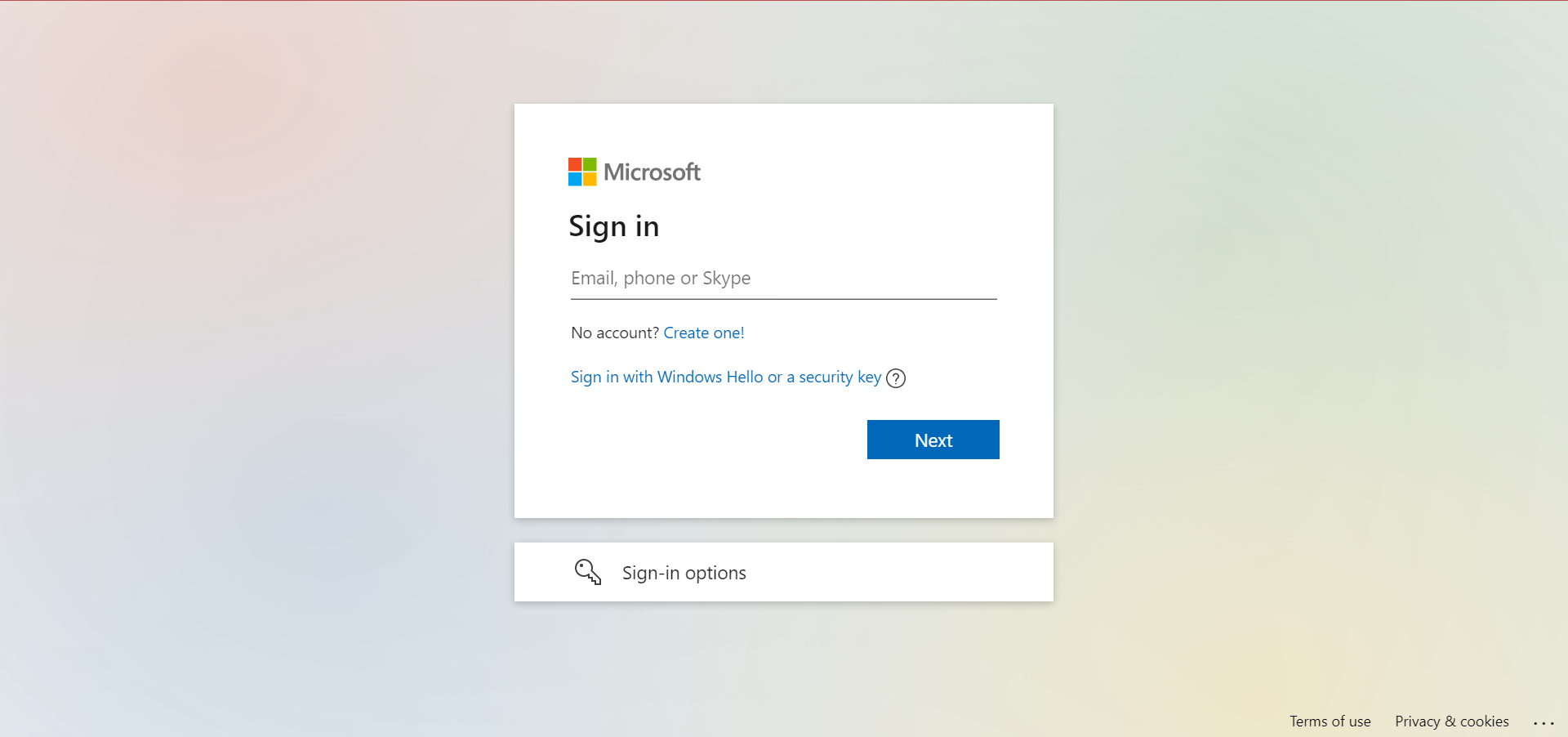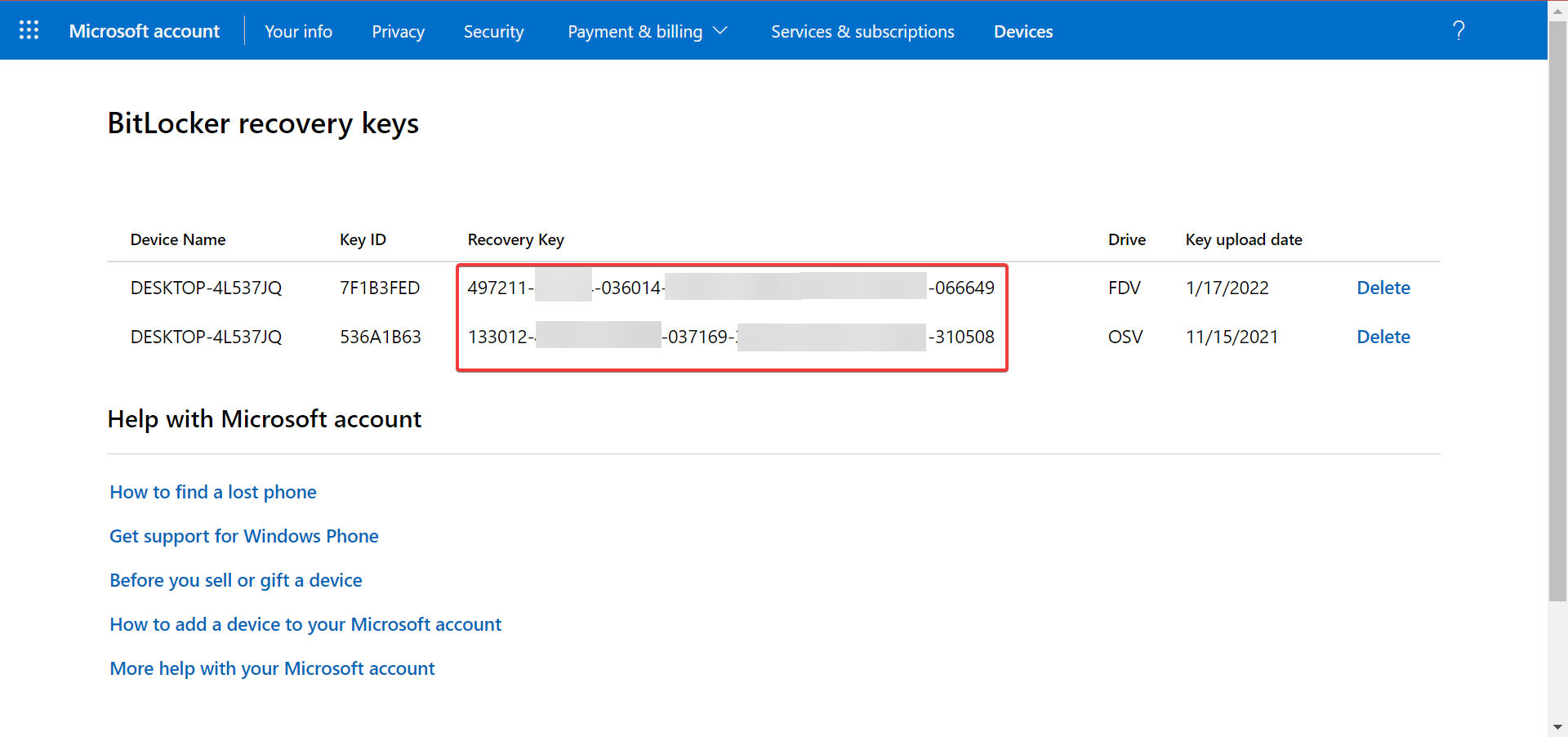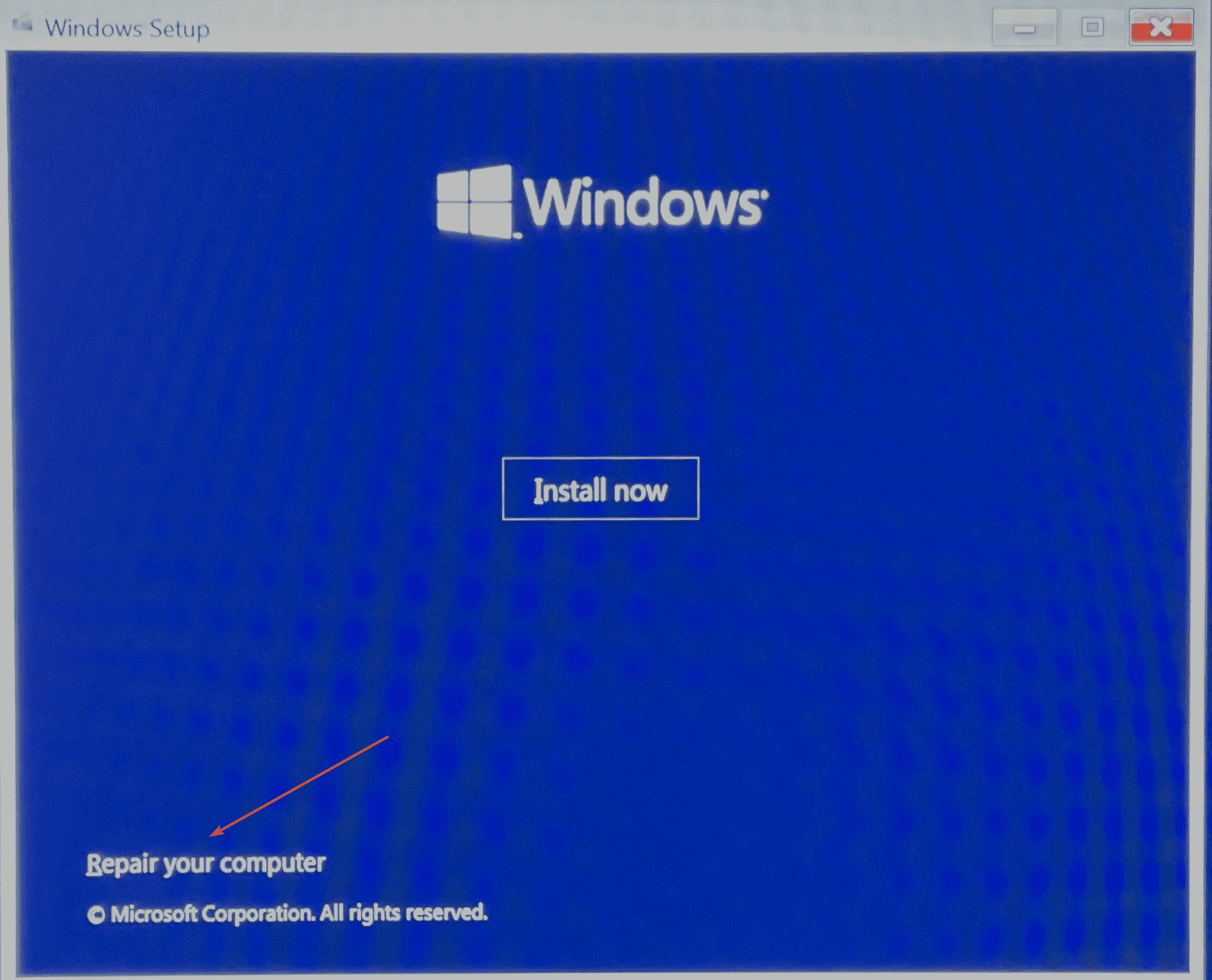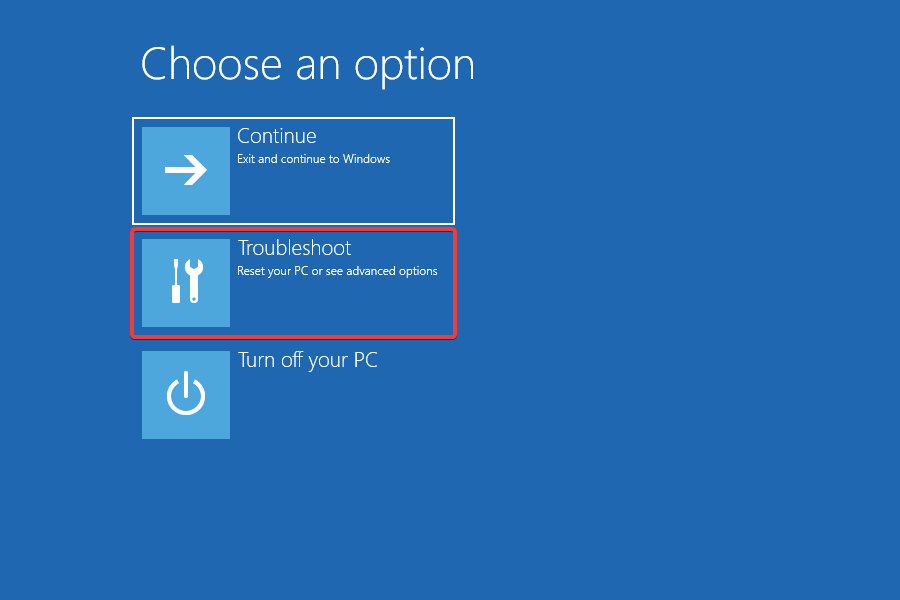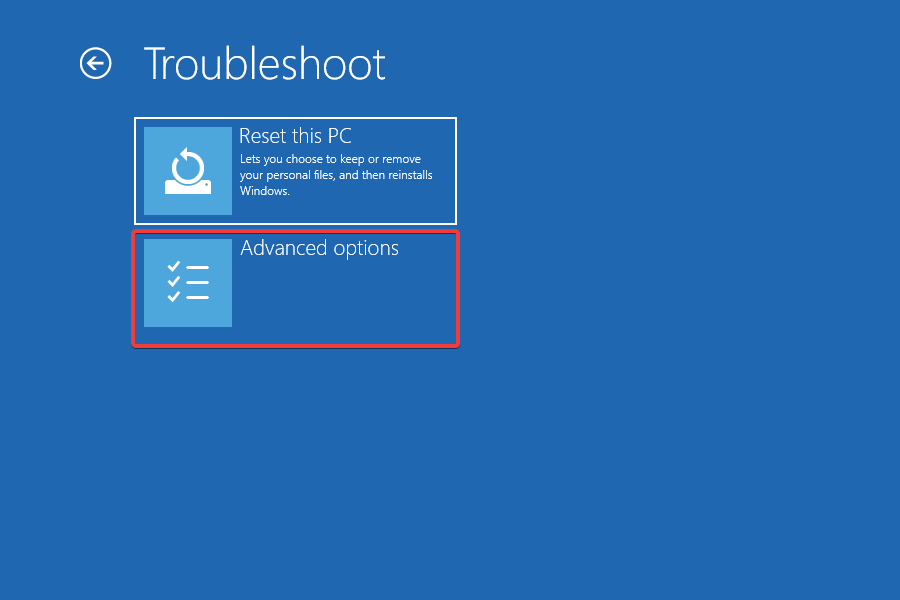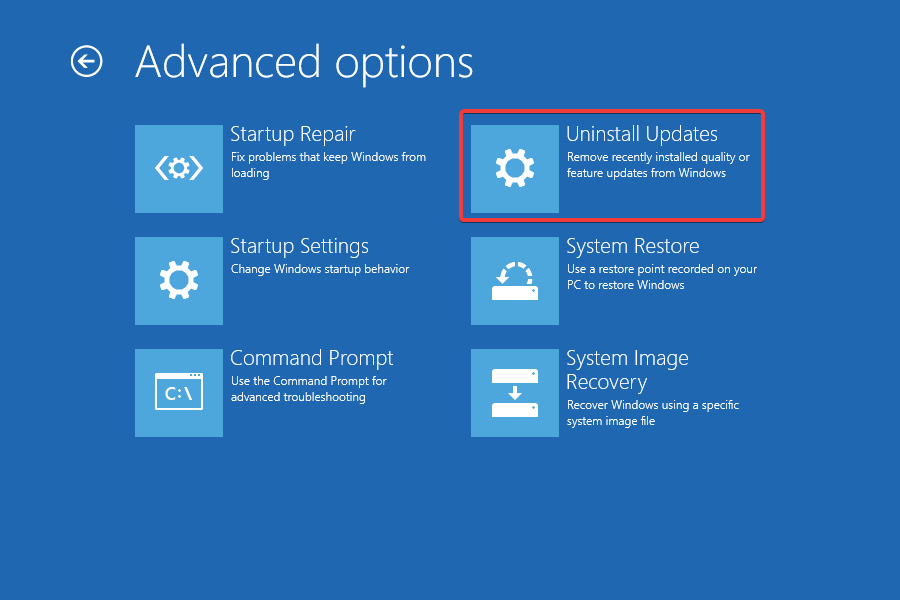Bitlocker Keeps Asking for Recovery Key on Windows 11 [Fix]
Check solutions verified by our trusted experts
5 min. read
Updated on
Read our disclosure page to find out how can you help Windows Report sustain the editorial team Read more
Key notes
- If Windows 11 asks for a BitLocker recovery key, you can find it in your Microsoft account.
- Alternatively, you might have saved the keys on a piece of paper or a USB flash drive.
- Don't worry, as there is still a way out if you can't find any of the keys needed.
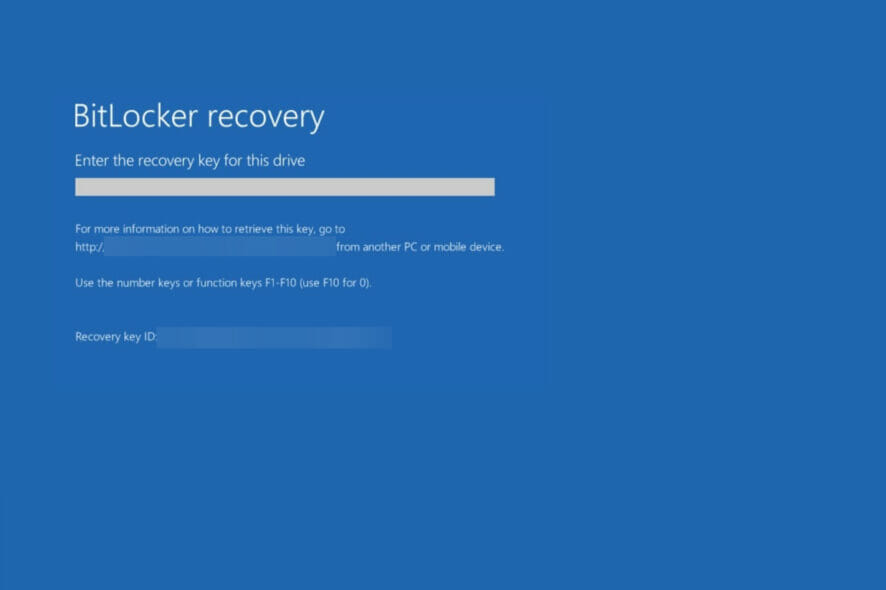
BitLocker is a Windows feature that allows you to encrypt the device. For users with Windows 11 asking for a BitLocker recovery key at startup, the following instructions may assist you in locating the 48-digit key that you’ll require to unlock the device.
The problem is intricate, but you should be able to get the thing running in a short while, though in some cases, a clean reinstall of Windows 11 is the only option if the BitLocker recovery key is lost.
Why is BitLocker asking for a recovery key every time Windows 11?
Here are some of the reasons BitLocker is asking for a recovery key in Windows 11:
- Bitlocker is configured on the PC – If you have BitLocker set up, it might ask for the key.
- A buggy update was installed – Several users reported the error after updating Windows, and it was a faulty update that automatically enabled BitLocker.
- Issues with the BIOS – An outdated BIOS can also lead to the problem, and updating it should work.
- Hardware changes – If you recently made changes to the hardware, mainly the motherboard, BitLocker may have trouble recognizing and asking for the recovery key before it grants access.
The error is usually encountered on the following devices:
- ASUS BitLocker recovery key in Windows 11 – Many Asus users running the Pro or Enterprise edition of the OS reported the error.
- HP BitLocker recovery key in Windows 11 – The issue is just as prevalent on HP devices.
- Lenovo BitLocker recovery key in Windows 11 – Lenovo device users reported the error after updating to Windows 11.
- Dell BitLocker recovery key in Windows 11 – The underlying cause is usually the same, and the solutions below should work.
What can I do if Bitlocker keeps asking for a recovery key at startup on Windows 11?
Before you take things into your hand and try the complex solutions, here are a few things that might help:
- If you manually set up BitLocker, it must have displayed a recovery key and provided the option to copy it to a drive or take a printout. If you have either, use that to access the OS.
- Some users reported that BitLocker encryption was enabled on their PC by an administrator (it could be the organization you work for), and they were able to provide the key. So, make sure to check with them.
- The manufacturer or seller may have the key if it’s a new computer that came with BitLocker enabled. So, check with them as well.
- If you don’t remember enabling BitLocker and the computer has multiple user profiles with administrative privileges, check with the others for the recovery key.
If you couldn’t get the recovery key, check the solutions below.
1. Check your Microsoft Account for the recovery key
- Head to Microsoft’s login page and sign in with your linked email address and password.
- You should now see the recovery key for the Windows 11 device. If there are multiple entries here, use the Key ID to identify them.
- Enter the BitLocker recovery key on the Windows 11 device asking for it, and complete the verification.
You can easily bypass the issue using the BitLocker recovery key. And it shouldn’t take more than a minute. Also, as stated earlier, the recovery key might as well be uploaded to the other Microsoft accounts used to sign into the computer.
If you don’t have any recovery keys uploaded to the Microsoft account, head to the following method.
2. Uninstall Windows 11 updates
 NOTE
NOTE
- Create a Windows 11 bootable USB drive on another PC, connect it to the affected computer, and boot it.
- When the setup launches, follow the on-screen instructions and then click on Repair your computer.
- Now, select Troubleshoot.
- Click on Advanced options.
- Choose Uninstall Updates here.
- Now, follow the on-screen instructions to uninstall the last Windows update.
You can uninstall updates from the Recovery Mode in Windows 11 and get BitLocker to stop asking for a key. If this doesn’t work, head to the following method.
3. Update the BIOS
Another solution that worked for many was updating the BIOS on Windows 11. You will have to manually locate the update on the manufacturer’s website and download and install it.
Since the process is different for each manufacturer, we recommend checking the manual that came along with the computer, looking it up in the support section on the official website, or getting in touch with a professional.
4. Reinstall Windows
If nothing has worked, your last option is to install Windows 11 all over again. And for that, the bootable USB you created earlier would come in handy.
Remember that a clean install of the OS would delete all files, apps, and configured settings on the PC. But that’s the only option left now!
BitLocker asking for a recovery key in Windows 11 is an intricate problem with few solutions, and users usually end up reinstalling the OS to fix things. Even more, we have a guide dedicated to those interested in obtaining the BitLocker Recovery Key via Command Prompt.
Once you have resolved the problem, find out how to disable BitLocker in Windows 11. Then, if you want to continue with it, save the key.
Was this guide helpful for you? Then, tell us in the comments section below whether you have more solutions.