Why is Equalizer Missing on Windows 11?
You can use an Equalizer app
3 min. read
Updated on
Read our disclosure page to find out how can you help Windows Report sustain the editorial team. Read more
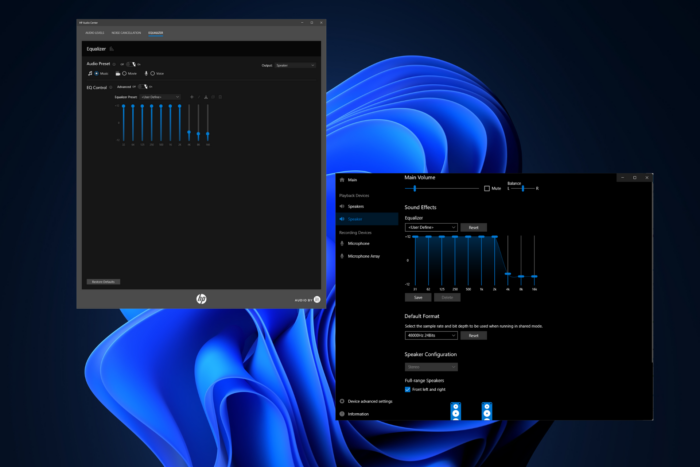
If you can’t find equalizer settings on your Windows 11 computer, you should know that Microsoft has discontinued adding the equalizer option in Audio settings. The Sound settings for Output devices still have the Enhancements tab, but no equalizer option exists.
However, you can use EQ apps from your device manufacturer or Realtek. Generally, these apps come along with other native apps on your computer. If you can’t find any, let us help you find one.
How can I fix the equalizer missing issue on Windows 11?
1. Install the Realtek Audio Control app
- Press the Windows key, type store, and select Microsoft Store from the list to launch.
- In the search bar, type realtek audio control; you will get Realtek Audio Control, and click Install.
- Once done, launch the app.
- From the left pane, click Speaker. In the right pane, locate Sound Effects, then go to Equalizer and adjust it to your preferences.
If you don’t find any Equalizer options in Realtek Audio Console, it could mean that your computer has premium audio, such as Nahimic, Dolby, or DTS, and you need a dedicated app from the device manufacturer.
2. Use the manufacturer’s audio app
- Identify the device manufacturer, press the Windows key, type store, and select Microsoft Store from the list to launch.
- Here is a reference for an HP device. In the search bar, type HP Audio Center, and you will get HP Audio Center; click Install.
- Once installed, go to the search bar, type HP audio center, and select it to launch.
- From the top bar, go to Equalizer and adjust it per your preferences.
You can look for a similar app for your device, like for Dell, it is Waves MaxxAudio Pro, and Lenovo, it is DolbyAudio.
3. Get a reliable third-party app
If you don’t find these options suitable enough, you can go for a third-party app like Equalizer APO, which is open-source. Another one is FxSound, which has good reviews on the Microsoft Store.
However, if you are willing to pay for a high-end app, you can go for Dolby Atmos; here are some other equalizer apps you can try.
If you are still not getting the desired output, you need to reinstall your audio driver. We have detailed instructions for you if you need help doing so.
If you encounter the Realtek High Audio Driver having a problem issue, it could be due to corrupted or outdated drivers; read this to learn more.
Which of these options works for you? Share your choice with our readers in the comments section below.
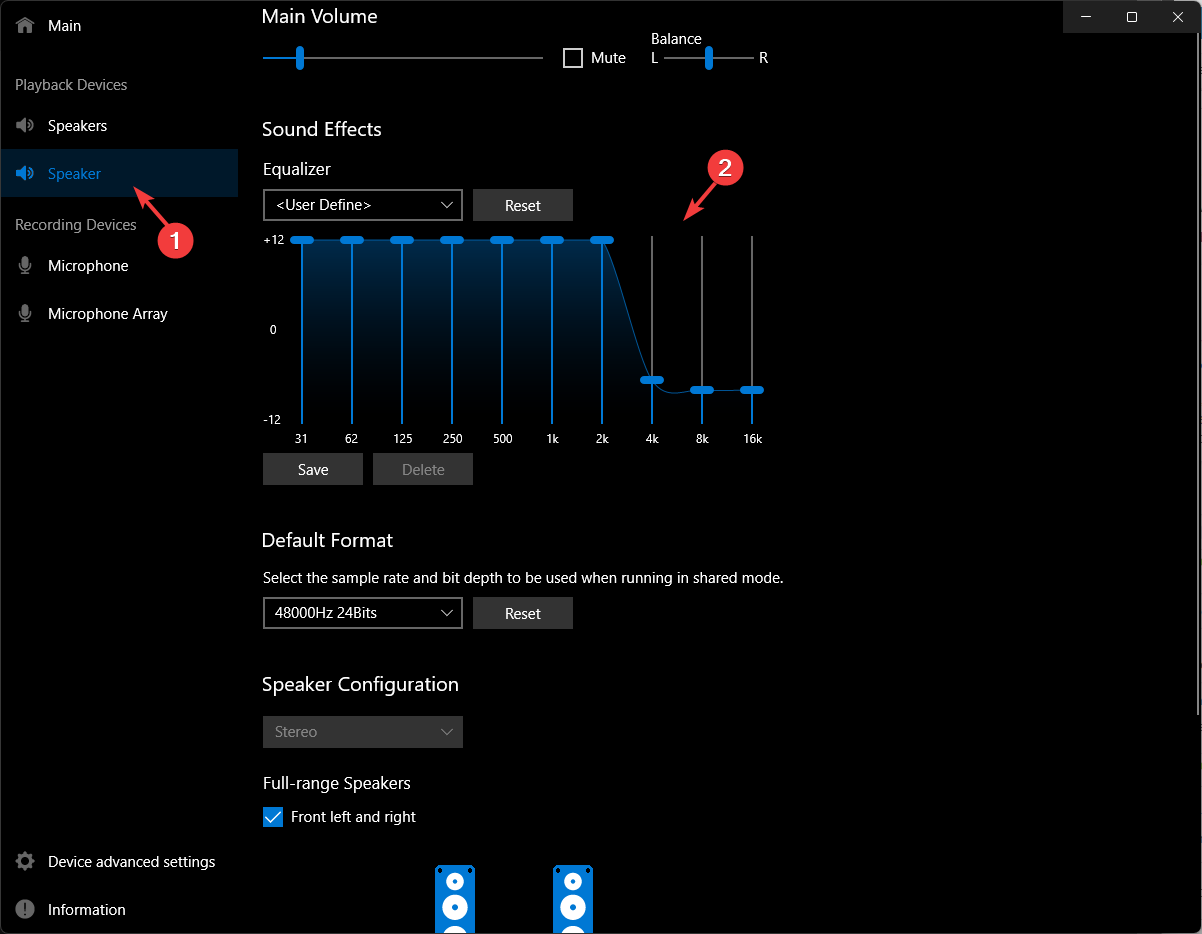
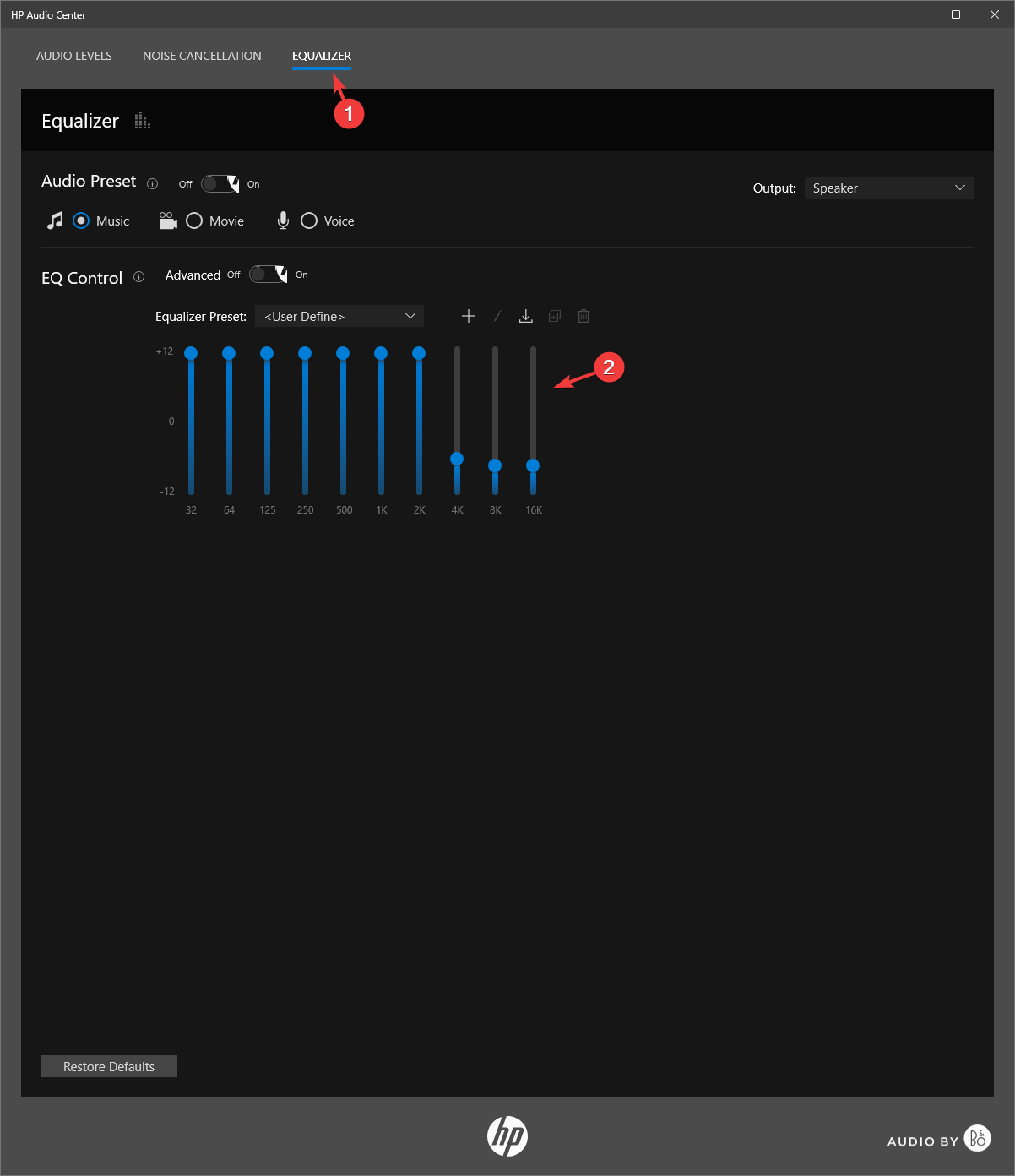








User forum
0 messages