How to Use FaceTime on Windows 11 [Download]
5 min. read
Updated on
Read our disclosure page to find out how can you help Windows Report sustain the editorial team. Read more
Key notes
- You can now finally use FaceTime on Windows 11 and things are no different for its previous iterations.
- You don't need to install another app or tool, but just use the link to the FaceTime call and have Google Chrome or Microsoft Edge installed.
- Although you can join a FaceTime call, keep in mind that you still can't host one.
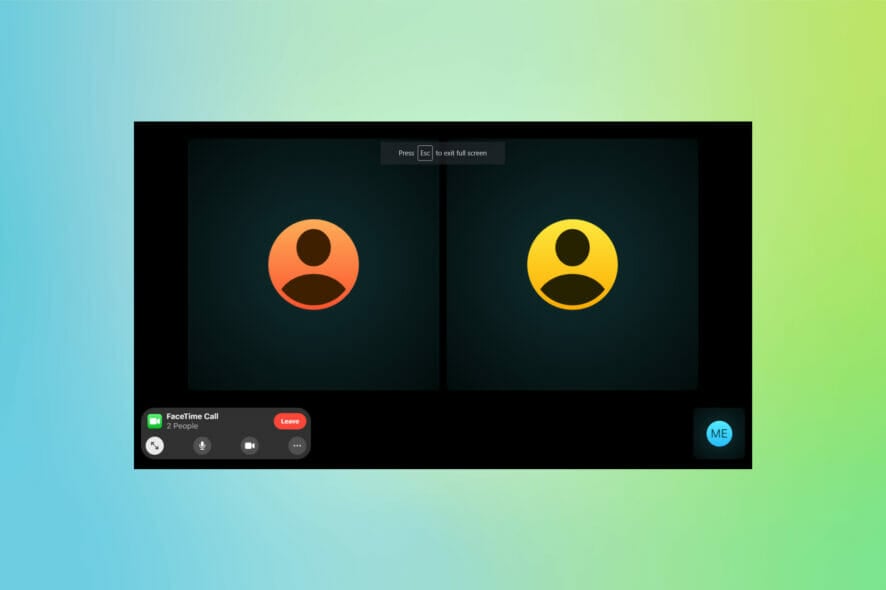
FaceTime, one of the most popular video-conferencing platforms, is now available in Windows. Ever since its release back in 2010, it catered exclusively to Apple devices. But with iOS 15, you can finally use Facetime in Windows 11 and its previous iterations.
Apart from Windows, FaceTime is available for Android and Linux users as well. Also, you can now access iCloud on Windows 11, though, unlike Facetime, it won’t be available for the earlier iterations.
If you have been planning to switch to an Apple device just to be part of Facetime calls with friends and family, sit back and read along to find out how you can join Facetime calls from your Windows 11 computer.
Can I host a FaceTime call from a Windows computer?
Unfortunately, the answer is No. Although Windows users can be a part of FaceTime calls, it still won’t be possible for them to create or host one. The option to initiate a FaceTime call is only available to Apple users, namely those using iPhone, iPad, and Mac.
To join a FaceTime call, you just need the link to it. Ask the host to share the link through any of the preferred channels and follow the steps listed next to join.
How can I join FaceTime calls from a Windows 11 computer?
This is a three-step process – the first is the creation of a FaceTime invite link, the second is joining the call on a Windows 11 PC, and the third is to approve the request. We have listed all three to help you understand how to host a call as well as be a part of it, in case it’s hosted by another Apple user.
1. Create a FaceTime invite link (Apple device)
 NOTE
NOTE
- Tap on the FaceTime app icon.
- Next, tap on the Create Link button.
- Tap on Add Name to to give a name to the FaceTime call.
- Enter a name in the text field and tap on OK to save it.
- Choose an option to share the FaceTime link with Windows 11 users. You can send it via messages, email, WhatsApp, or other messaging platform. You can also tap on Copy and share the link via other channels, in case they are not listed here.
- Now, tap on the link that you just created listed under Upcoming.
- Tap on Join.
Once the call is started, you can wait for those on Windows 11 to join FaceTime. Every time someone wants to join, you will have the option to approve, as discussed in the last step.
Also, it’s not necessary to give a name to the link and you can very well create one without it.
2. Join a Facetime call (Windows PC)
- Click on the link that you received to join FaceTime in Windows 11.
- Enter your name in the required section and click on Continue.
- Click on Allow to let FaceTime access your microphone and webcam, and then click on Join. You will will asked for the grant permission the first time.
- Wait for the host to approve and let you in.
The process to join a FaceTime call from a Windows 11 PC is quite simple. However, you have to wait for the host to approve. Once that’s done, you can start interacting with those present in the call.
3. Approve joining request (Apple device)
- After someone clicks on the link and joins the call, a notificaiton is received on the host’s end. Simply tap on the Green Tick button to approve.
Once the request is approved, you will right away join the FaceTime call, and no more be missing out on one of the most popular video conferencing platforms.
How can I share the link of FaceTime call in Windows?
- Click on the ellispis (three dots) near the bottom left corner.
- Now, click on the Share Link button placed right under the list of people who are in the call.
- Choose the required channel to share the link from the options listed here.
Although you cannot create a link, FaceTime still allows you to share it with other Windows and Apple users. Once you are in, you can invite as many people. But, keep in mind that the maximum number of participants in a FaceTime call is 32.
Can I use SharePlay and screen sharing on FaceTime in Windows 11?
You can’t use either SharePlay or screen sharing when using FaceTime on your Windows 11 system, though they would have been a great addition.
SharePlay allows you to do a lot more than just talk. Participants can watch movies or listen to songs together while in the FaceTime call. Screen sharing, as the name suggests, is simply sharing your screen with others in the call.
Can I use FaceTime in Windows 11 on all web browsers?
The answer would be No. Apple recommends using the latest version of Google Chrome or Microsoft Edge for the best FaceTime experience. When we tried using other browsers to join a call, it seemed to work fine on Opera.
However, when using Mozilla Firefox, it showed that the current browser is not supported and we need to switch to another one.
In case you use any other browser, check if you are able to join a FaceTime call. In case you receive an error, we recommend, and so does Apple, that you switch to Chrome or Edge.
That’s all there’s to using FaceTime in Windows 11. Now, you don’t need to purchase an Apple device to use FaceTime. But with the limited functionality, it’s just plain and simple and doesn’t offer a plethora of options as the other video-conferencing apps out there.
If you are unable to see the other person on FaceTime in Mac, or cannot sign in to FaceTime, fixing it won’t take much time. Just take a look at our solutions and you won’t regret doing so.
Go ahead and try out FaceTime in Windows and let’s know your experience in the comments section below.
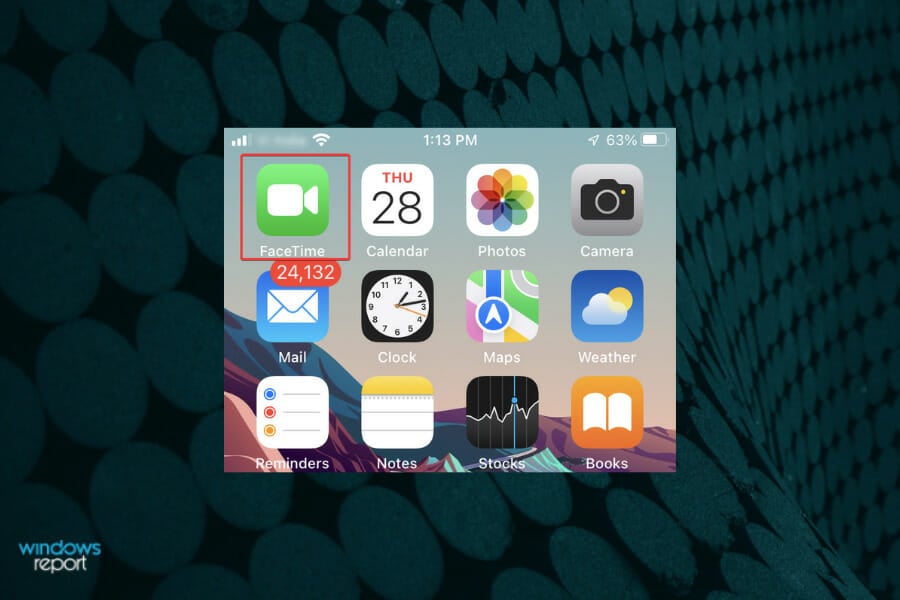

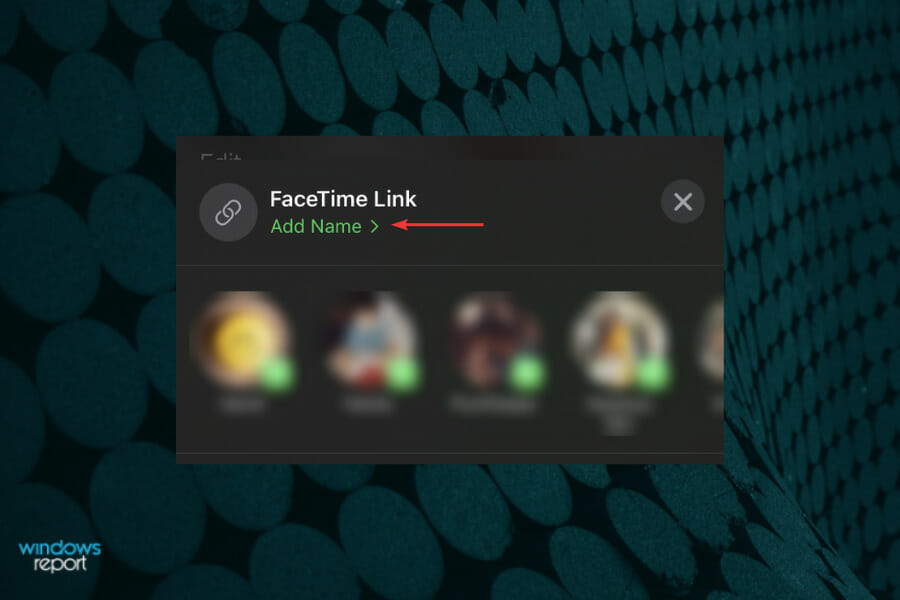
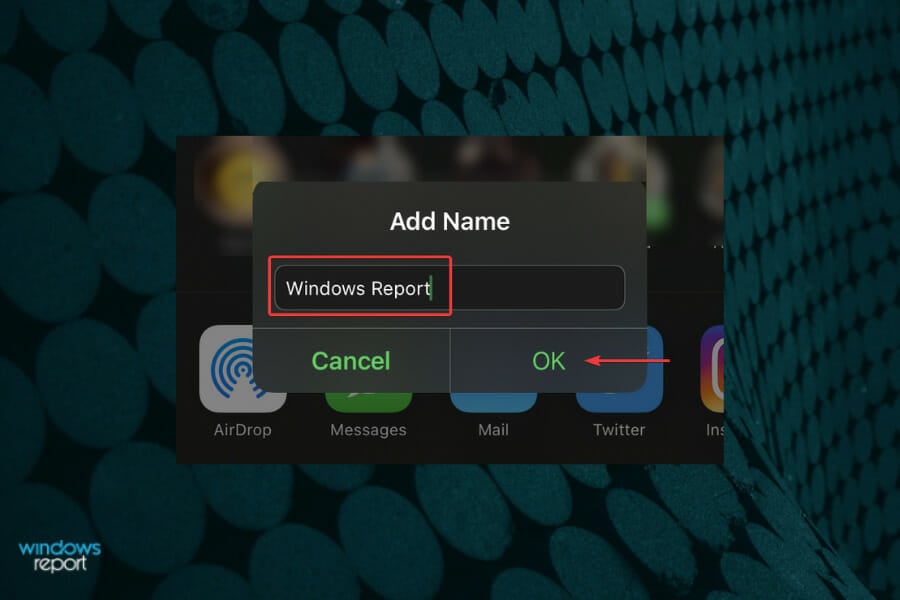
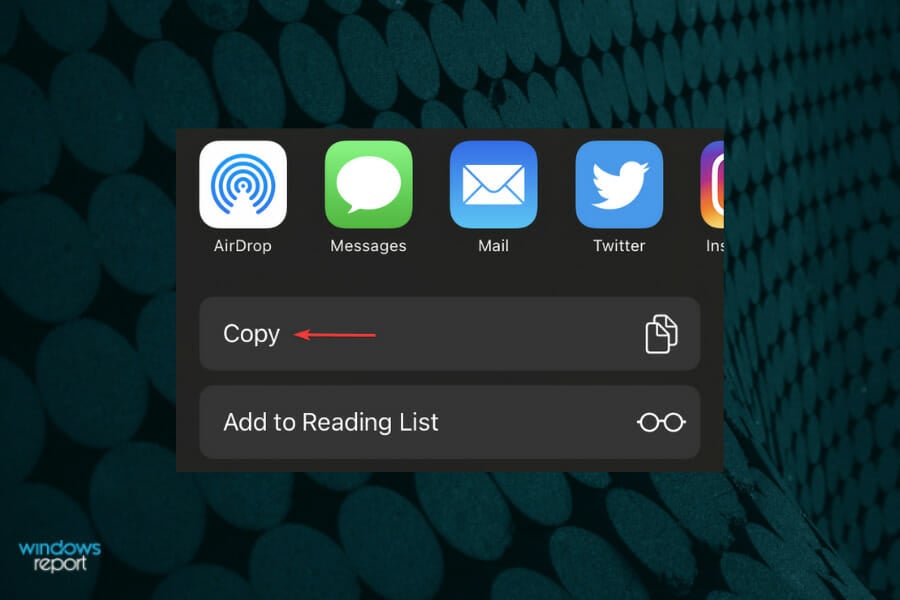

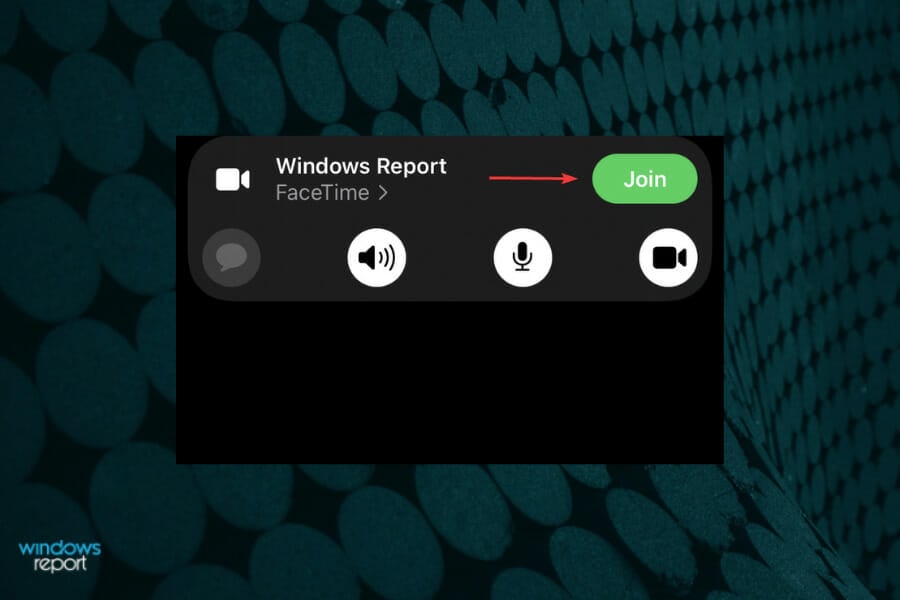
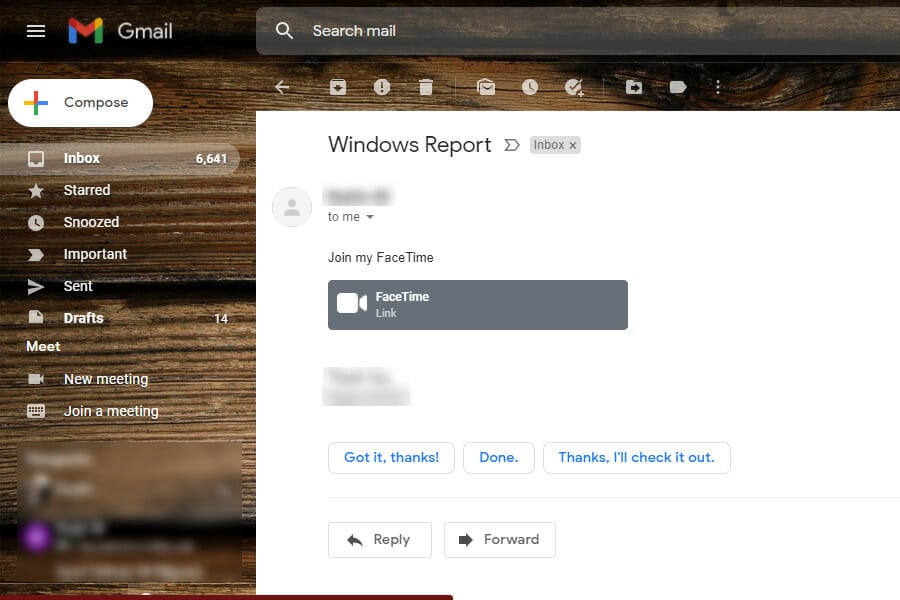
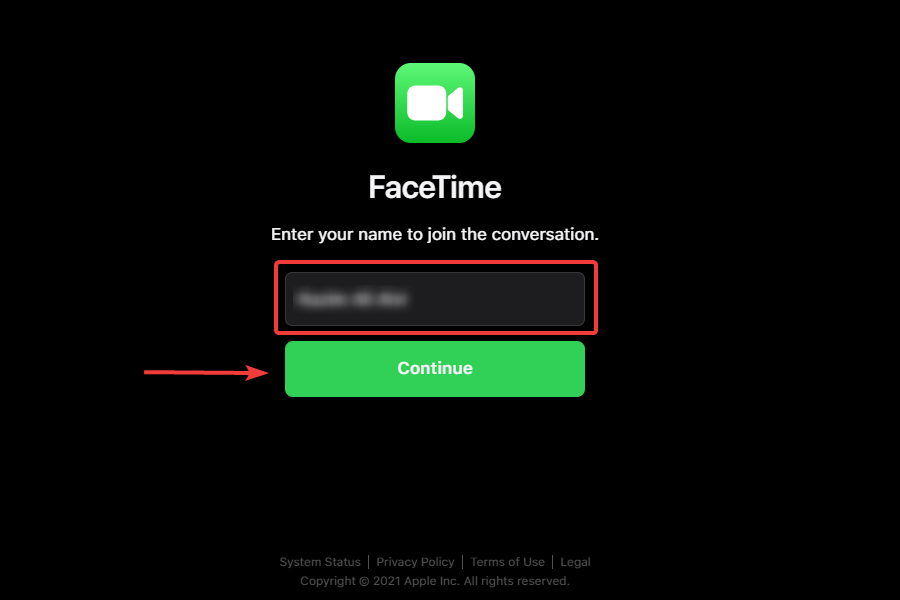
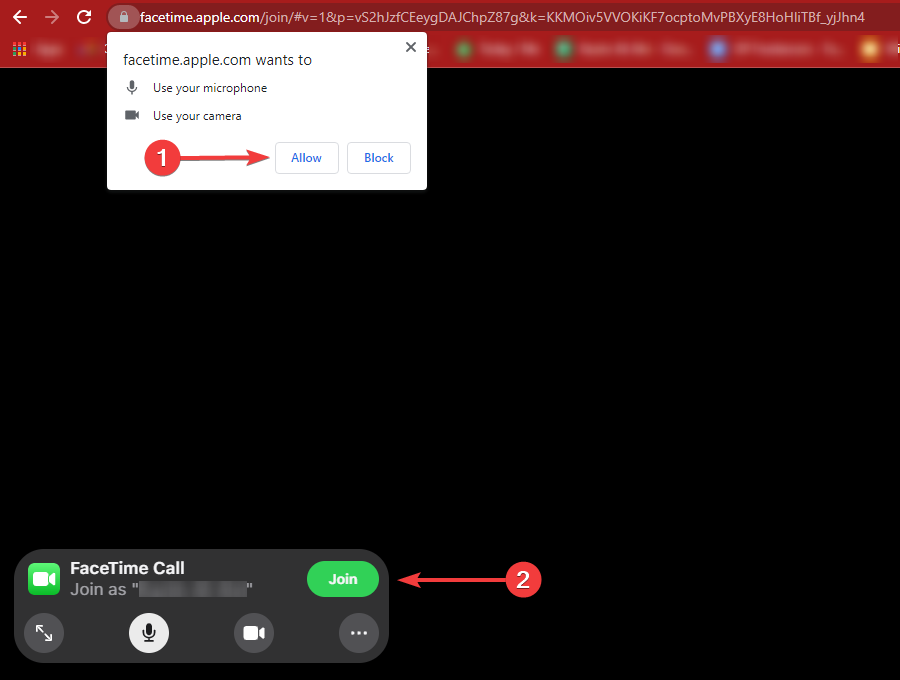
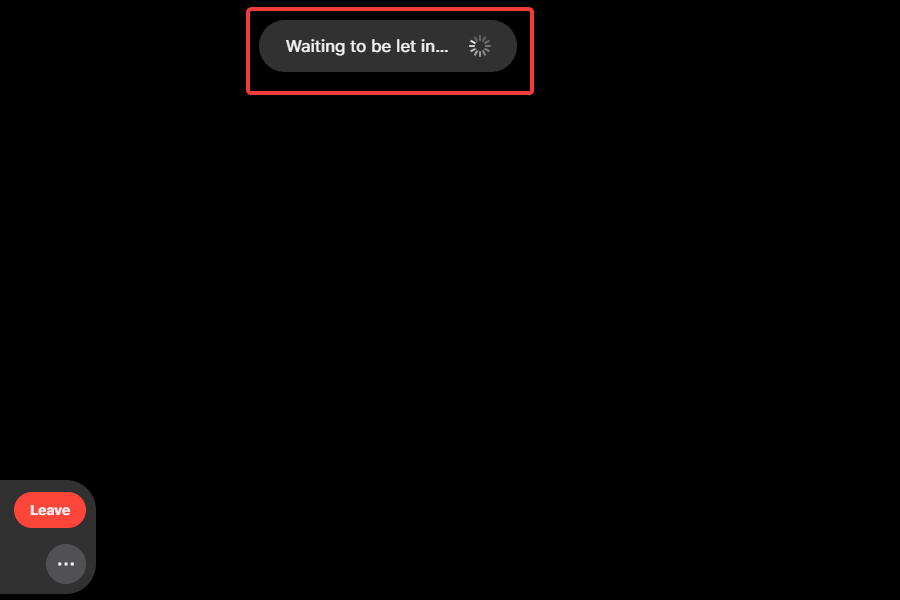
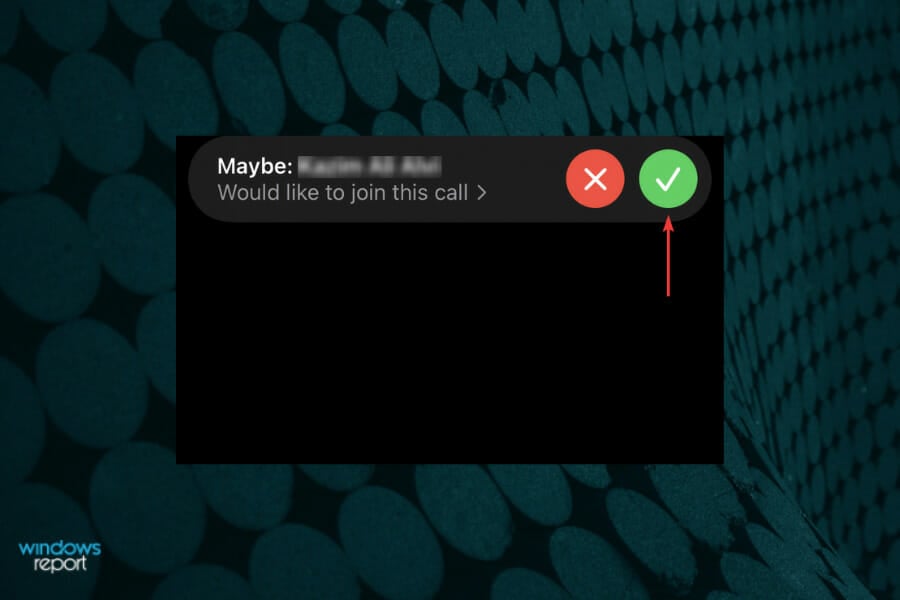
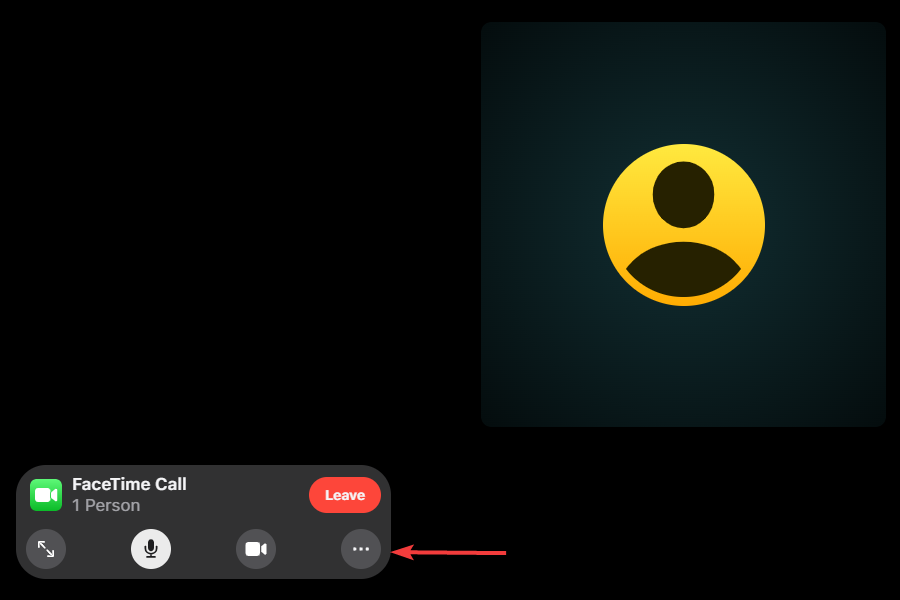
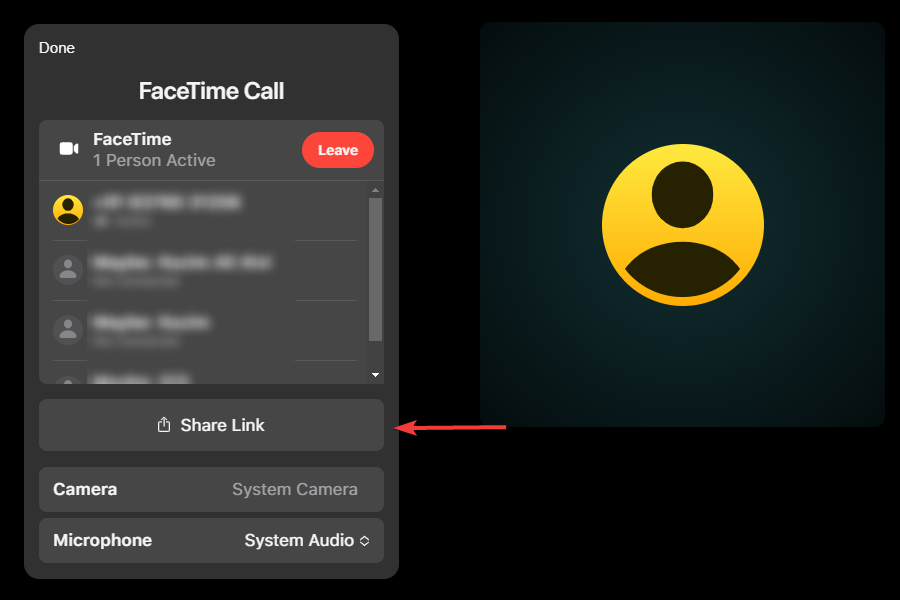
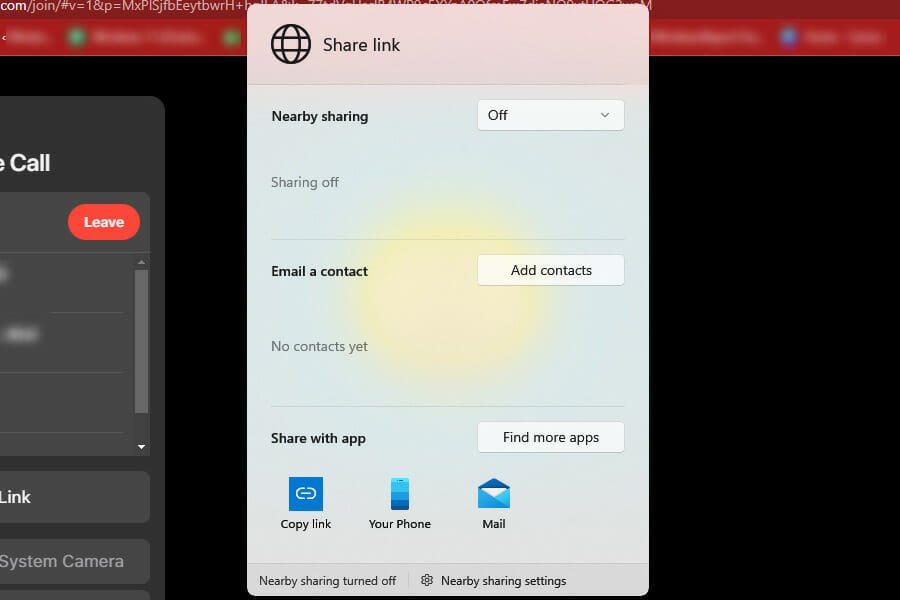
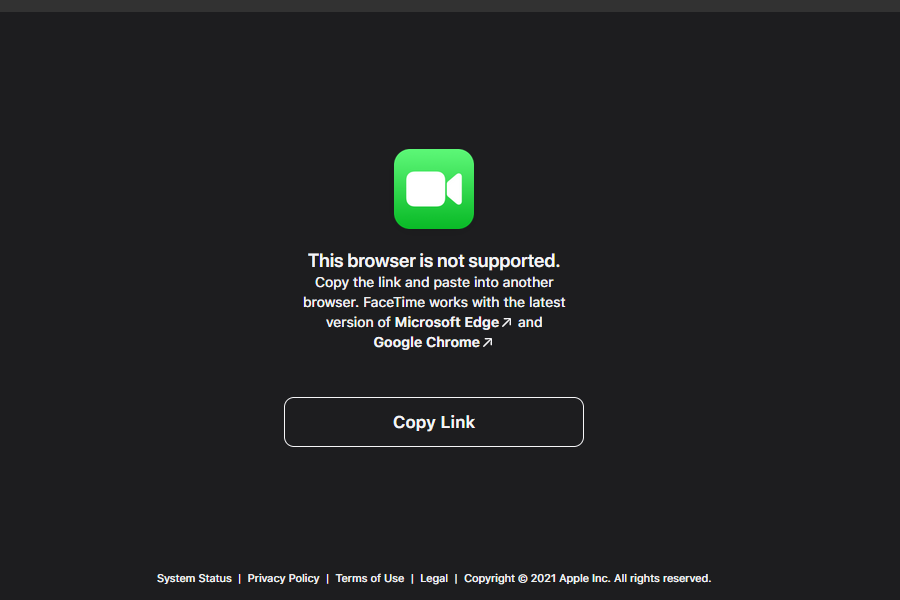








User forum
0 messages