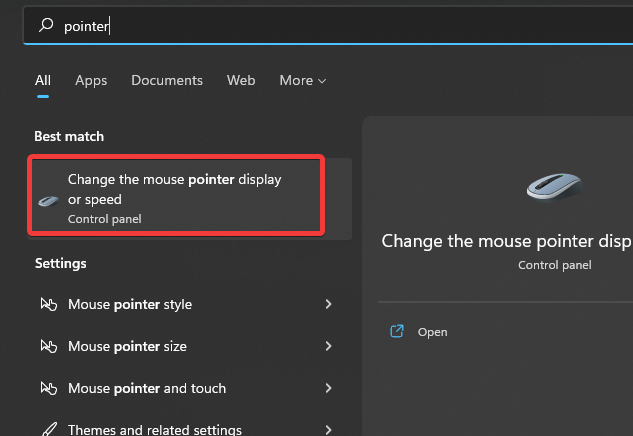3 Ways to Hide the Mouse Cursor in Windows 11 Apps & Games
Display or outdated mouse drivers are the causes of this problem
4 min. read
Updated on
Read our disclosure page to find out how can you help Windows Report sustain the editorial team Read more
Key notes
- Display driver issues can make the mouse cursor visible in some games.
- Updating Windows and mouse drivers can fix any error prompting the mouse cursor to show in Windows 11 apps and games.
- When you are playing games in the borderless Windows display mode, it can make the mouse cursor show in apps and games.
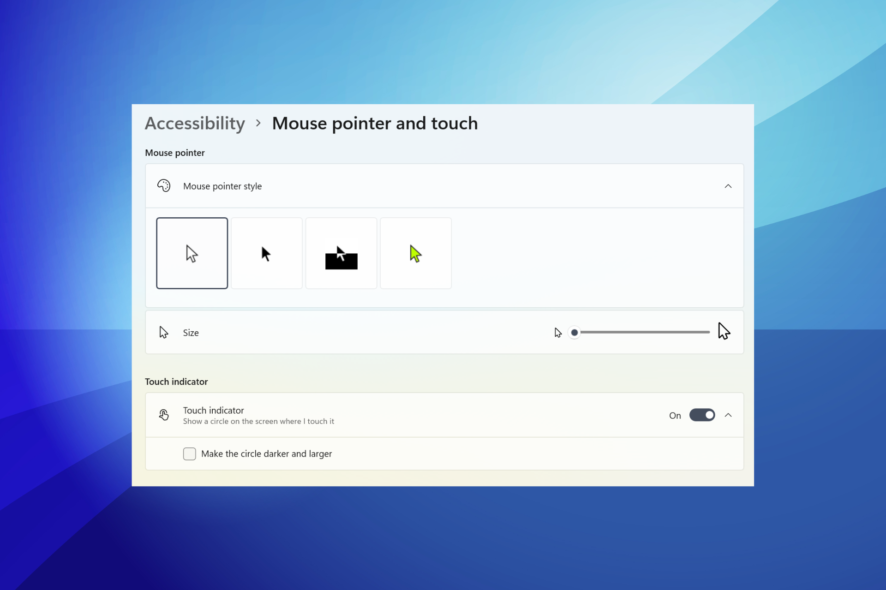
Using apps on your computer may require you to hide the cursor for better concentration and a clearer view. Likewise, a mouse cursor may block some part of the screen while playing games on your computer. Hence, most users want to know how to hide the mouse cursor on Windows 11.
Windows 11 has proven to be more advanced and intelligent than other versions of Windows. This is so because of some inbuilt features that help it perform tasks smoothly.
Hiding the mouse cursor on Windows 11 is possible, although many users don’t know how to hide it on their computers.
There are several ways to hide the mouse cursor on Windows 11 on your computer. Likewise, there are shortcuts that users can use to hide the mouse cursor.
Fortunately, this article will take you through all you need to know about hiding how to hide mouse cursors in games and apps. Also, we’ll teach you the Hide mouse cursor shortcut.
Why is my mouse cursor visible in some games?
- Display driver issues: The outdated display driver is a common issue that can prompt the mouse cursor and make it visible in games. This issue will arise whenever the display driver doesn’t have the essential patches to help it fix bugs and run smoothly. Likewise, if the display driver isn’t working well, it can make it difficult for you to hide the mouse cursor on your computer.
- Game loading in borderless Window display mode: The mouse cursor may appear in your game if the game is running in a borderless Window display mode. It indicates that the mouse cursor considers the games running on full screen but is not. Hence, the mouse cursor appears on the screen because it perceives it as a background process. Furthermore, the borderless window display mode causes the mouse to function in reverse.
- Outdated mouse driver: There is a possibility that the mouse cursor appearing in your games is due to outdated mouse drivers. It prevents the mouse components that depend on it from performing smoothly.
- Outdated Windows: Though it doesn’t seem like the culprit, in this case, outdated Windows can cause the mouse cursor to appear in some games. Generally, it impedes the performance of the computer.
How do I hide the mouse cursor in Windows 11?
1. Adjus pointer settings
- Click on the Start button and type in Pointer in the search space.
- Select the Change the mouse pointer display or speed option from the search results.
- Go to the Pointer Options window and check the Hide pointer while typing option.
- Click on OK to save the changes.
Hiding the pointer while typing helps you glance at your full screen clearly without the mouse cursor interrupting your view.
2. Uncheck the box for display pointer trails
- Press the Windows + X keys simultaneously to open the Quick link menu.
- Select the Control Panel and click on Mouse.
- Navigate to the Pointer options tab.
- In the Visibility tab, uncheck the box for the display pointer trails option.
- Click on OK to save the changes.
3. Manually shift the cursor
The best way to hide the mouse cursor while playing games on your computer is by moving it to the top corner of your screen to keep it hidden. That way, it won’t interrupt or disturb your gaming activities. Likewise, the mouse cursor will remain hidden unless you move your mouse.
Nevertheless, users can read through our article about how to update the graphics display drivers on their computers. It can help fix any other mouse display issues.
Can I make the mouse pointer transparent?
Users can make mouse pointers transparent by toggling the On the hide pointer option in their computer settings. Also, users can do this by troubleshooting the Mouse properties in the Control Panel.
However, there are different modes you can set for your mouse cursor. It allows you to adjust the mouse cursor display to your taste. Hence, users can read through our article about how to set their cursor to dark mode in Windows 11.
Nonetheless, users can use an external mouse for their computer. Hence, we have a guide you can read through about how to disable the touchpad when the mouse is connected to Windows.
If you have questions and suggestions on this article, kindly leave them in the comments below. We’d like to hear from you.