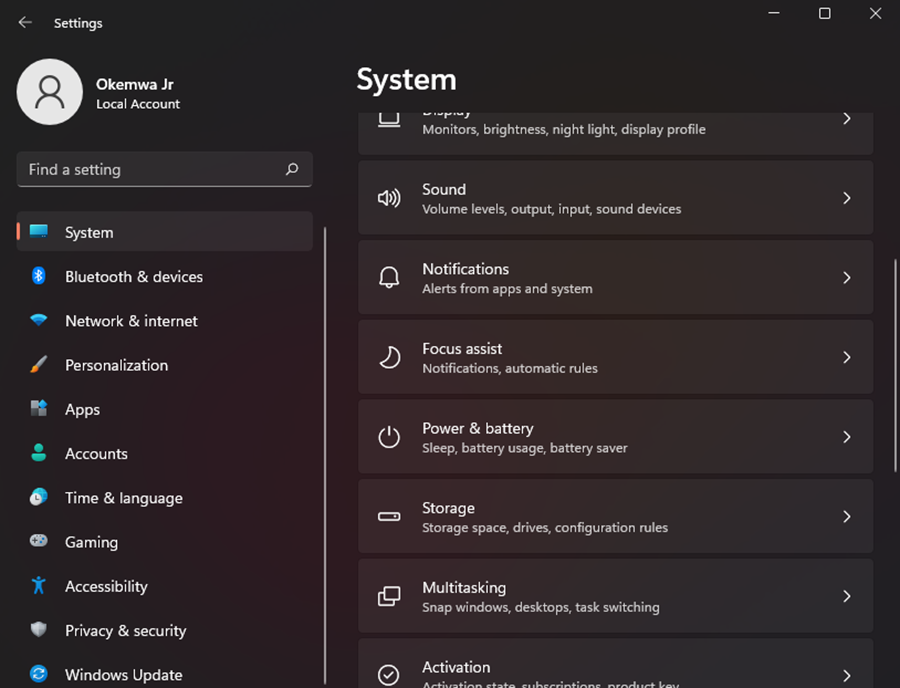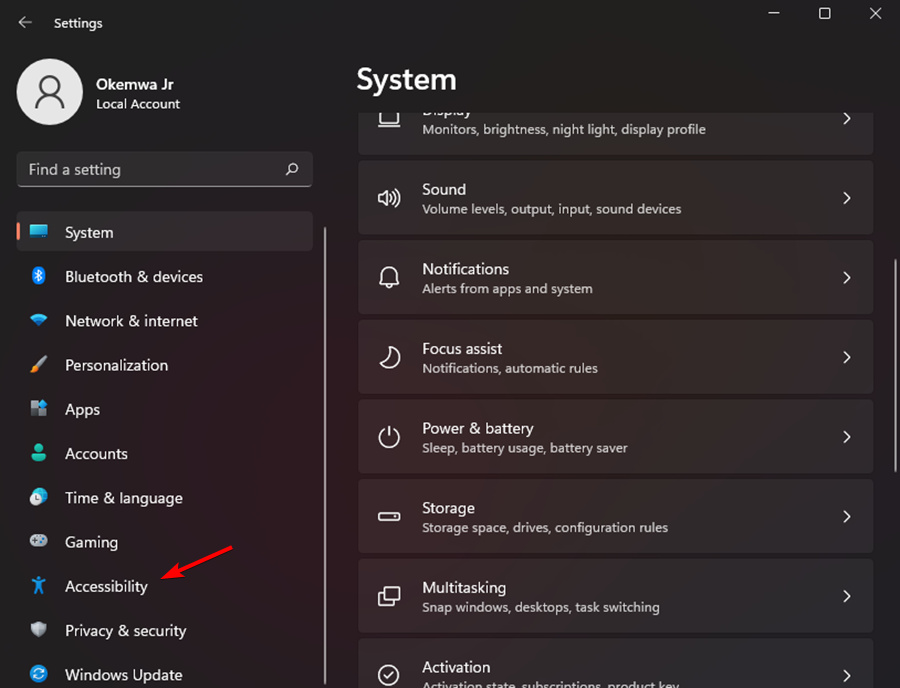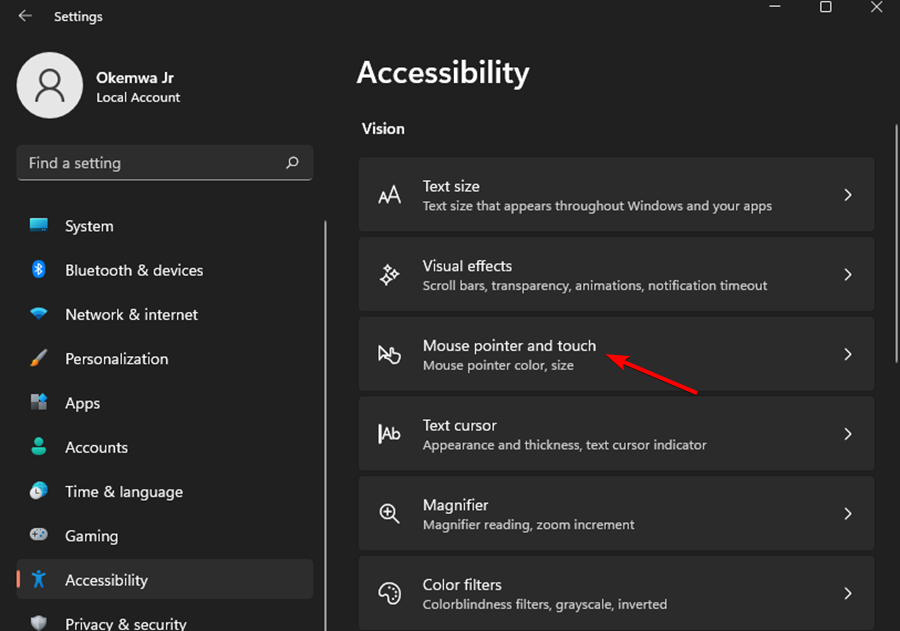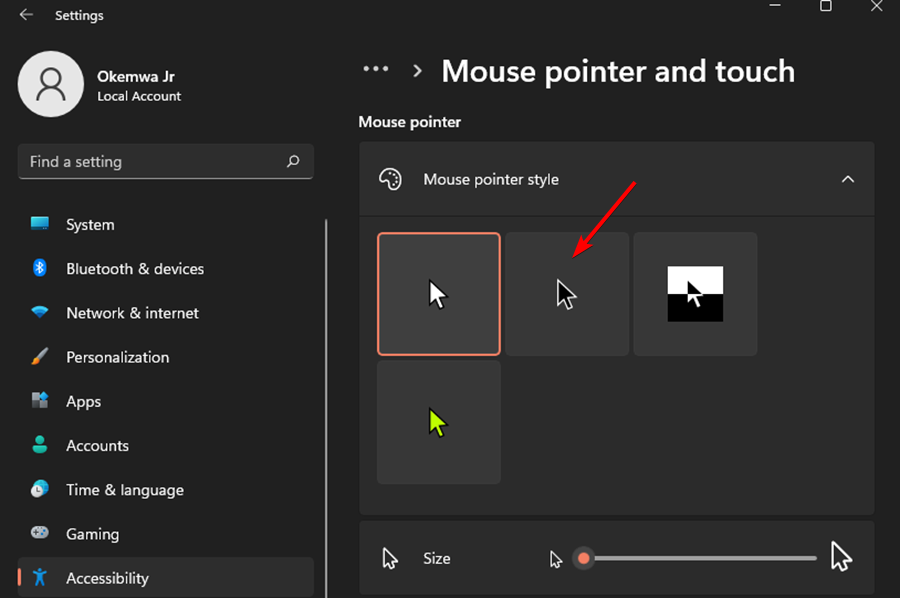How to Get a Black Cursor in Windows 11 [2 Ways]
A dark cursor is easier on the eyes and recommended for your health
3 min. read
Updated on
Read our disclosure page to find out how can you help Windows Report sustain the editorial team Read more
Key notes
- You can either use the Settings application or mouse properties to set your cursor to dark mode in Windows 11.
- The upgraded Windows OS allows you to customize your interface according to your preferences.
- A black cursor in Windows 11 enhances visibility and functionality, especially when on a white background.
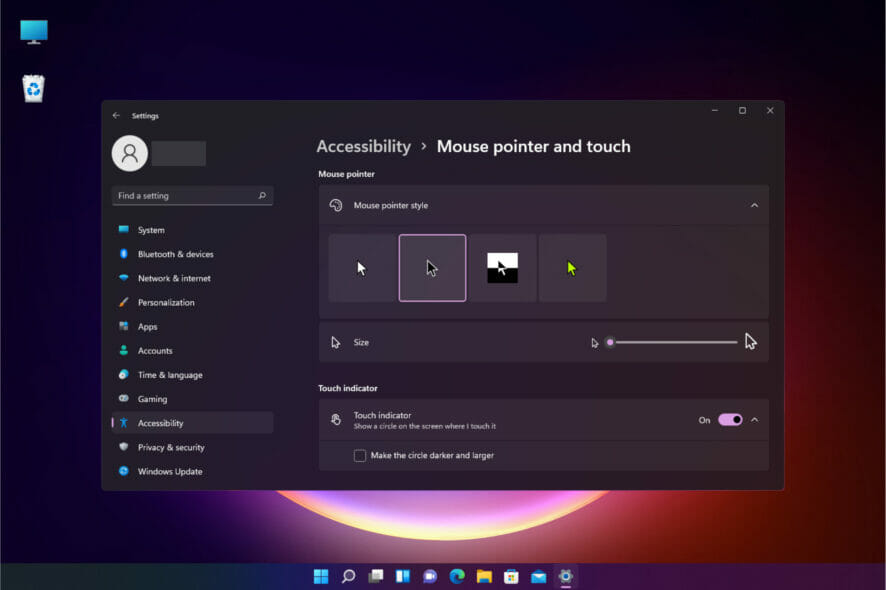
When you are working on a bright, sunny day and you have to stare at your computer screen for hours, it is a good idea to change the color of your cursor to a darker shade of grey.
This will make reading easier, especially if you are working with black text on a white background.
Windows 11 users can personalize their computers’ interfaces by changing the desktop background, installing third-party applications that allow them to customize their system, and using the customizable interface.
If you like to change colors for fun, it is possible to customize the Windows 11 default cursor’s appearance. Both black and white are included as a set of colors from which to choose. The black cursor on a white screen is easier to see than the white cursor on a white screen.
Why is my cursor turning black?
If you plan to upgrade to your Windows, you may experience a black screen with a mouse cursor while installing the software if you don’t delete certain programs beforehand.
This might happen if your antivirus or firewall is interfering with the installation. Try temporarily disabling it to see if that solves the problem.
Even more, this step-by-step guide shows you how to change the color of your cursor and get a dark cursor in Windows 11.
How do I make my cursor black in Windows 11?
1. Use the Settings app to get a dark cursor
 NOTE
NOTE
- Press the Windows key + I key to launch the Settings application.
- Then, click on the Accessibility setting option from the left panel.
- Select the Mouse pointer and touch option under the Vision section.
- Then, from the Mouse pointer style options, click on the Black cursor style and your cursor will turn to black color.
2. Use Mouse Properties to change your cursor to dark theme
1. Click on the Search icon and type Mouse settings in the search box that opens, then press Enter.
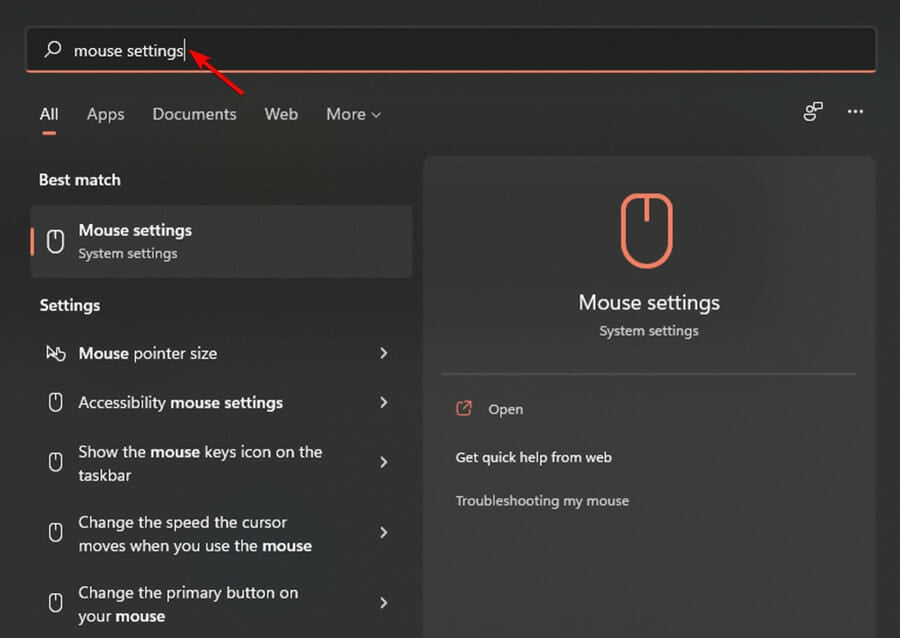
2. Select Additional mouse settings under Related settings section.

3. Switch to the Pointers tab in Mouse Properties.

4. Now, click on the Scheme drop-down menu and select Windows Black (system scheme).
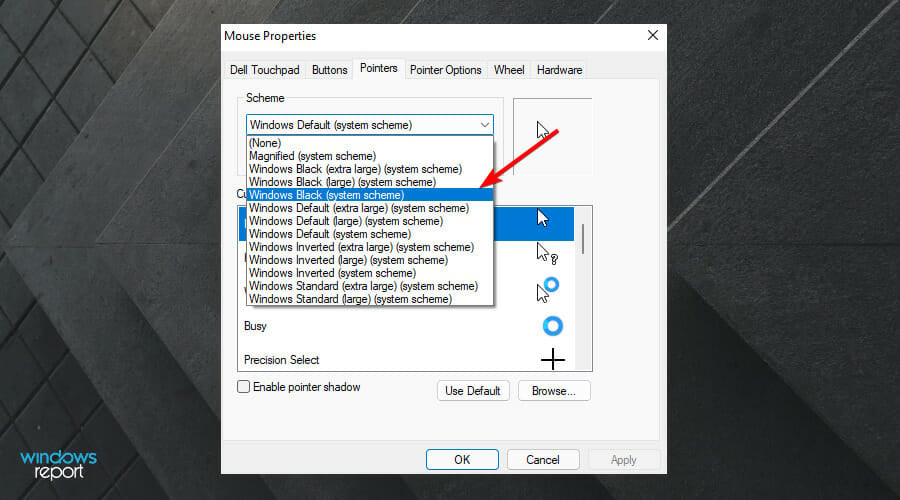
5. Click on Apply, then select OK to save the changes.
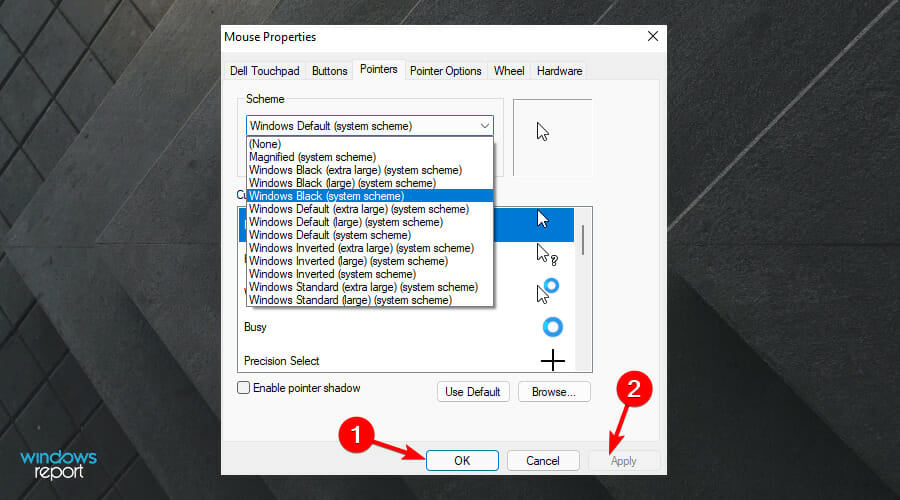
Another easy method to set your cursor to dark mode in Windows 11 is via Mouse Properties. This is a dedicated menu for tweaking all your mouse settings to your liking. From it, you can change the cursor to black within a few clicks.
Why is my Windows 11 cursor not working properly?
The cursor on your computer stops moving because the connection between the PC and the device you are using to control it is not working properly. It can be due to a physical problem with the device or because of a problem with the software that controls it.
Make sure your drivers are up to date. Some of the users are using old drivers which can cause this problem.
Also, turn off your antivirus because it can interfere with the Windows live messenger software and may cause problems when moving your cursor around. If this works, make sure you start using a fully compatible Windows 11 antivirus.
This will give you the chance to check if the problem persists. You can turn it back on after checking if this helps or not. Also, note that you can change the mouse cursor’s color in Windows 11 to better match your selected theme.
Were the above fixes able to turn your cursor to dark mode? Share your thoughts with us about having a black cursor in Windows 11 in the comments section below.