Windows 11 Ink Workspace Missing? How to Get it Back
3 min. read
Updated on
Read our disclosure page to find out how can you help Windows Report sustain the editorial team. Read more
Key notes
- Windows 11 Ink Workspace is a work area where users can launch Sticky Notes and Sketch Pad apps.
- By default, the app is hidden from the Taskbar and this makes it harder to access this handy tool quickly.
- We have all the solutions to enable and pin the Ink Workspace on the corner of the Taskbar.
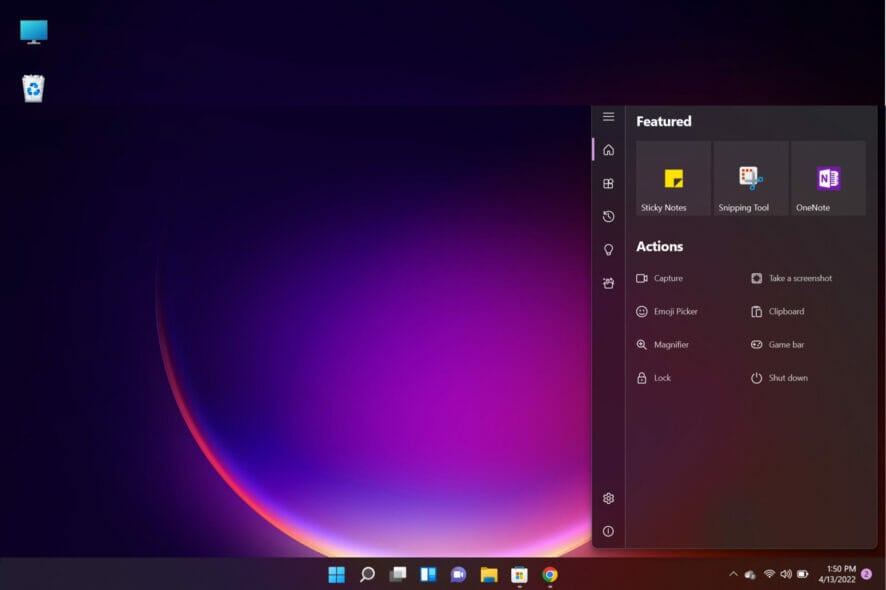
Microsoft Windows Ink Workspace allows you to write on your computer as you’d do on paper using features like whiteboards, sticky notes, and other notes taking apps.
As handy as the Windows 11 Ink Workspace can be, sometimes it gets missing from the Taskbar.
Unlike the previous Windows versions that locked the feature behind compatible hardware like the Surface tablet and Surface pen, this one doesn’t require you to invest in expensive hardware before using this fantastic feature.
The Windows 11 Ink Workspace allows users to add any app to the quick access toolbar—pen-optimized or not. You can pin a maximum of 4 apps to the workspace.
We need to specify that the Ink Workspace doesn’t come with your default Windows 11 installation unless you specify that you have a touchscreen device during the installation.
Therefore, you need to download and install the app first. That’s probably one of the main reasons you can’t find it in the first place.
How do I get the Ink Workspace app for Windows 11?
- Open Microsoft Store from the taskbar, search for ink workspace and click on the app from the results.
- Now, hit the Get button to download and install it.
- Finally, click on the Open button to start it.
- Now you have the Ink Workspace app installed and working.
How do I find the Windows 11 missing Ink Workspace?
1. Enable Ink Workspace on the taskbar
- Right-click an empty area on the Taskbar and click on Taskbar settings.
- Look for the Pen menu and set it to On.
- A Pen icon with a curvy line will appear on the right-hand corner of the Taskbar.
2. Enable or disable Ink Workspace from the Registry
- Press Win + R and type regedit, then press Enter.
- Go to the following path:
Computer\HKEY_LOCAL_MACHINE\SOFTWARE\Microsoft - Right-click on a free space on the right pane, select New from the pop-up menu, then Key, and set the key’s name to WindowsInkWorkspace.
- Click on the new key, then right-click on an empty area in the right-hand pane and select New, then DWORD (32-bit) Value.
- Under the name tab, type AllowInkWorkspace. Double click on it and change its value to 0 to disable and 1 to enable permanently.
Following this procedure will either disable the Windows Ink Workspace permanently.
3. Disable or enable the Ink Workspace using the Local Group Policy Editor
- Press Win + R to open the Run box and type gpedit.msc command, then press Enter.
- Navigate to the following path:
Computer Configuration\Administrative Templates\Windows Components\Windows Ink Workspace - On the right-hand window, double click on Allow Windows Ink Workspace.
- Select either the Enabled or Disabled options, then click on Apply, and then OK.
If your computer is a local group member, you permanently use the local group policy editor to enable or disable the Windows 11 Ink Workspace.
How to install Windows Ink apps in Windows 11?
There are limited default apps in the Windows Ink Workspace. You can install additional apps to expand the workspace’s capabilities. Software like:
- Adobe Photoshop Element 2022
- Drawboard PDF
- Paint 3D
- Microsoft Journal
Follow these steps to install another app besides the default apps in Ink Workspace.
- Click on the Windows Ink Workspace icon on the Taskbar.
- Select Get more pen apps under the suggested area. Or you can alternatively launch the Microsoft Store app.
- Browse through apps that by the pen.
- Select the app and install it.
Check out our detailed list of the features Microsoft has removed from Windows 11.
Which of the solutions above helped you resolve the issue of the Windows 11 Ink Workspace missing from the Taskbar? Let’s know in the comment section below.


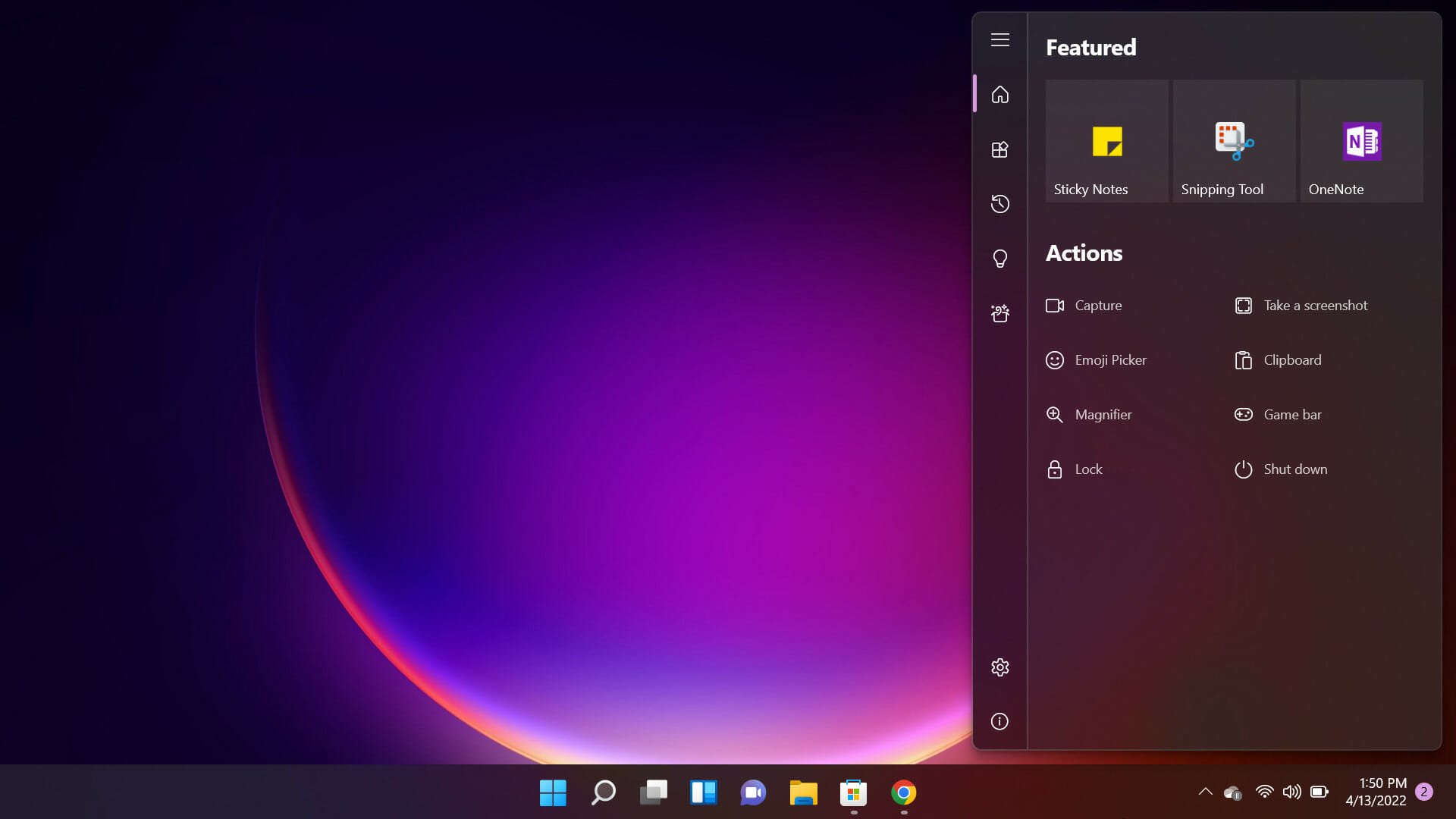
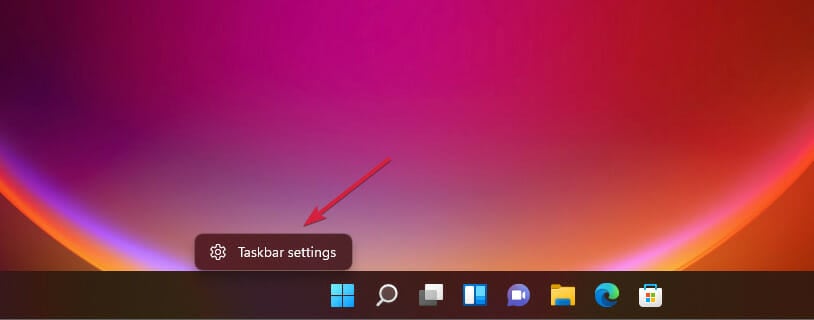
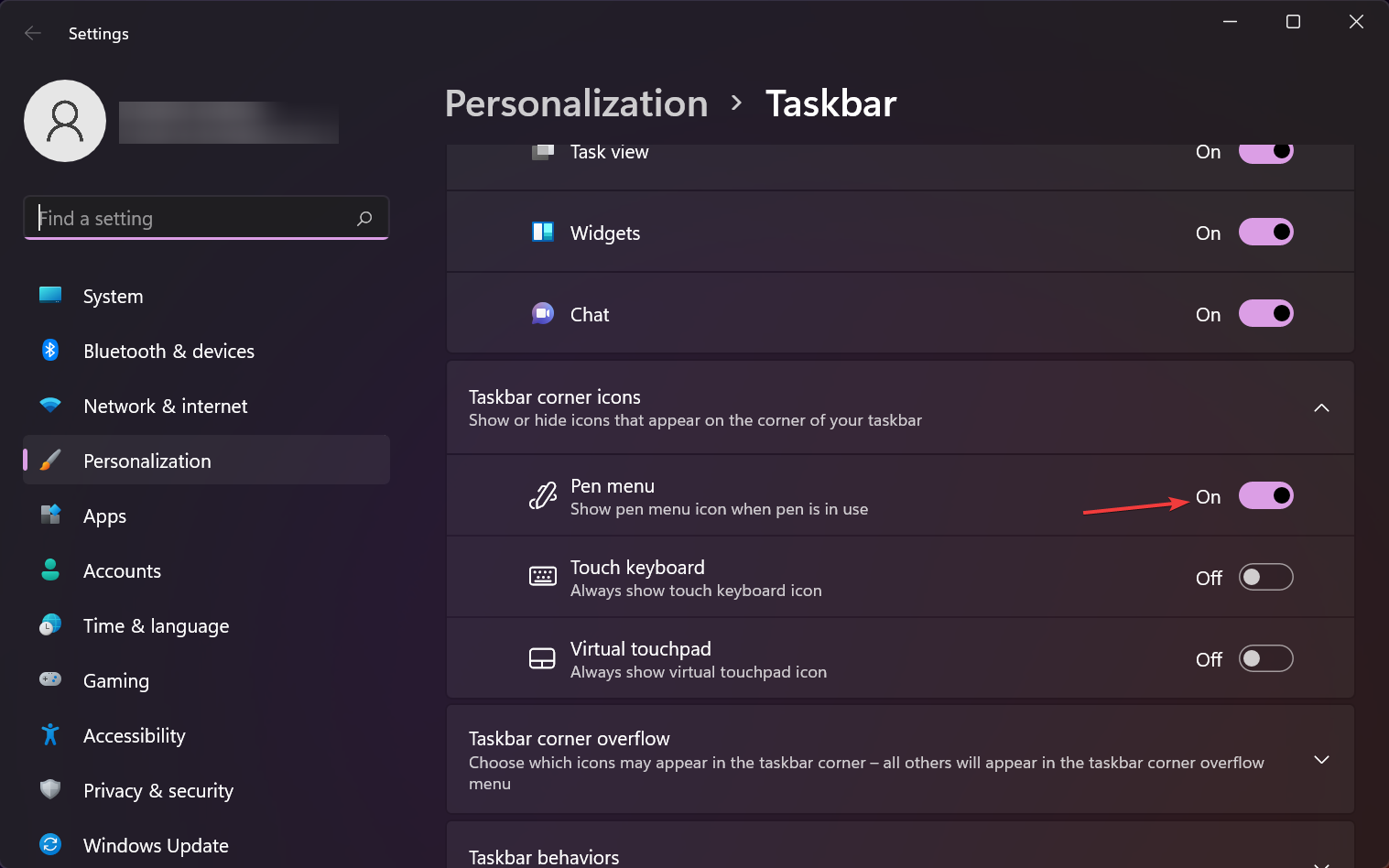
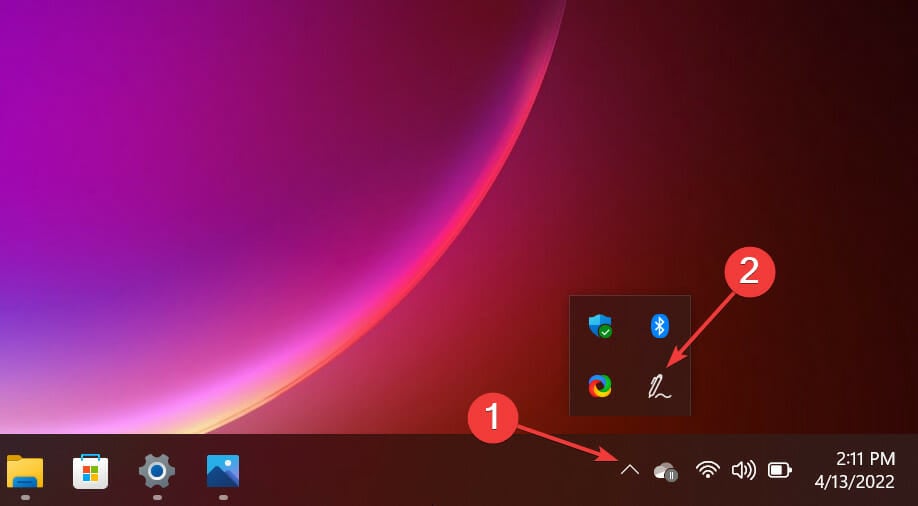
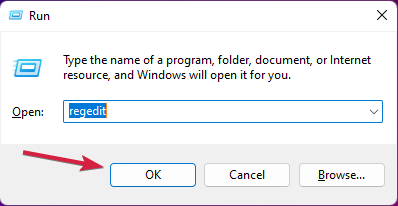
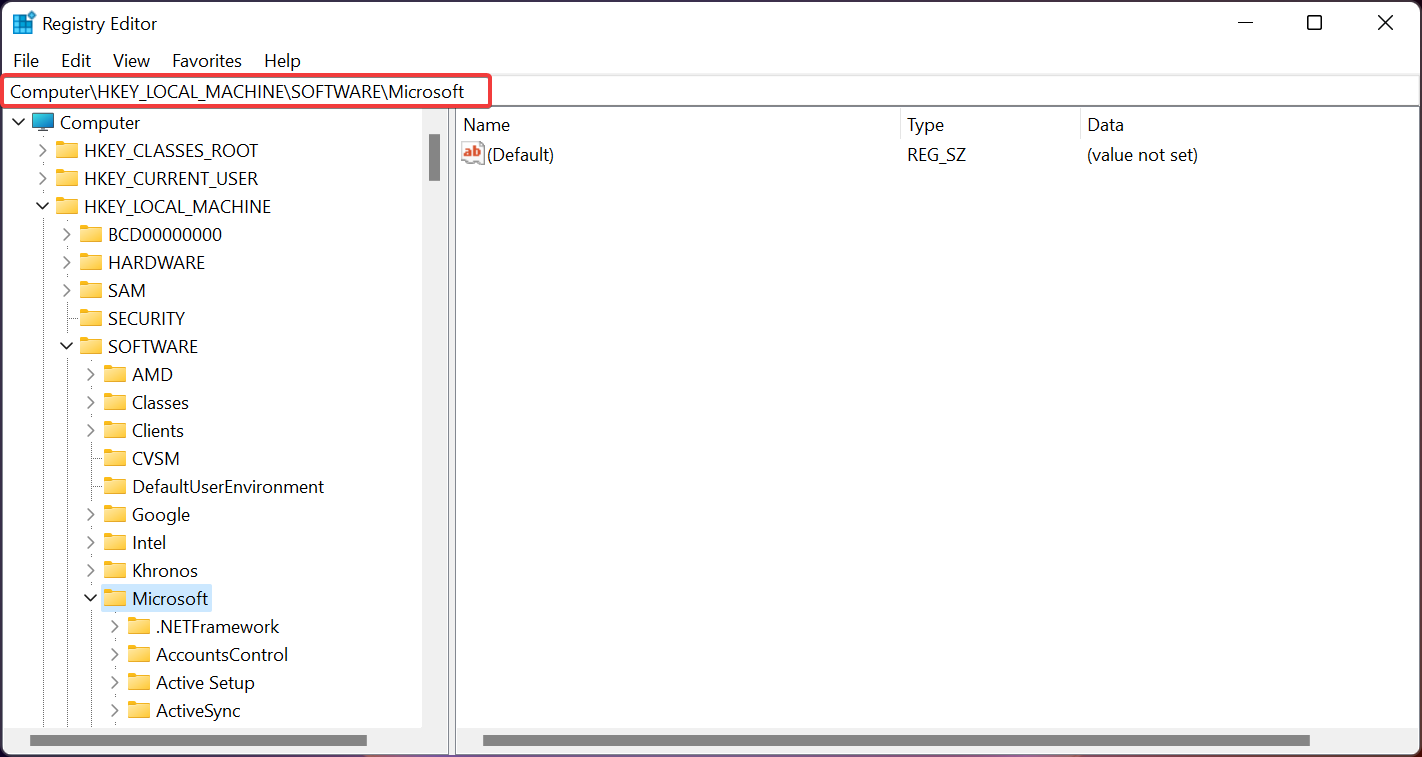
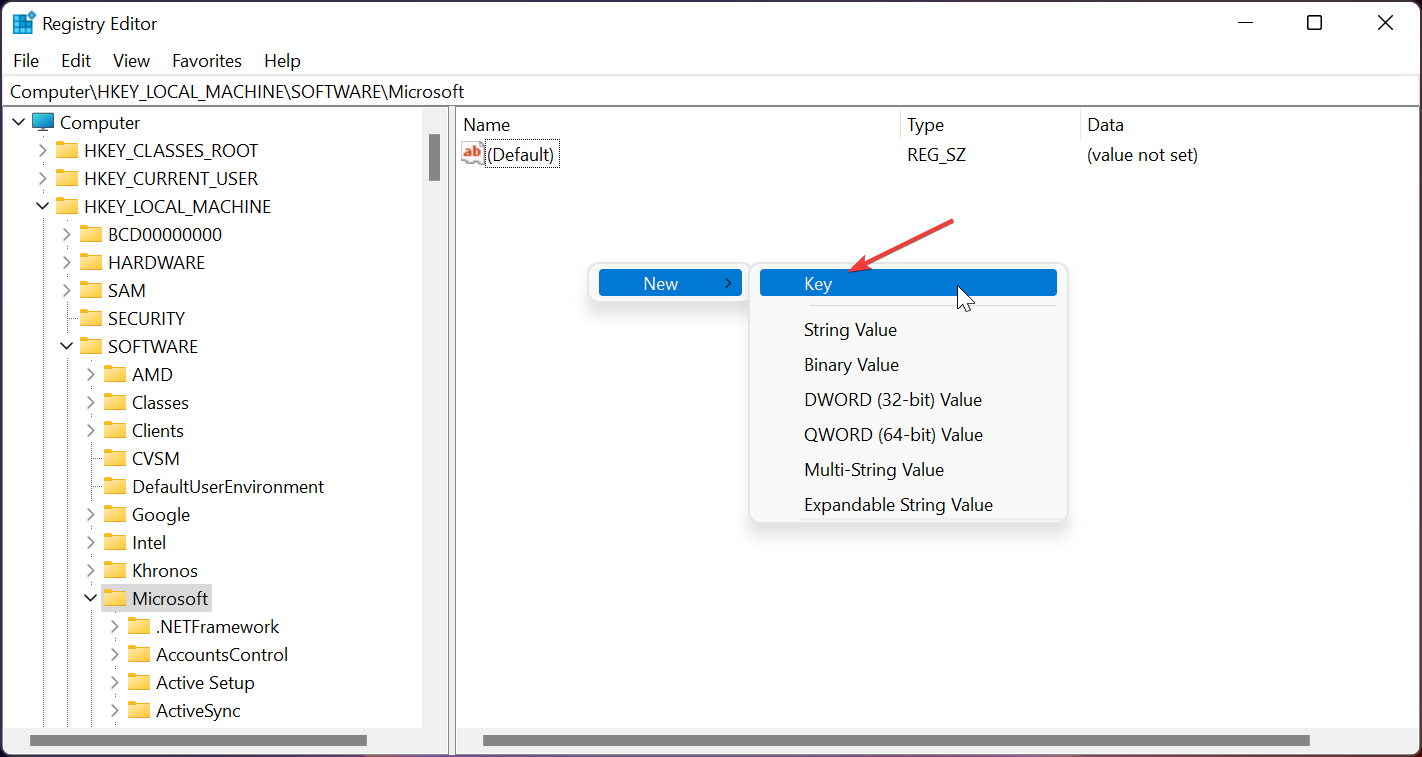
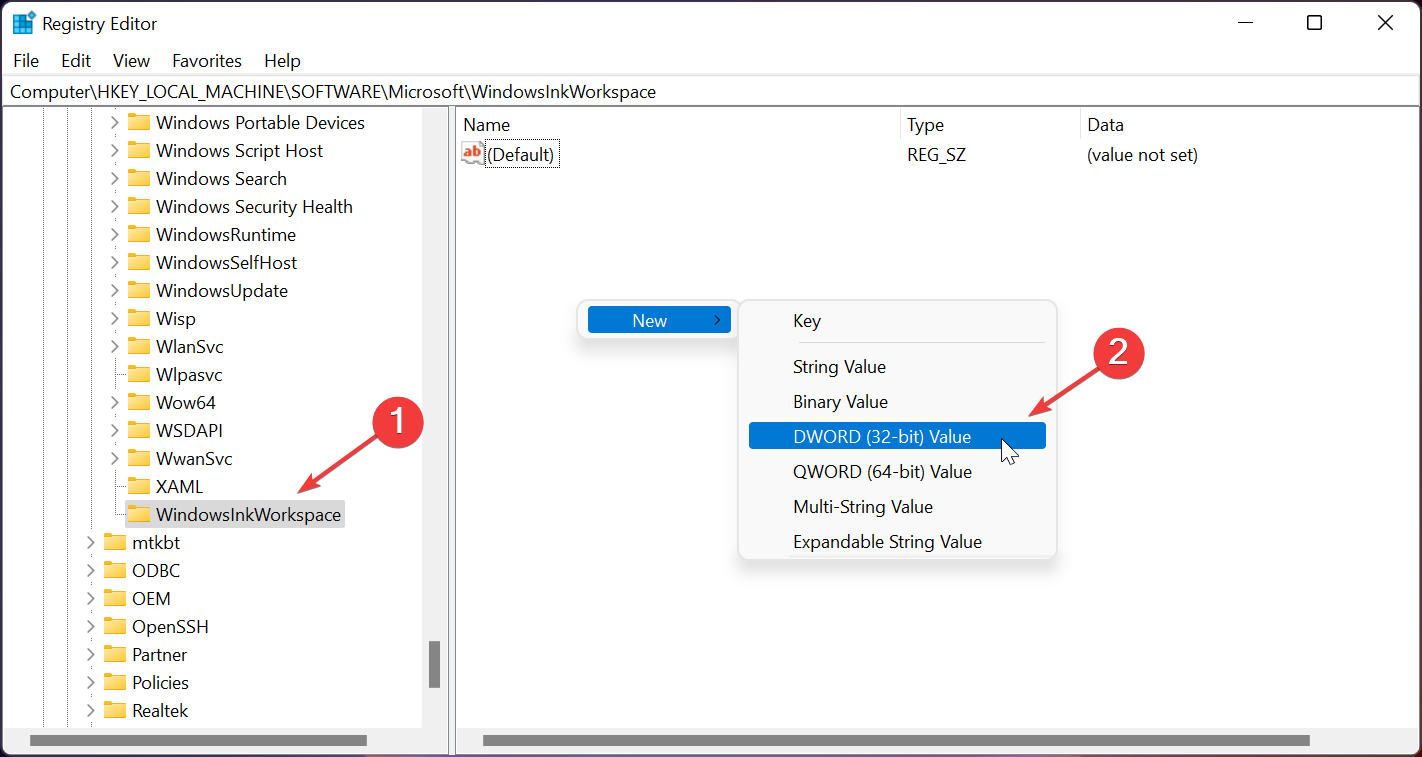
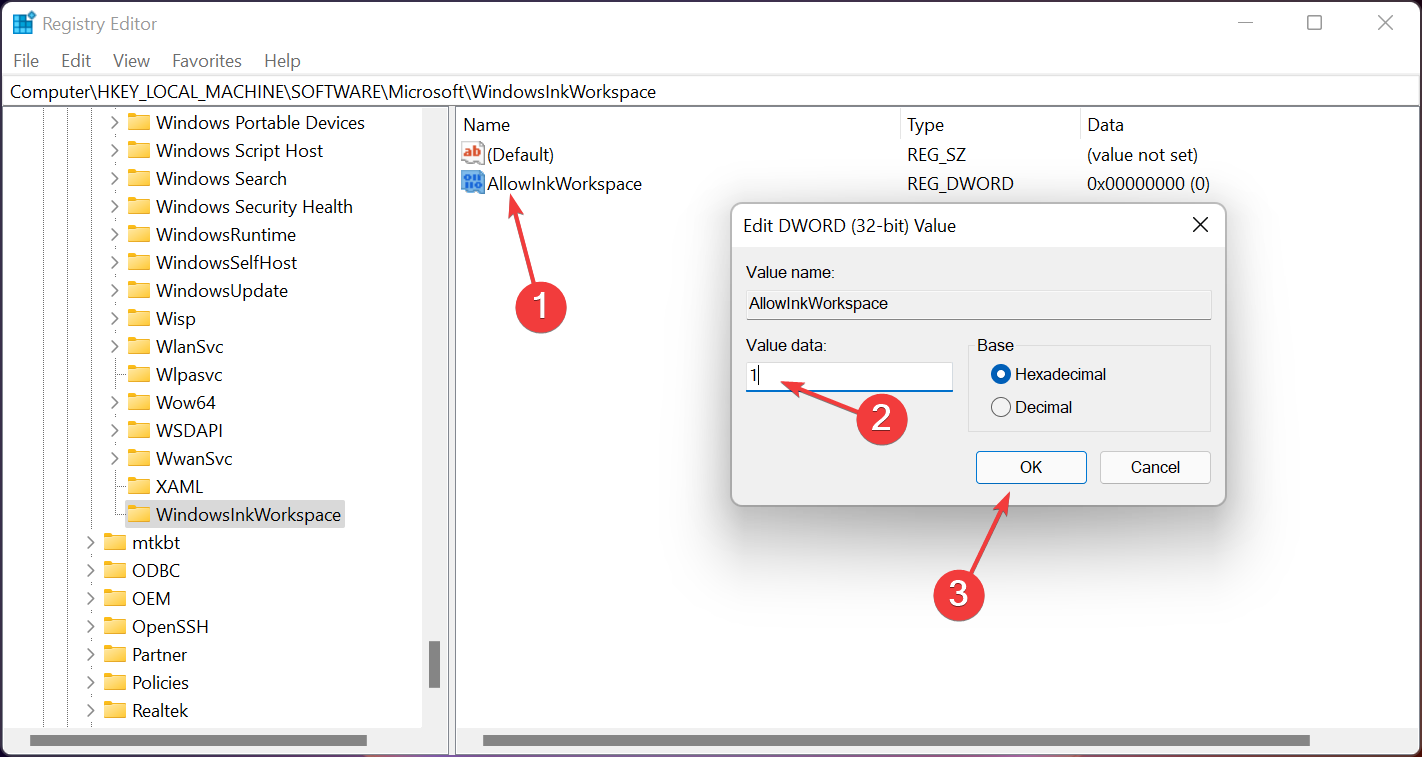

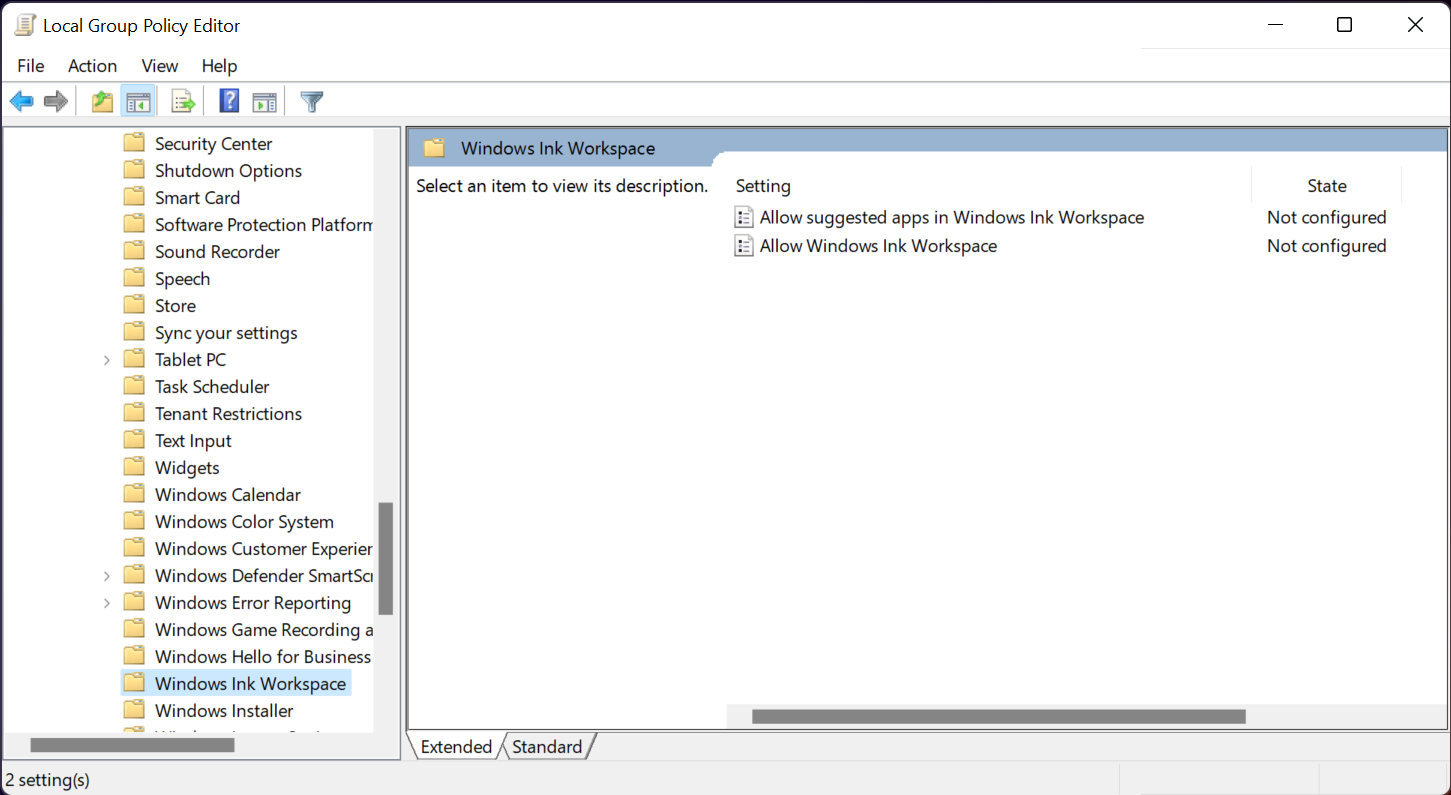
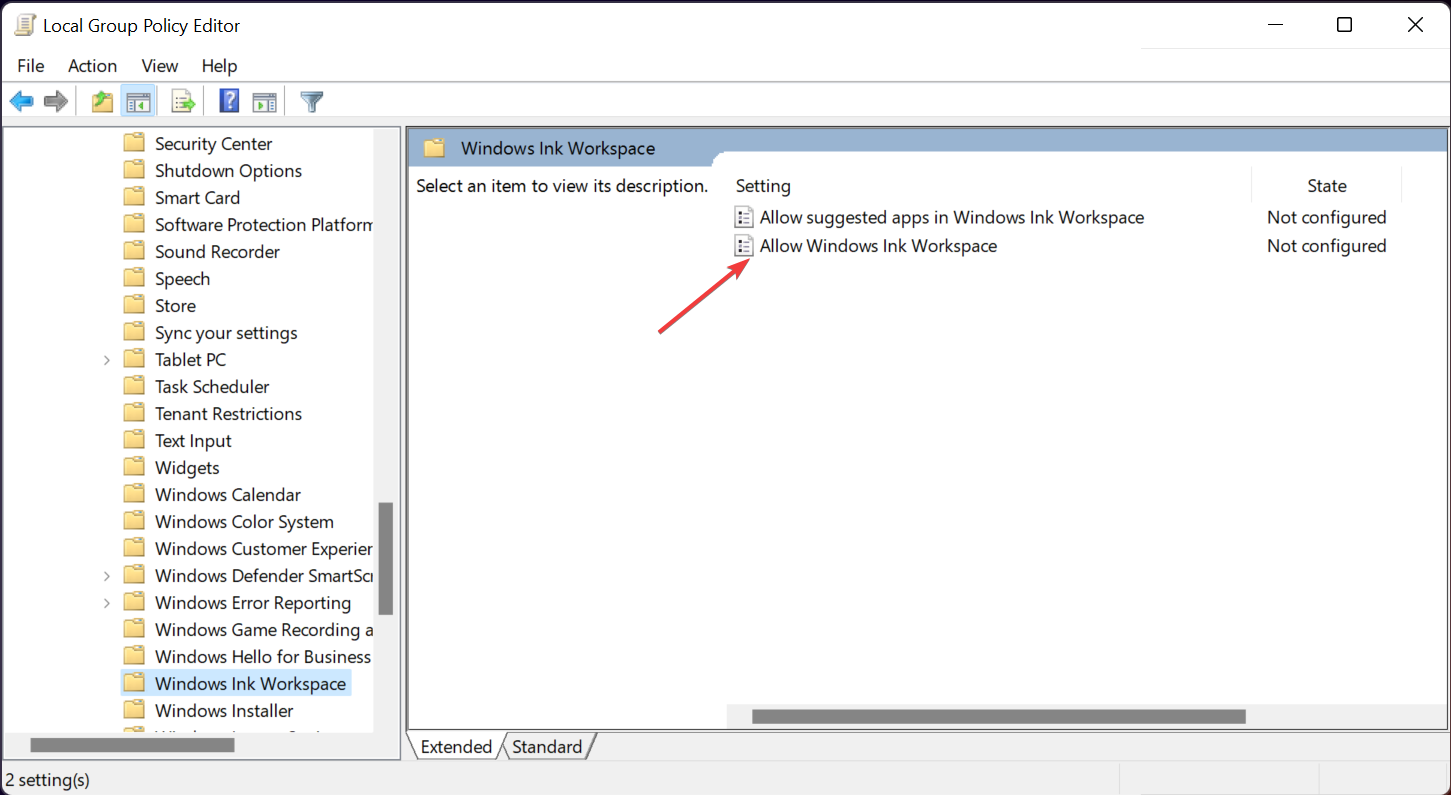
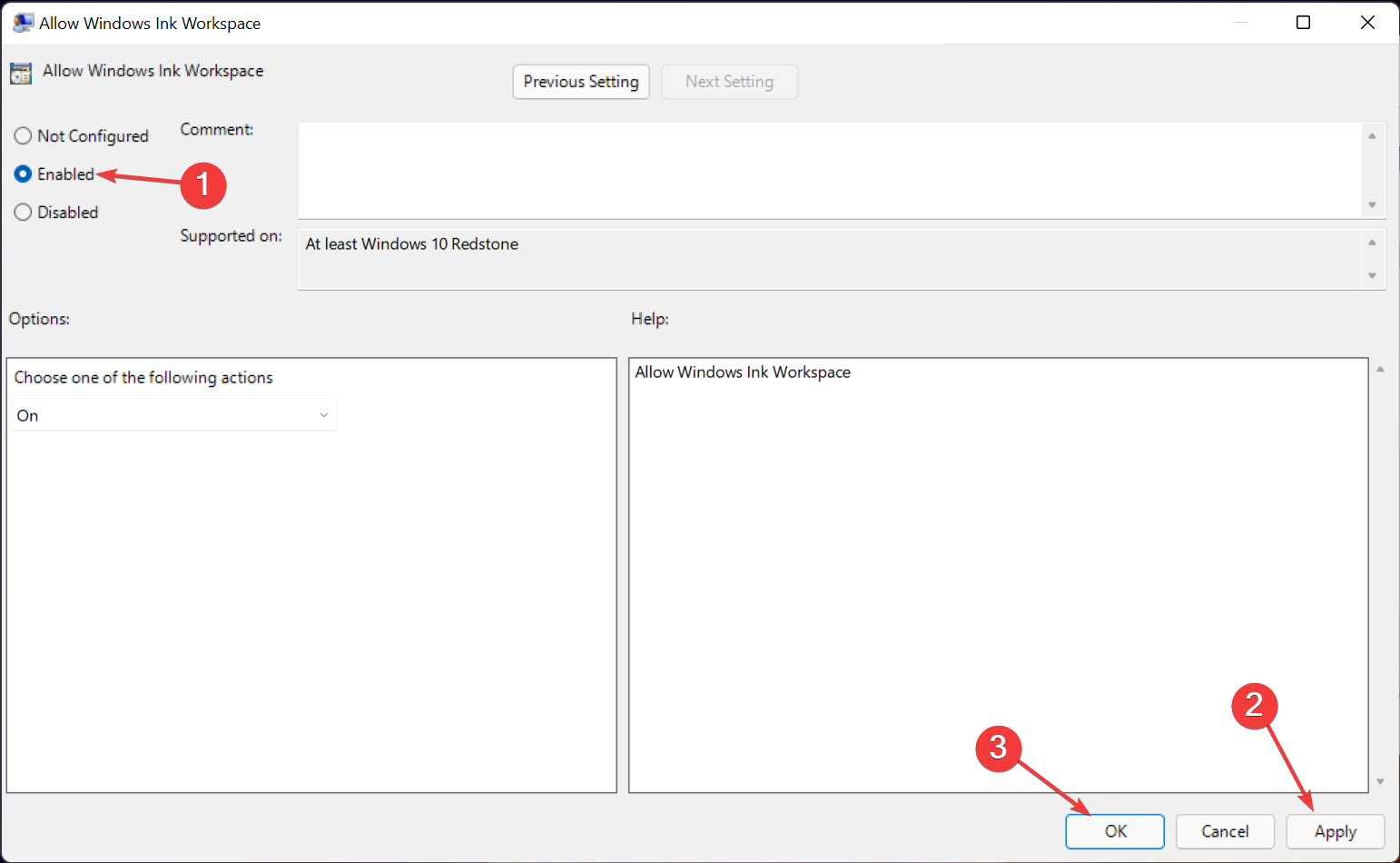









User forum
0 messages