Windows 11 Keeps Adding Keyboard Layouts: 4 Tested Solutions
Adding and then removing the keyboard is a working trick
4 min. read
Published on
Read our disclosure page to find out how can you help Windows Report sustain the editorial team. Read more
Key notes
- If Windows 11 keeps adding keyboard layouts, the easiest thing to do it to add and then remove the keyboard layout manually.
- You may also remove the language from Word or Excel, or rename the keyboard layout key from the Registry.
- Read more to find all the tested solutions highlighted by our WR software team!

For some users, Windows 11 keeps adding new keyboard layouts even though they didn’t accept or acknowledge the change. The Windows Report software team replicated this issue and know what to do to prevent Windows 11 from adding new keyboard layouts on your PC.
Why is Windows 11 adding keyboard layouts on its own? This usually happens when you’re using a non-native language & keyboard combination. Fot instance, if you’re using the US display language and a French keyboard layout, Windows 11 will probably add the English keyboard as well. Here’s what to do if Windows 11 is adding a new keyboard layout you don’t want.
How do I prevent Windows 11 from adding keyboard layouts?
1. Remove the keyboard layouts you don’t need
- Click the Start button and select Settings.
- Select Time & language from the tabs from the left pane, then choose Language & region on the right.
- Click the three horizontal dots icon from the language you want the keyboard removed and select Language options.
- Click the Add a keyboard button next to Installed keyboards and select the same layout from the list that you have trouble removing.
- Close the Settings app and restart the computer.
- Now, retrace the steps above and go to Language options.
- Click on the layout you added earlier, and select Remove from the menu.
- Once again, restart the computer and see if the keyboard layout keeps showing up.
We know it looks counterproductive but the reappearing keyboard layout is a known but that can be fixed by adding and manually removing the problematic layout, as highlighted in the solution above.
If you’re still having trouble, read our full guide on how to remove a keyboard layout in Windows 11.
2. Remove the language from Word/Excel
- Open Word or Excel on your PC.
- Click on File, and select Options.
- Now, select the language associated with the keyboard you want to remove and select Remove.
- Restart your PC to see if the keyboard layout is still appearing.
If you’re in trouble, we also have a very useful guide on how to remove a language in Windows 11.
3. Change the Copy settings
- Click the Search bar, type control panel and open the app from the results.
- Now, click on Region, then go to the Administrative tab from the new window.
- Next, click the Copy settings button (you need administrative privileges to access it).
- Finally, verify if the Input language is correct, then check both boxes below, Welcome screen and system accounts and New user accounts, and click on OK.
At this point, if you see any input language that you don’t want or recognize, perform the first solution from this guide to remove it, then perform this solution again.
4. Remove the keyboard from the registry
- Press the Windows + R keys, type regedit in the Run console and press Enter or click OK.
- Navigate to the following key in the Registry:
Computer\HKEY_LOCAL_MACHINE\SYSTEM\CurrentControlSet\Control\Keyboard Layouts - Now, look at the Microsoft list of keyboard layout codes and identify the one that keeps reappearing on your PC.
- For instance, if you want to remove the Belgian keyboard layout for French, the code is 080C:0000080C, and so on.
- Lastly, right-click the layout key, and rename it with a NO or anything else after it.
- Restart your PC to acknowledge the changes.
The point is that Windows won’t be able to recognize this layout and it won’t be able to add it again. However, if you change your mind, you can retrace the steps above and rename the key again.
To sum up our guide, if you want to stop Windows 11 from adding keyboard layouts, first, delete the keyboard that keeps reappearing, then, delete the language from Word or Excel, change the Copy settings. As a last resort, you can remove the keyboard layout from the Registry by renaming its key.
You might also be interested in reading our guide on how to change the keyboard layout in Windows 11.
If the Windows 11 keyboard layout keeps changing without your input, this guide will help you fix the problem.
Let us know if our guide helped you fix the problem with a comment in the dedicated section below.
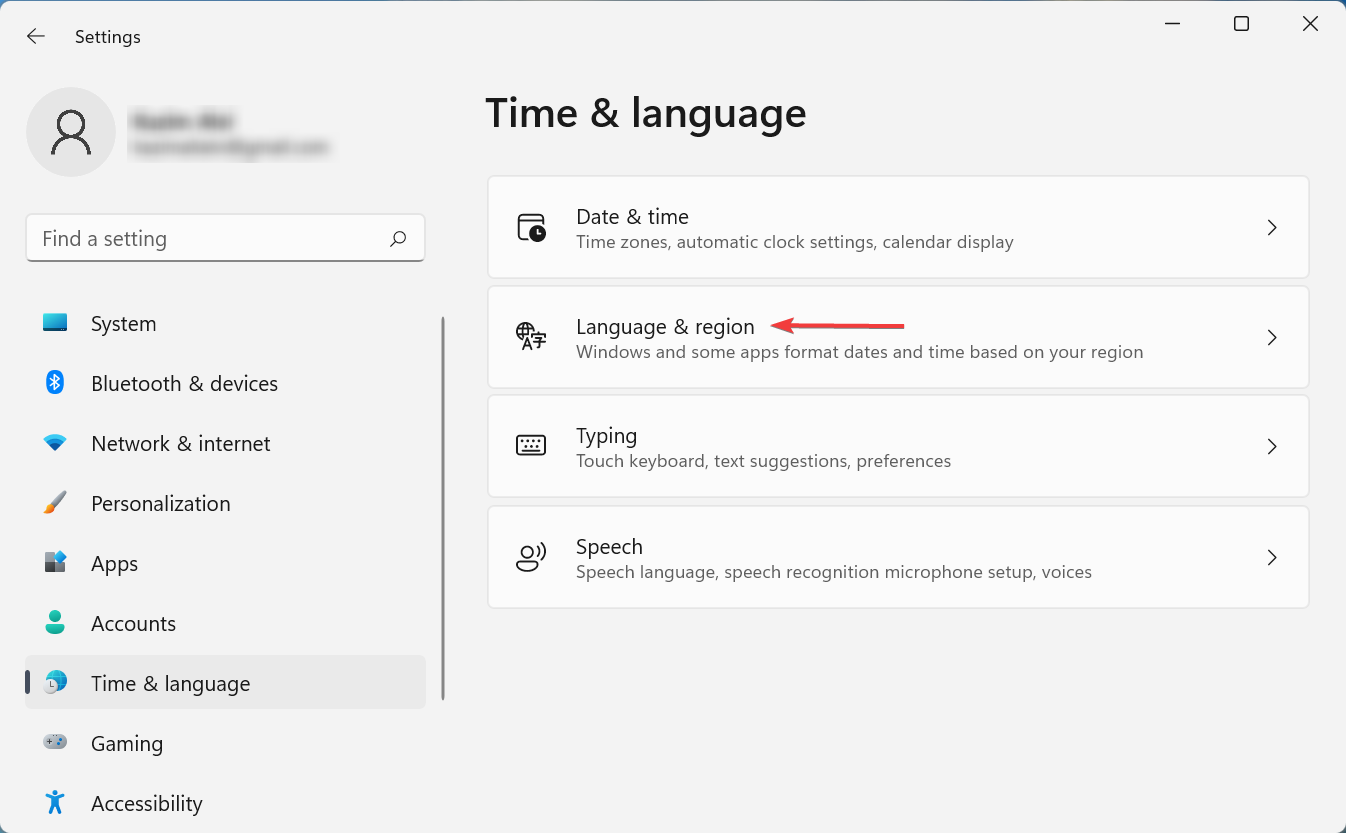
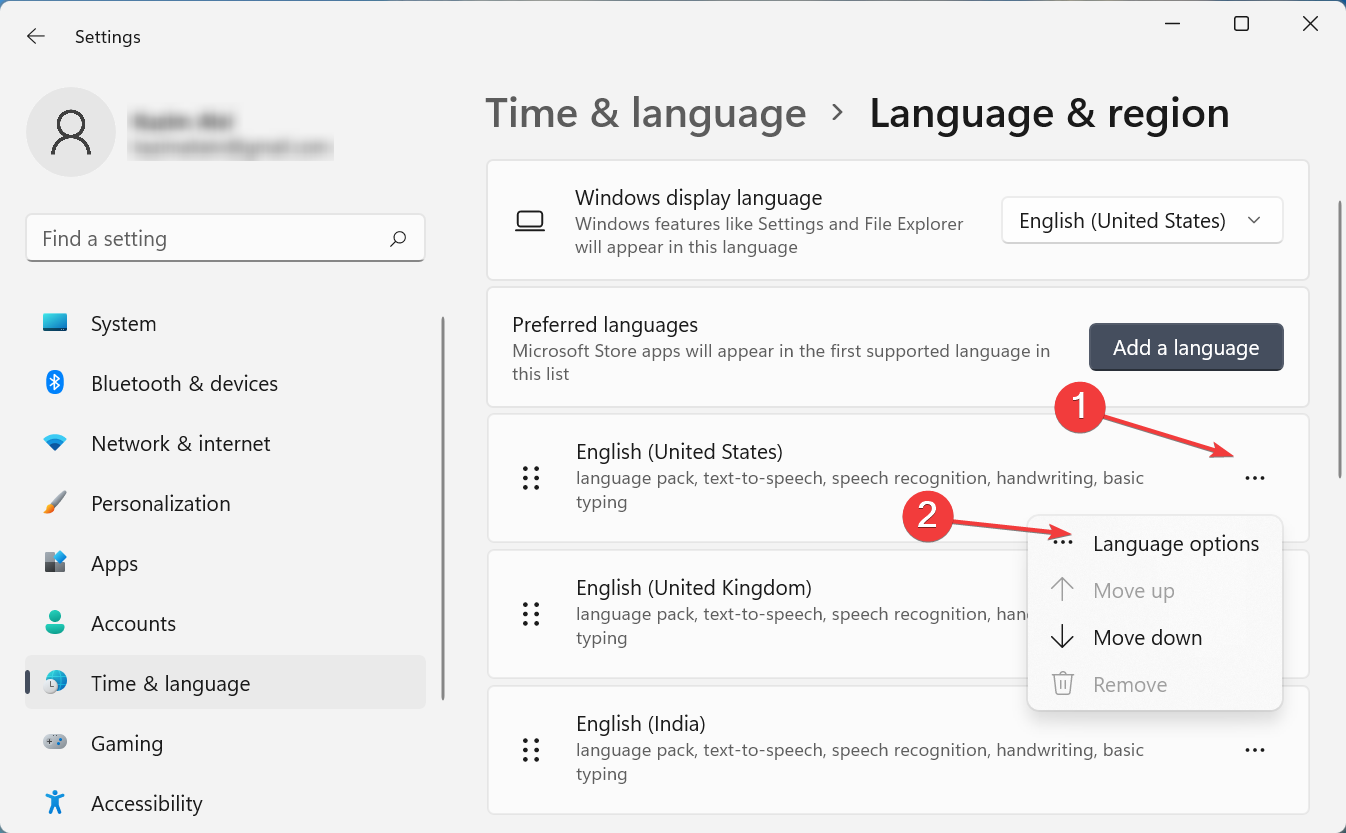
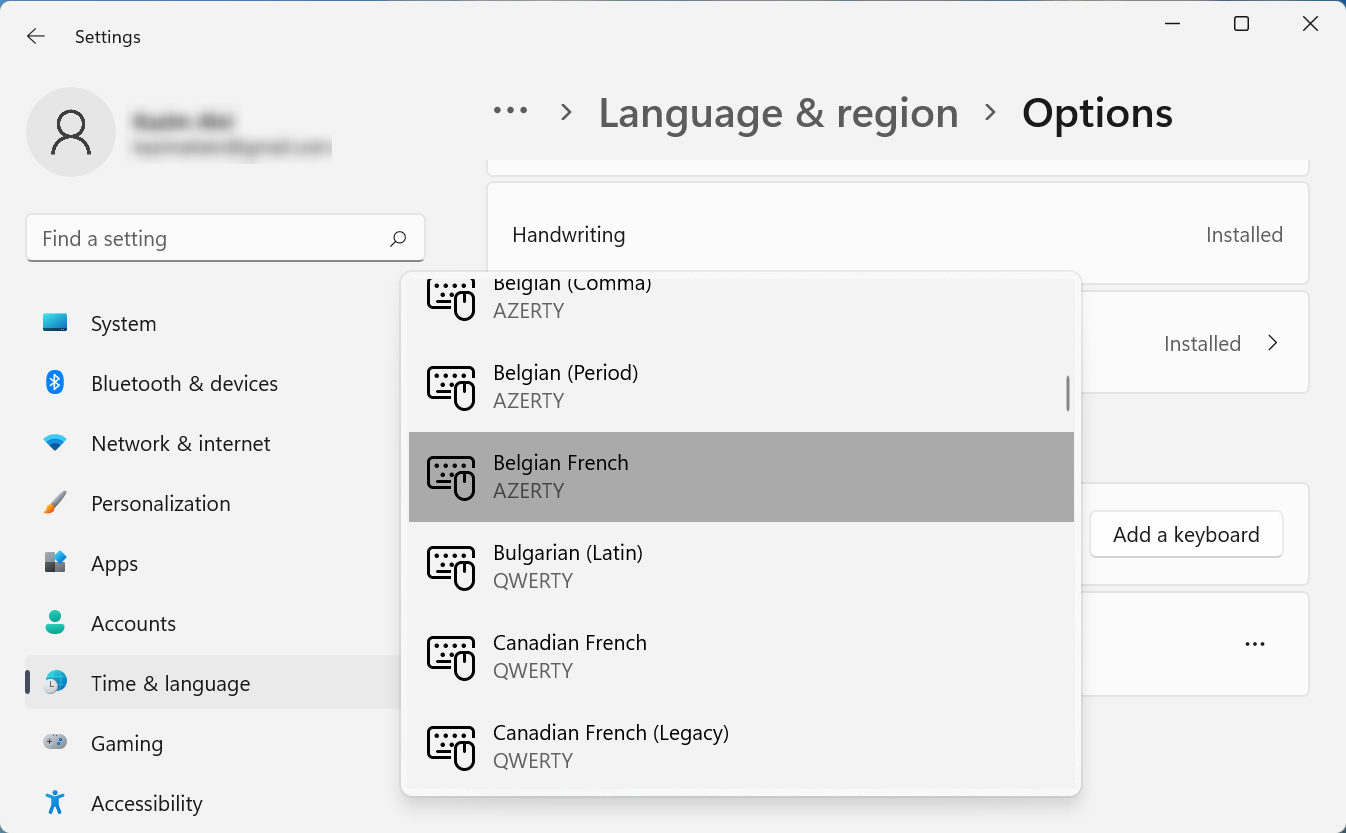
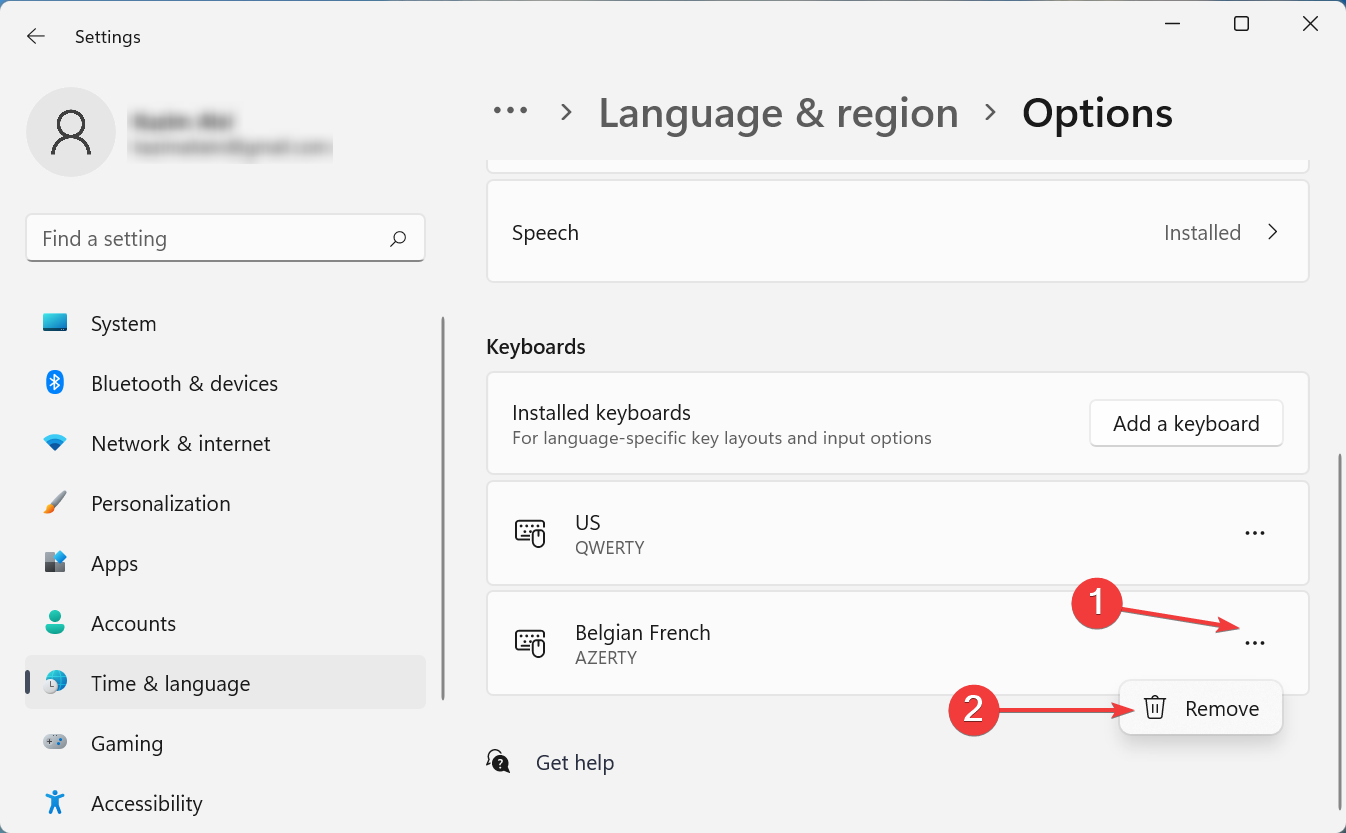
















User forum
0 messages