Windows 11 Keyboard Macros: How to Create & Record Them
Macros help you automate tasks in Windows and save a lot of time
7 min. read
Updated on
Read our disclosure page to find out how can you help Windows Report sustain the editorial team. Read more

A keyboard macro is one triggered by pressing a key combination. Windows 11 includes many hotkeys for common tasks (for example Ctrl + C copies text) that can be considered built-in keyboard macros.
Keyboard macros automate repetitive tasks. For instance, if the Ctrl + C keyboard macro (or shortcut) didn’t exist, you would have to select the Copy option in the Edit menus manually.
There are a few ways you may create custom keyboard macros. You can record macros, set up scripts triggered with custom hotkeys, or set up keyboard shortcuts that open programs.
How do I create a macro keyboard in Windows 11?
1. Record a keyboard macro with TinyTask
- Visit the Github dedicated page for Portable TinyTask.
- Double-click the TinyTaskPortable file to download TinyTask.
- After downloading, double-click the executable file to install the app.
- Press the Rec button on the TinyTask toolbar.
- Then perform the task you want the macro to do when played. For example, you can open a couple of software packages you want to run at the same time by pressing a hotkey.
- Click Rec again to stop recording the macro when done.
- Press the default Ctrl + Shift + Alt + P hotkey to play the keyboard macro.
- You can select alternative hotkeys for the keyboard macro by clicking Preferences and hitting the Playback Hotkey. Select a different hotkey for playing the macro from the submenu.
- Press Save on TinyTask’s toolbox.
- Give the macro a name, select a directory for it, and click Save.
- Whenever you want to use the macro, click Open in TinyTask to select it. Then press the key combination for the macro.
2. Set up a keyboard macro (hotkey) for opening a program
- Press the Start Menu’s Windows taskbar icon.
- Select the All apps option to view your Start Menu’s software shortcuts.
- Left click and drag a program to set up a keyboard macro onto the desktop. Then you should see a desktop shortcut for the software.
- Click the desktop shortcut for the software with your right mouse button and select Properties.
- Then click inside the desktop shortcut’s key box.
- Press a key to create a Ctrl + Alt keyboard macro. For example, pressing T will set up a Ctrl + Alt + T hotkey.
- Select Apply to set the new keyboard macro and click OK to exit the shortcut’s properties window.
- Press your Ctrl + Alt hotkey for your keyboard macro. That keyboard macro will open the software you assigned it to, which will save you manually opening the app from the Start Menu.
3. Set up a batch file keyboard macro
- Click the Search icon on your taskbar, type notepad, and click the Notepad text editor app.
- Input a batch file script within Notepad.
- Click the File menu button at the top of Notepad.
- Select that menu’s Save as option.
- Next, select the All files option that’s on the Save as type menu.
- Erase *txt from the file name box.
- Input a title for your batch file in the text box that includes the .bat extension at the end of it. For example, you could enter something like Keyboard Macro.bat.
- Choose somewhere to save the batch file.
- Click the Save button and close the batch file in Notepad.
- Open whatever folder includes your batch file, right-click it, and select Show more options, then select Create shortcut.
- Right-click the batch file’s desktop shortcut to set up a hotkey for activating it as outlined in the previous method.
- Then press the key combination for the batch file to run its script.
You can set up batch file keyboard macros for automating many tasks in Windows. It’s beyond the scope of this guide to provide details about how to script batch files. However, you can look at many batch script tutorial websites on the internet.
For example, set up a script that opens multiple websites. Input the following batch script into Notepad for step three:
@echo off
start https://www.google.com
start https://www.bing.com
That macro will open the Google and Bing search engines in your default browser when you press its hotkey. You can replace the websites in that script or add new ones to open in additional lines.
4. Set up a keyboard macro with AutoHotkey
- Open the AutoHotkey website.
- Click Download on that homepage.
- Double-click the downloaded AutoHotkey setup file.
- Select the Express Installation option and click Run AutoHotkey after installing.
- Right-click somewhere on the desktop wallpaper to select New and select AutoHotkey Script.
- Enter a title for the AutoHotkey script.
- Right-click the AutoHotkey script file to select Open with.
- Then select Choose another app and choose Notepad.
- Input a hotkey macro script in Notepad. This AutoHotkey help page includes details about how to incorporate hotkeys in scripts.
- Then click File on Notepad’s Menu bar.
- Click Save as to bring up that window and select the All files option.
- Choose a folder location, and click Save.
- Double-click the AutoHotkey script file you just set up to run it.
- Press the hotkey you incorporated within the script to activate it.
The Autokey website includes a beginner’s guide that explains how you can create macro scripts with that software. You can also get premade scripts at AutoHotkey’s script showcase page.
If you like, you can also add a keyboard shortcut for running the script. To do so, you’ll need to create a desktop shortcut for the script’s file and then add a hotkey to it as covered in the second method.
Can you use macros on any keyboard?
You can set up custom software macros on any keyboard. Software macros are those that are recorded or manually scripted in Windows with hotkeys that activate them.
However, some gaming keyboards have dedicated macro keys. Those are keyboards with an onboard macro recording that enables you to set up custom hardware macros without additional software.
Does Windows 11 have a macro recorder?
The Power Automate app included in Windows 11 is something like a macro recorder with which users can record flow tasks. However, its users can’t assign key combinations (hotkeys) to play flows.
Therefore, Power Automate is not something with which you can set up keyboard macros in Windows 11. However, you can set up keyboard macros in Windows 11 with any of the methods from the solutions above.
How do I automate tasks in Windows 11?
You can automate tasks in Windows 11 with the aforementioned Power Automate app or Task Scheduler. Task Scheduler is a utility with which you can set up scheduled tasks.
However, neither Power Automate nor Task Scheduler includes options for creating keyboard macros. You’ll need to apply the methods above or utilize macro-recording software to set up keyboard macros.
What are the best keyboard macros?
The best keyboard macro is whatever one you find to be most useful. However, many users may find keyboard macros that open multiple programs and websites to be especially handy.
Creating keyboard macros will enable you to automate routine and repetitive Windows tasks. AutoHotkey is a great scripting tool and TinyTask is a simple-to-utilize recording utility for creating keyboard macros.
There are also many other automation programs with which you can set up keyboard macros. Our best programs to automate PC tasks guide tells you about alternative Windows software for creating macros.
So, have fun setting up keyboard macros in Windows 11. If you have any questions about setting up keyboard macros, feel free to add them in the comments box below.

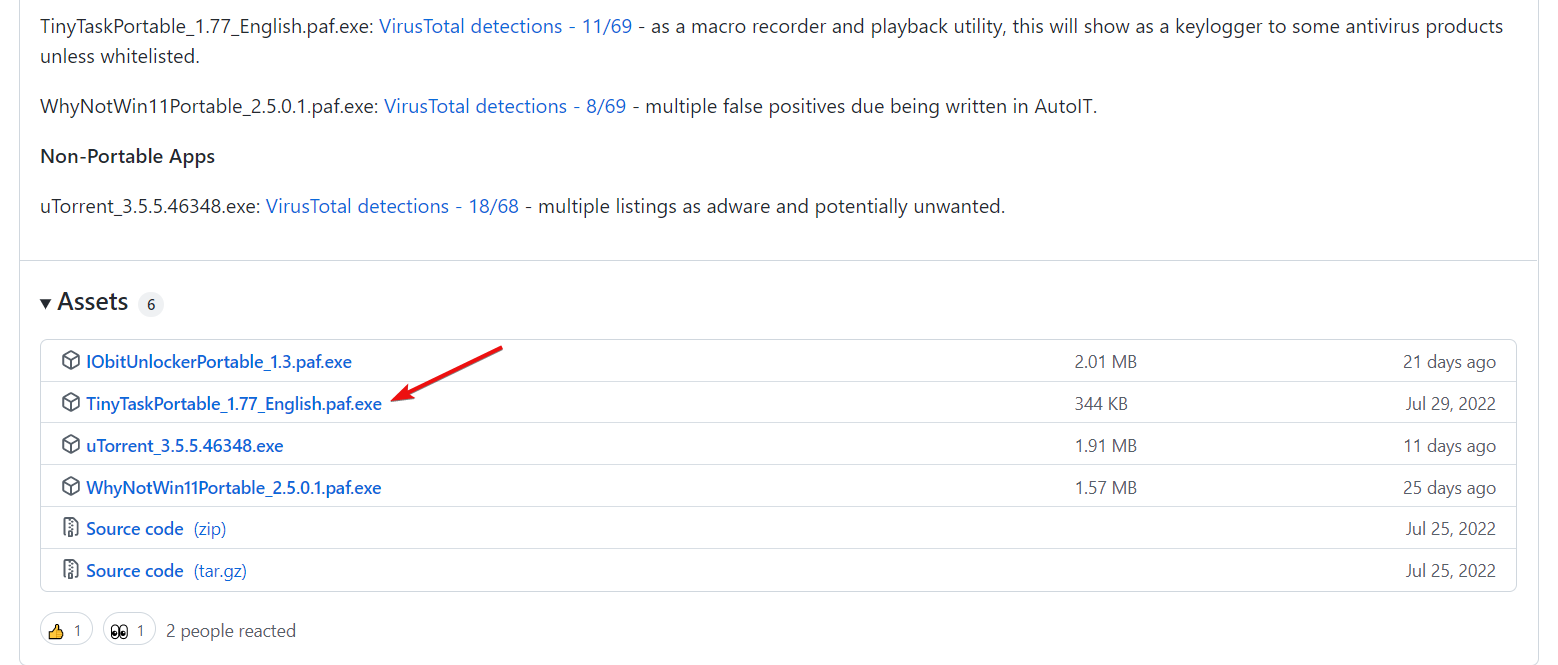
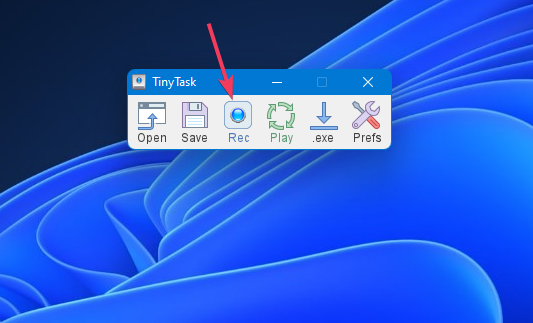
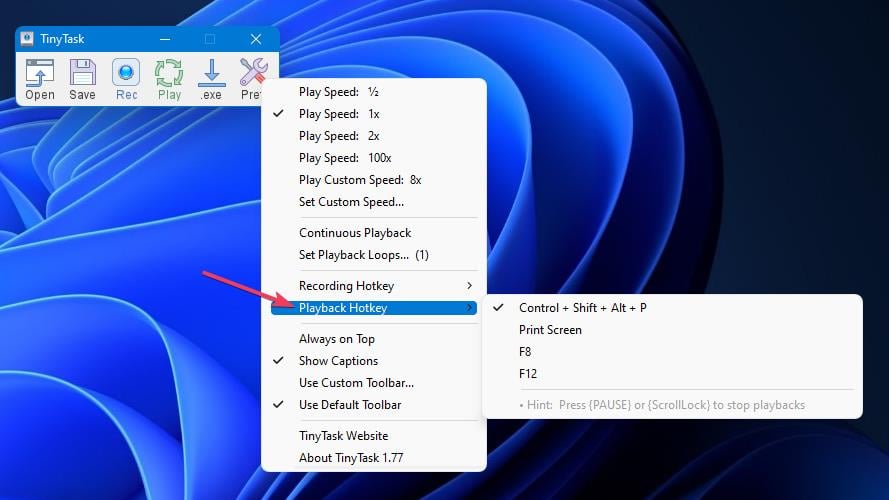
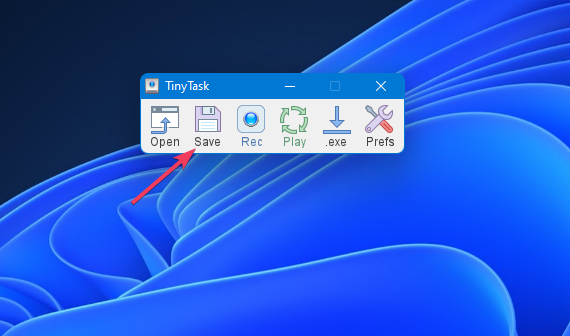
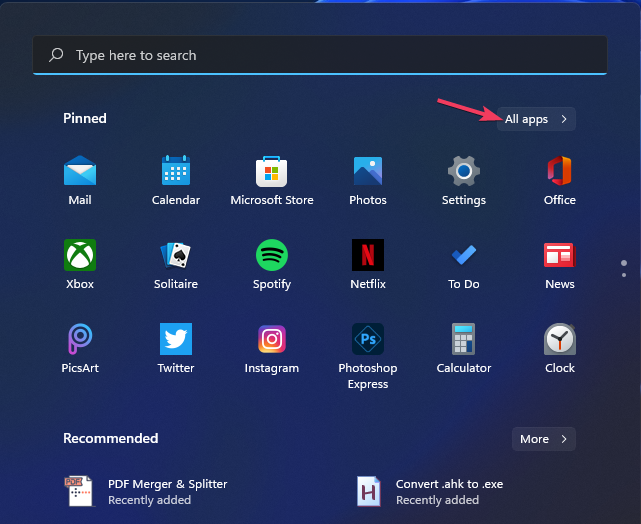
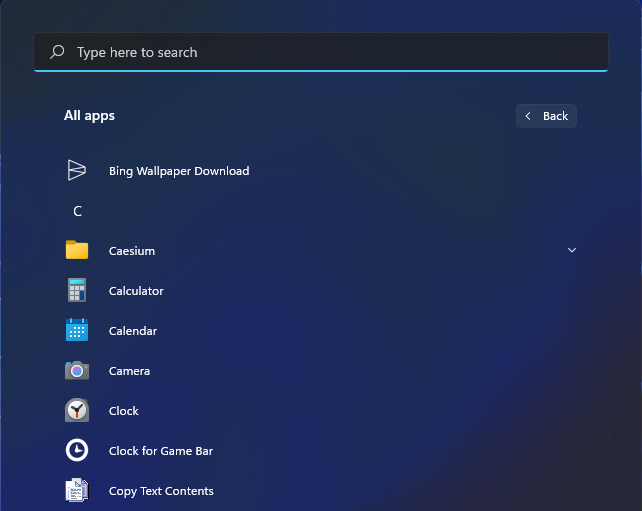
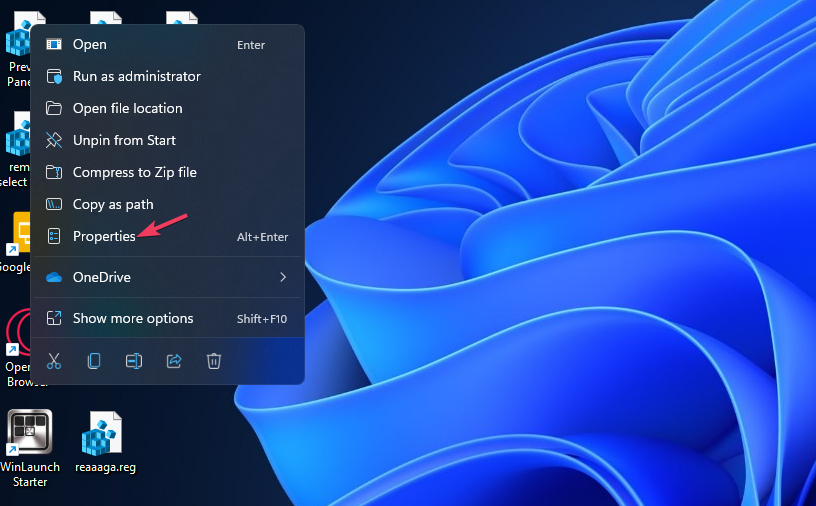
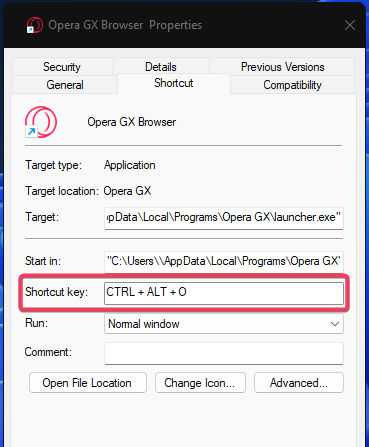
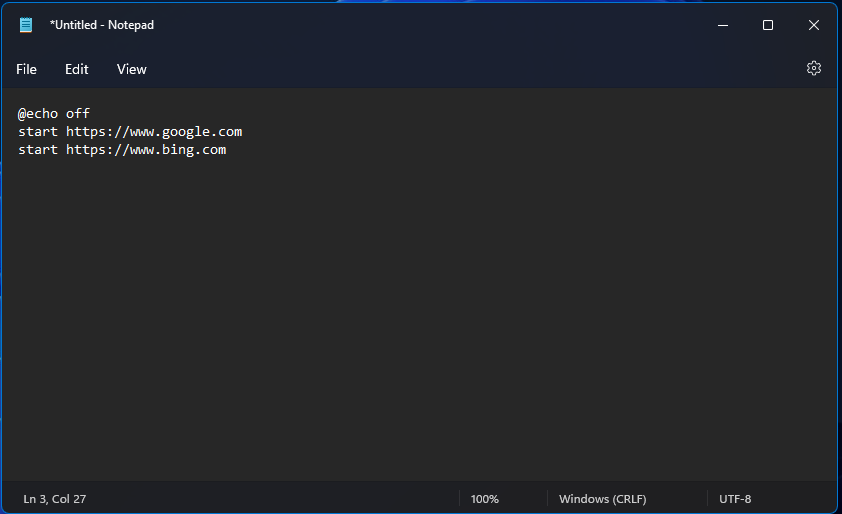
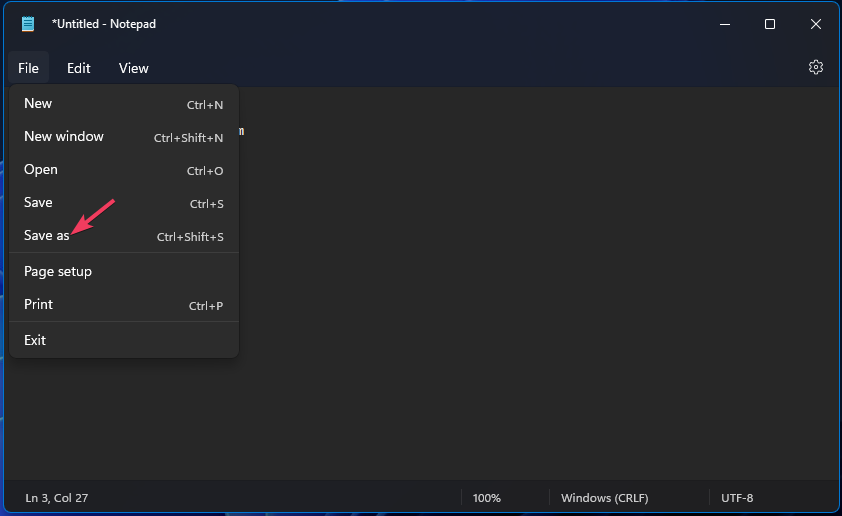
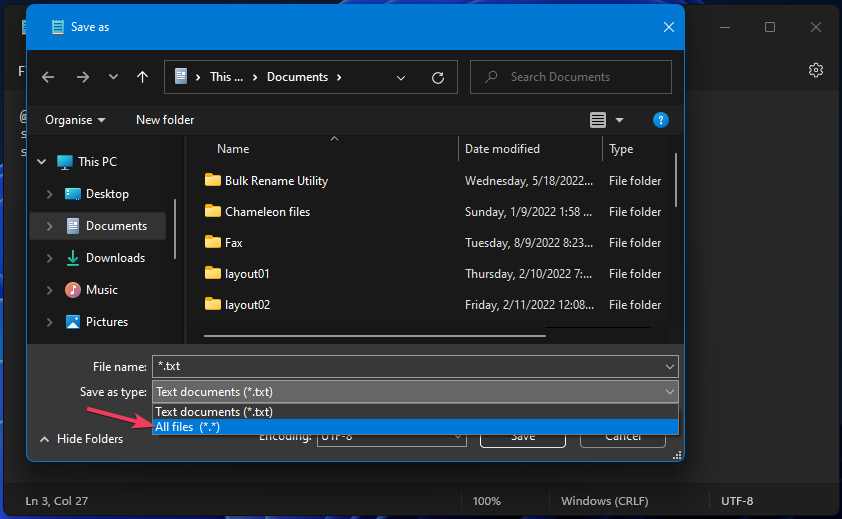
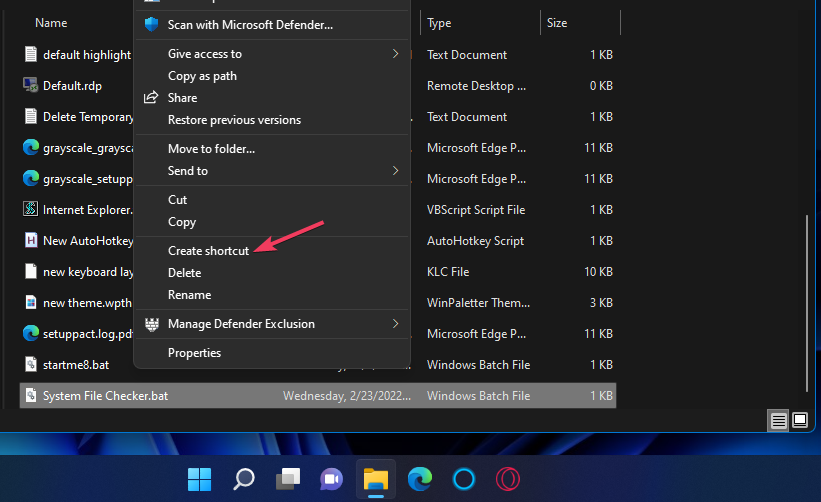
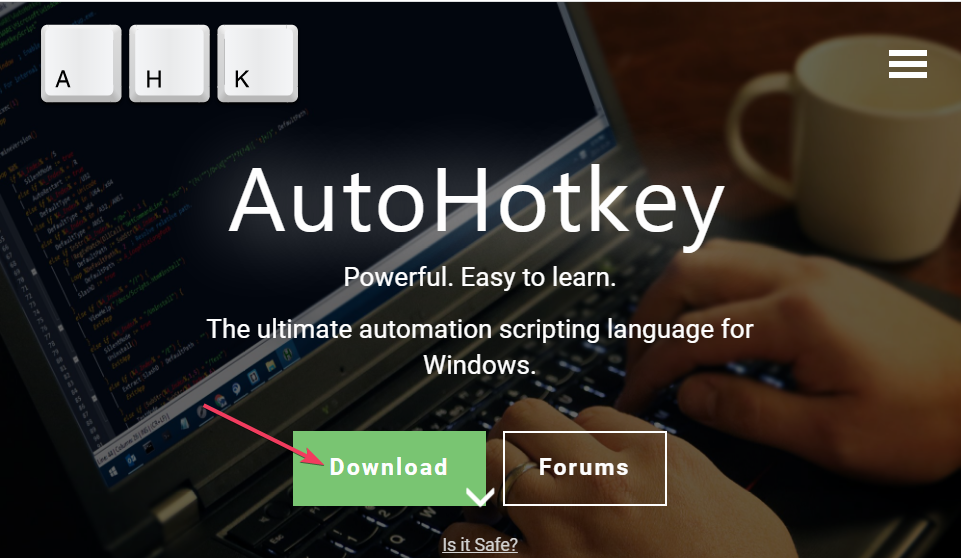
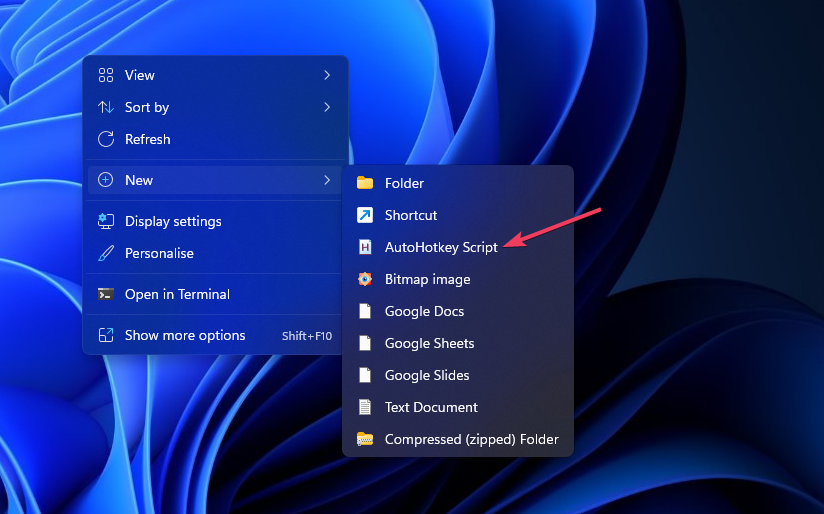
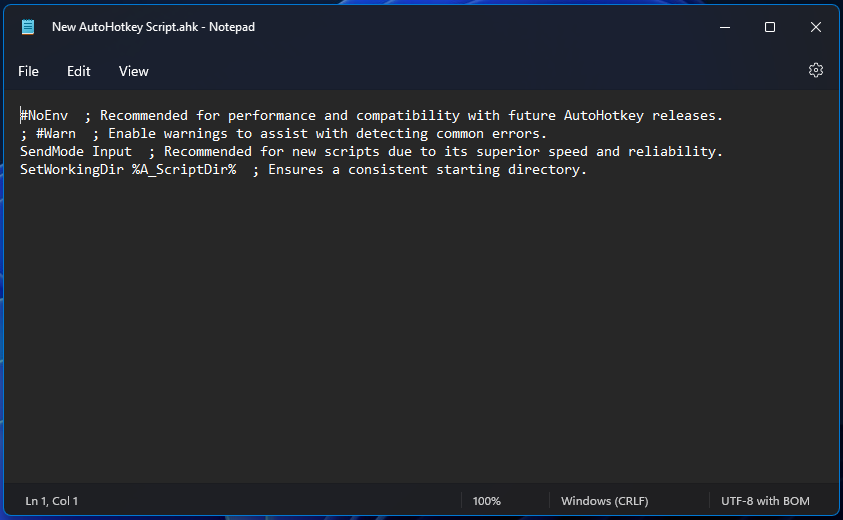
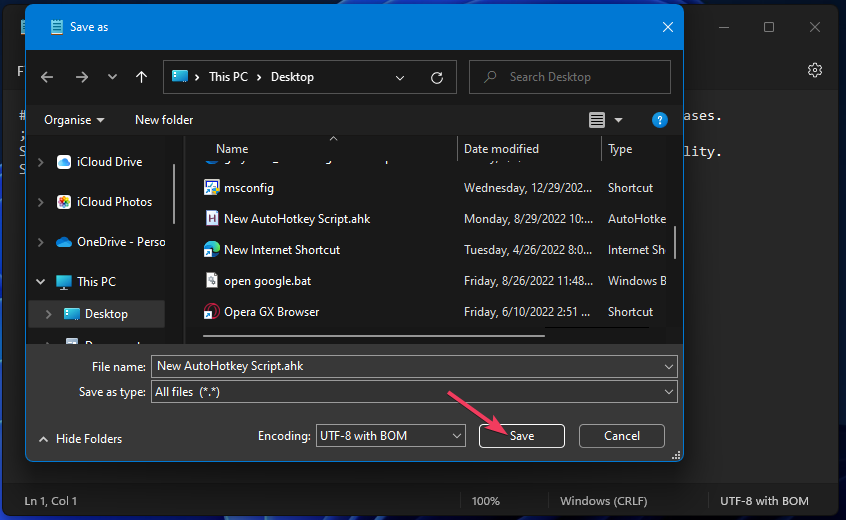








User forum
0 messages