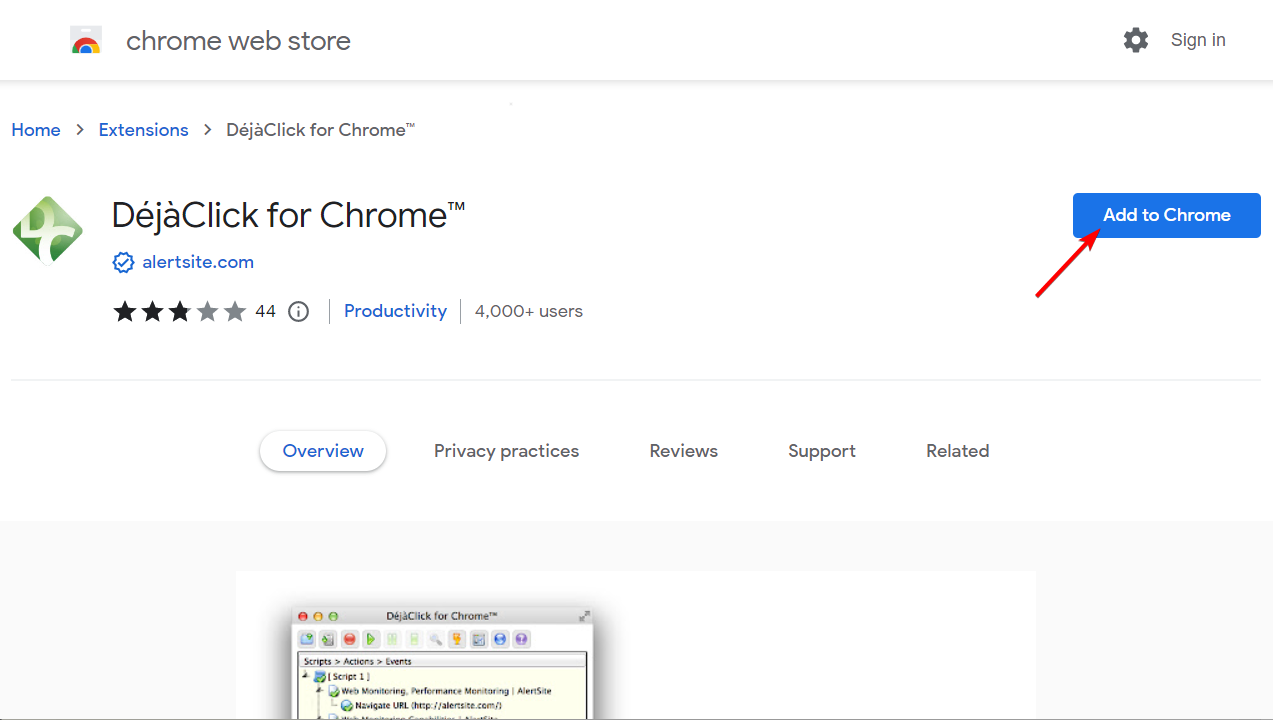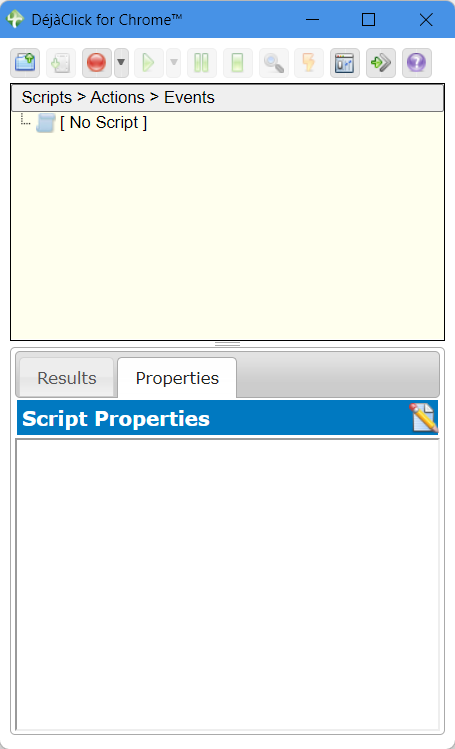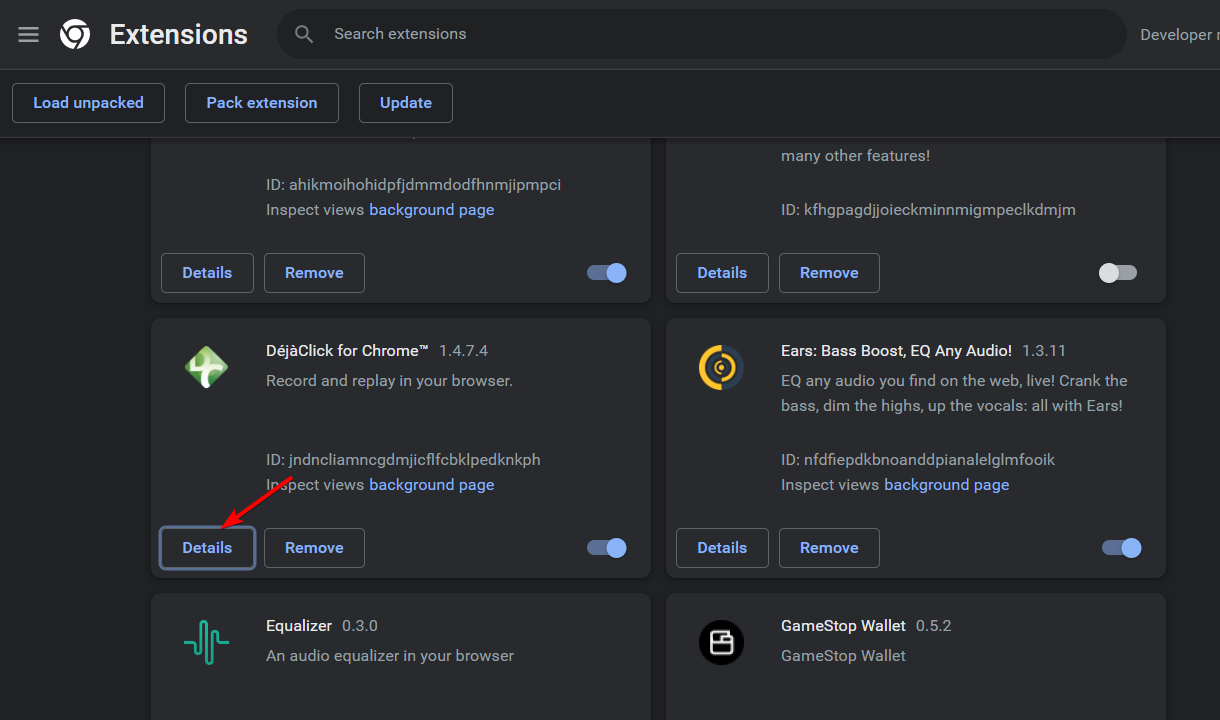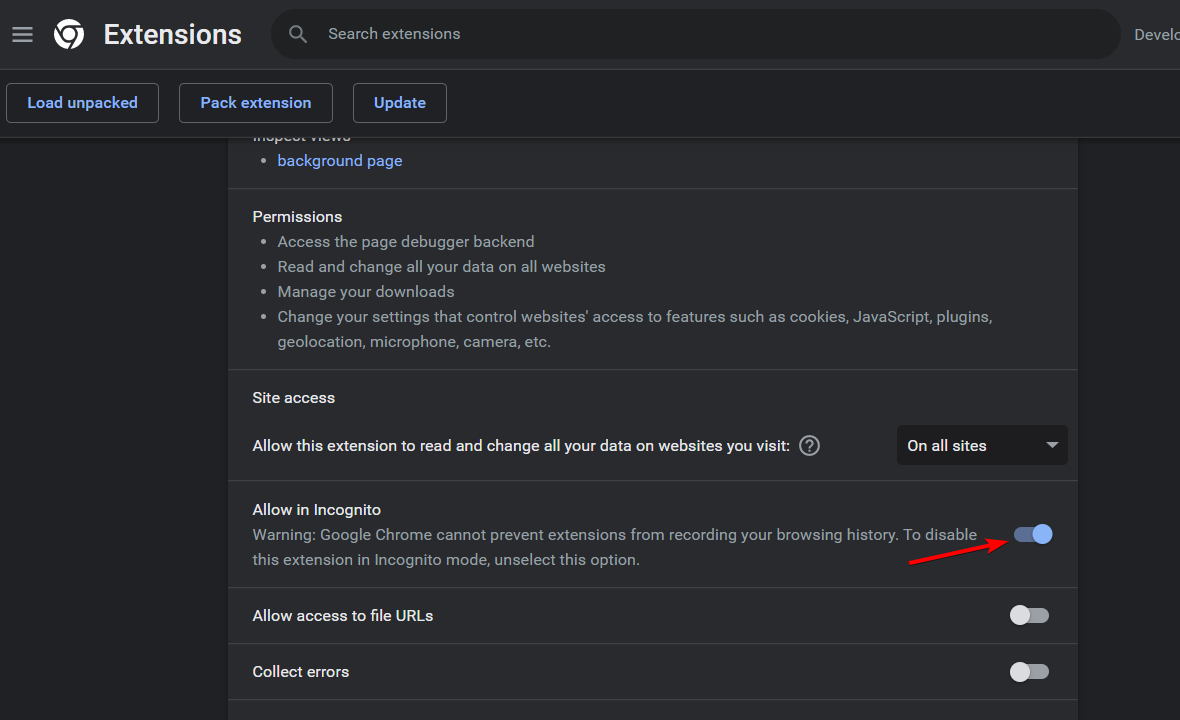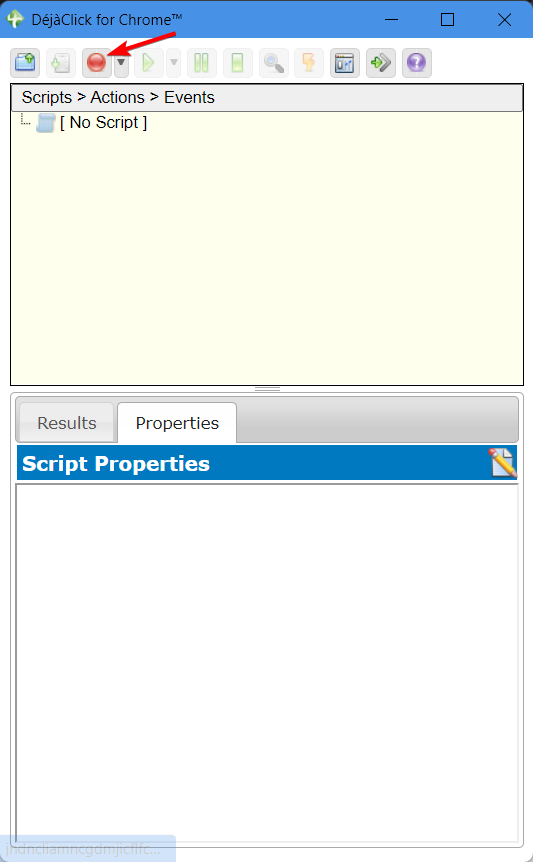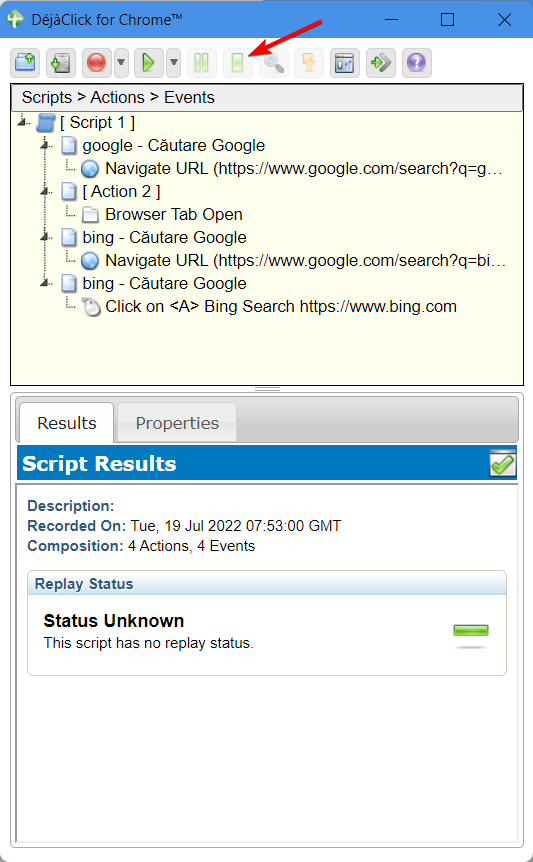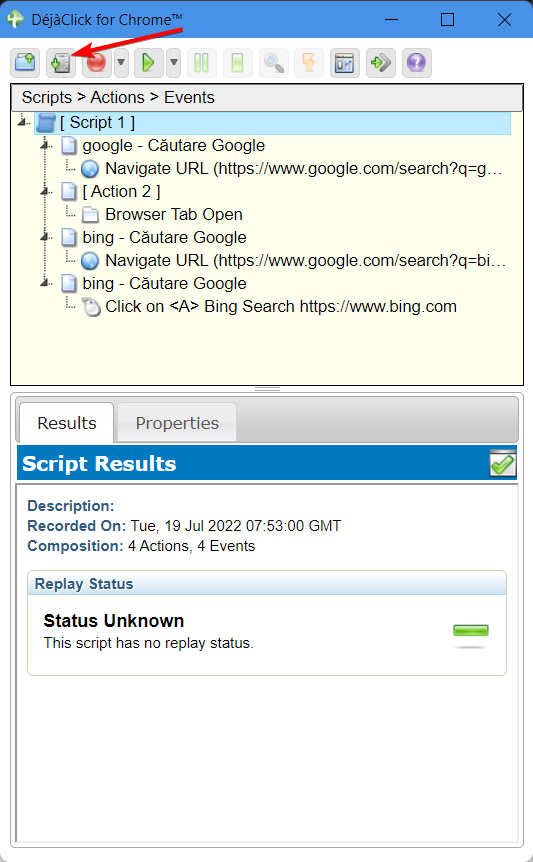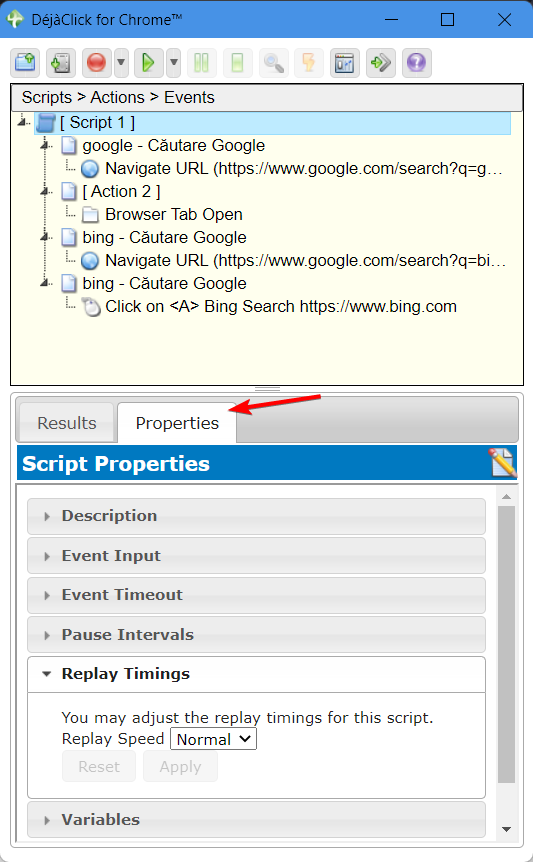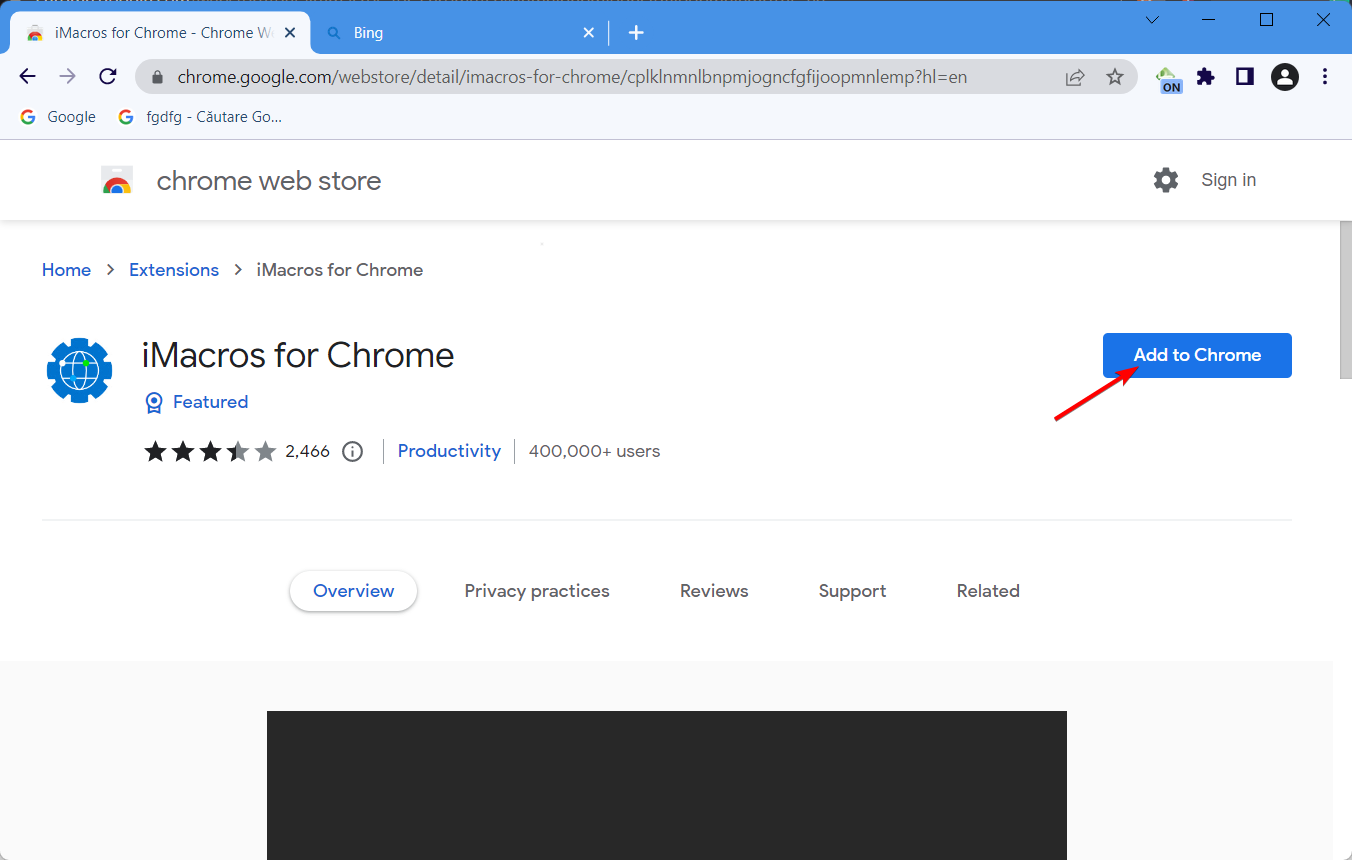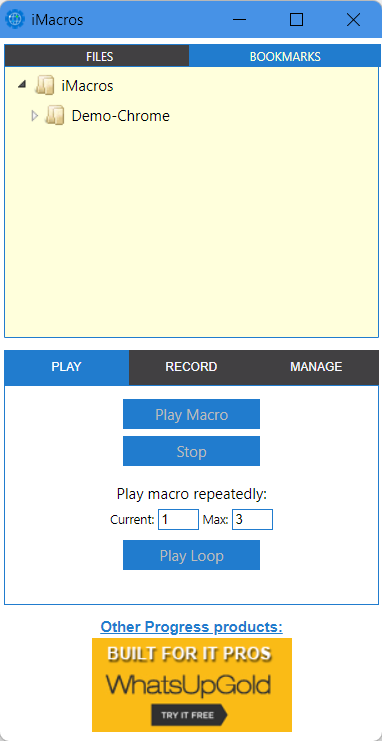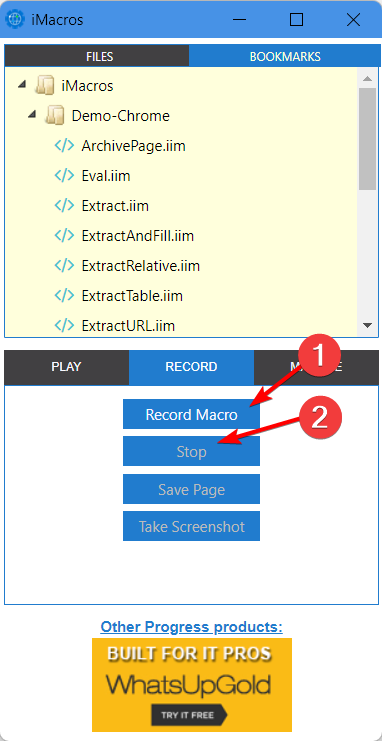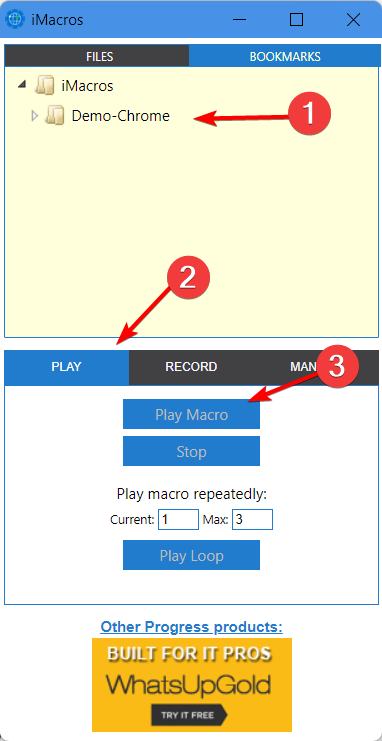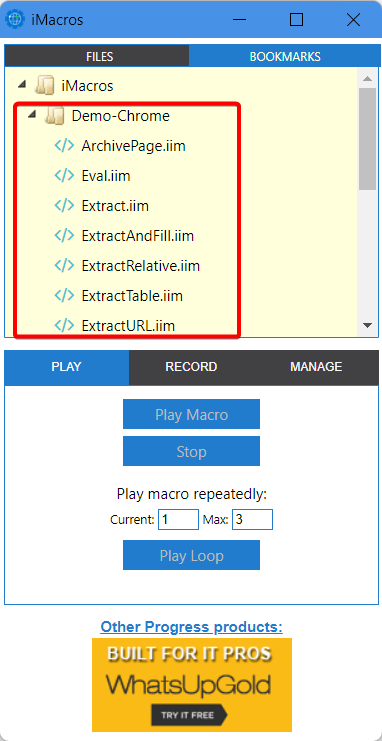3 Quick Ways to Record Browser Actions & Macros in Chrome
You can automate any monotonous operation that you perform
6 min. read
Updated on
Read our disclosure page to find out how can you help Windows Report sustain the editorial team Read more
Key notes
- Various office suites include macro-recording tools with which users can record a series of selected options.
- Web browser action can be recorded for presentation or for interaction.
- There are plenty of third-party solutions to choose from in order to record your macros.

Various office suites include macro-recording tools with which users can record a series of selected options and actions within the applications.
For example, you could record a macro that adds page numbers and a header to a document. Then you can replay the macro to add the same page template to multiple documents.
However, beyond office suites, macro tools haven’t been widely incorporated into alternative software. As such, Google Chrome, Firefox, Opera One, Edge, and other browsers don’t include any built-in macro options.
Browser macro-recording tools would certainly come in handy. With them, you could record macros that open a group of pages instead of searching through bookmarks and opening each site separately.
Or you could record macros that log into websites or play YouTube videos. As Google hasn’t added macro options to their browsers, Alertsite and Ipswitch have developed Chrome extensions that record web browser actions.
This is how you can record macros with DéjàClick and iMacros, two Chromium-based browser automation extensions.
Can we automate Chrome extensions?
Yes, it is possible to automate any monotonous operation that you perform, even when it comes to using a Chrome extension.
For instance, if you are working with an equalization extension that only enables you to store a certain number of presets, you may use the macro recording extension to record your customized audio setting and then save it within the macro recording extension.
How do I create a macro?
To build a macro, all you need to do is click the Record button, do the action within Chrome that you want to automate, and then click the Stop Recording button when you are through. In the next section, we will demonstrate how to accomplish this task with the help of DéjàClick and iMacros.
How do I record a macro in Chrome?
1. Use a screen recorder software
Looking to make a good-looking presentation? You can use screen recorder software that will certainly help with creating valuable guides for your public.
Whether you have to record your desktop for a tutorial or to show a simple step-by-step process, with such practical programs you will be done in minutes.
Therefore, if you need to be quick and efficient with your video recordings on the PC, the safest method is by using the best screen recorder software on Windows 10.
The software options available for screen recorders are fantastic for capturing your desktop in order to produce films. You may, for instance, create a movie about a problem that you are having on your computer or a lesson if you have a solution to another issue.
2. Record macros with DéjàClick
- Open Chrome’s web store and click on Add to Chrome next to the DéjàClick extension.
- Once you’ve added the extension to Chrome, you should find the extension on the browser’s toolbar. Click that button to open the sidebar in the snapshot directly below.
- Before you start recording a macro, enter chrome://extensions into Chrome’s address bar, and select Details under the DéjàClick extension.
- Now turn on the Allow in Incognito option. This activates Simulate New User that ensures macros record without cookies.
- Now press the Begin recording button on the DéjàClick for Chrome window.
- Next, open Bing and Google in two Chrome page tabs.
- Press the Stop record/replay button. You’ve recorded a script that opens Bing and Google in two alternative page tabs, and the DéjàClick window includes the script for that as shown below.
- Close the Google and Bing page tabs, and then press the Begin replay button. That plays the macro which opens Google and Bing in Chrome.
- To save the macro, click the Save your recording as script button. Then you can enter a title for it and press the Save button.
- You can press the Open a recorded script button to open any saved macro.
- To adjust the macro replay speed, click the Properties tab and Replay Timings to open the options below.
- There you can select Faster from the Replay speed drop-down menu. Now you can record browser actions in Chrome.
DéjàClick is one Chrome and Firefox extension that enables point-and-click browser recording to generate web scripts. We regarded it as the best Chrome macro extension due to its features and intuitive interface.
3. Record macros with iMacros
- Open Chrome’s web store and click on Add to Chrome next to iMacros.
- Next, click the iMacros button on Chrome’s toolbar to open the extension’s window.
- You can use the Record Macro button under the Record tab to record new macros, as well as the Stop button in order to stop the recording. Quite easy to record browser actions in Chrome, right?
- To play the macro, select it on the Bookmarks tab, then click the Play tab and press the Play Macro button.
- Press the Play Loop button to replay the macro a certain number of times. Enter a value in the Max box to configure how many times the macro playback loops.
- Note that iMacros also includes some demo macros for you to try. Click Demo-Chrome on the Bookmarks tab to open a list of recorded macros.
- You can right-click the macros to open the context menu shown in the shot below. Then you can select some extra options to add new folders, edit and erase macros.
DéjàClick and iMacros are two of the best macro-recording extensions for Google Chrome, Firefox, and Internet Explorer. iMacros allows you to record mouse clicks in Chrom and do much more. The only limiter is your imagination.
With those extensions, you can record browser actions that open a group of websites, fill out forms, enter keywords in search engines, fill out website log-in fields, and much more.
For more useful tips and tricks, check out our Recording video on Chrome browser: Comprehensive guide. We also recommend that you take a look at our post on the three best tools to automate mouse clicks online and in games in order to make your life easier and more pleasant.
Don’t hesitate to leave a comment in the section below and tell us what you think about our solutions. Thanks for reading!