How to Share the Windows 11 Mobile Hotspot Over Ethernet
The Bridge Connections method is the easiest way to do it
3 min. read
Updated on
Read our disclosure page to find out how can you help Windows Report sustain the editorial team. Read more
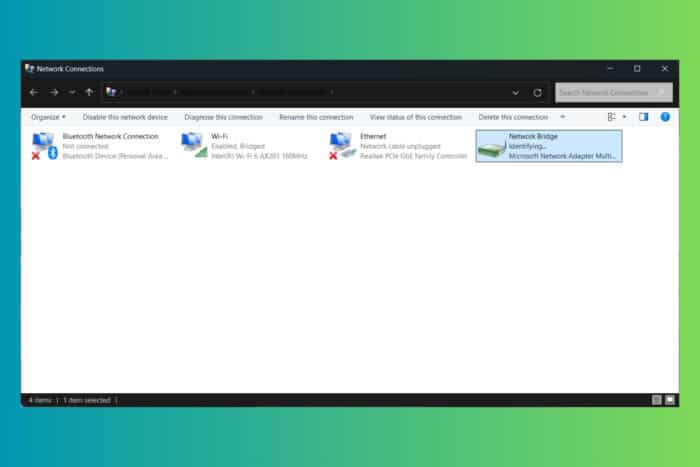
Sharing the Windows 11 mobile hotspot through an internet cable is extremely useful if you want to share your connection with a PC that doesn’t have a Wi-Fi adapter. There are a few ways to do that and we’ll go through them step by step.
How do I share my Windows 11 hotspot over the ethernet cable?
1. Share the mobile hotspot using Bridge Connections
- Connect the host computer to a Wi-Fi hotspot.
- Click the Start button, type network connection and select View Network Connections from the results.
- Keep the Ctrl key pressed and select the Ethernet and Wi-Fi connections, then right-click the Wi-Fi and select Bridge Connections.
- A new connection named Network Bridge will appear. Right click on it and select Properties.
- In the new pop-up window, make sure that both Wi-Fi and Ethernet are selected.
- Now, connect the host PC with the remote PC through an Ethernet cable. You don’t need to make any further changes or set up anything on the receiving end.
This is the most simple method to share the mobile hotspot from a Windows 11 PC to another computer by using an Ethernet cable. However, note that if the receiving computer has a very old Ethernet adapter, you might need to use a crossover Ethernet cable instead of the usual one you use to connect to a router.
Although it’s very simple to set up, many users reported connection drops. To counter that issue, follow our guide on how to keep the Windows 11 hotspot always on.
2. Using the Internet Connection Sharing
- Connect the computers through an Ethernet cable.
- On the host PC, type network connection in the Search bar and select View Network Connections from the results.
- Here, right click your Wi-Fi connection and select Properties.
- Check the box that says Allow other network users to connect… and use the drop-down menu below to select Ethernet.
- Now, right click on the Ethernet connection and select Properties.
- Select the IPv4 protocol and select Properties again.
- Assign a manual IP address (ex.192.168.1.1) and subnet mask 255.255.255.0. Set a DNS such as 8.8.8.8.
- Now, on the client computer, open the View Network Connections window, and select Properties on the Ethernet connection.
- Click on the IPv4 properties and select the IP address 192.168.1.2, subnet mask 255.255.255.0, default gateway 192.168.1.1 (the same IP as the host PC), and DNS 8.8.8.8.
- Double check the values on the host and client PCs.
Now, the client PC should be able to use the Windows 11 hotspot through the Ethernet cable. Although this method seems more complicated, it only requires a bit of extra focus. It’s also a more stable and long-lasting solution.
Another suggestion is to connect the client computer directly to the router through an Ethernet cable, but probably it is too far or no free ports to connect to. There is also the option to buy an external Wi-Fi dongle and connect the client computer to the Wi-Fi hotspot created on Windows 11 or from the router.
In any case, we hope that our solutions helped you share the Windows 11 mobile hotspot over an Ethernet cable and now everything works fine.
If the network sharing is not working on Windows 11, click the highlighted link to troubleshoot and fix the problem. You might also get the LAN network is already configured error but this guide will help you with that problem as well.
Many users are also wondering if it is possible to hide hotspot SSID on Windows 11, and we have a guide that answers this question.
Let us know in the comments below if our solutions helped you share the Windows 11 mobile hotspot through the Ethernet connection.

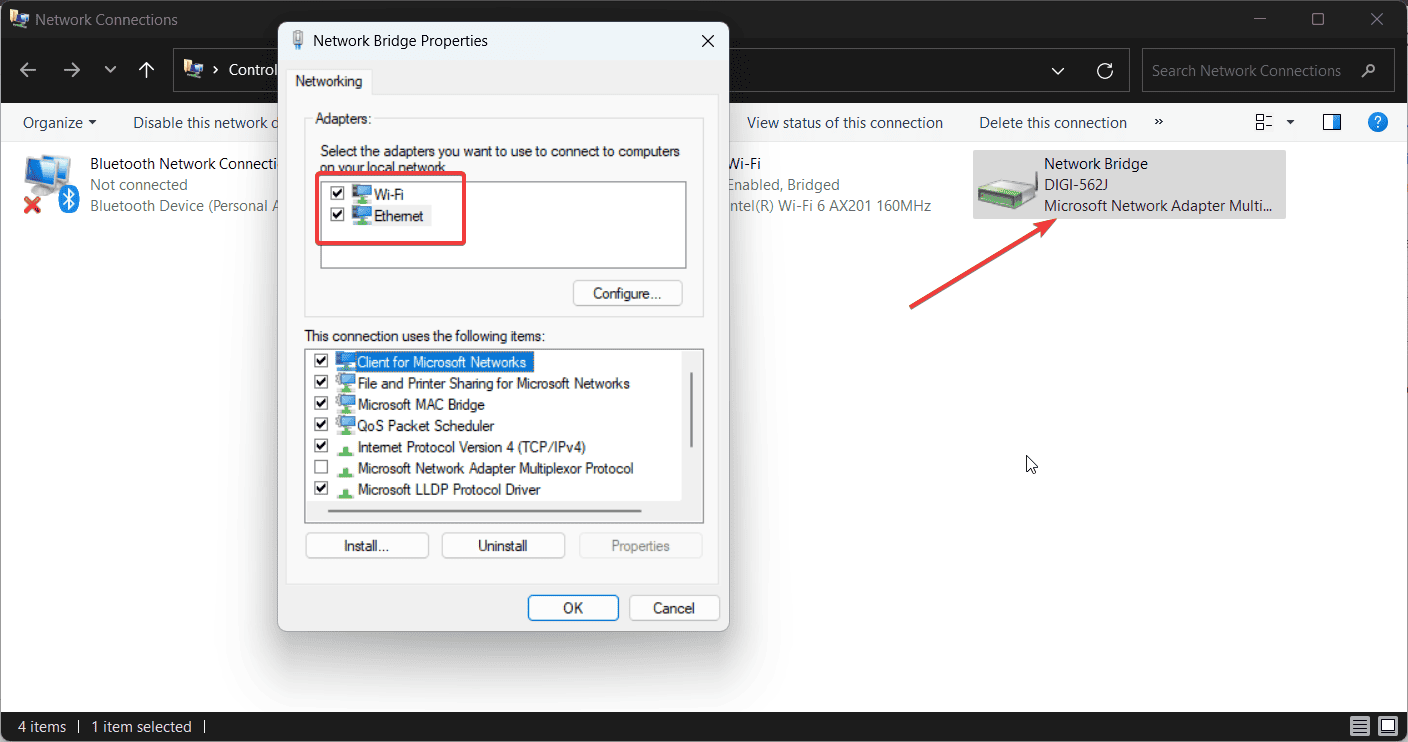


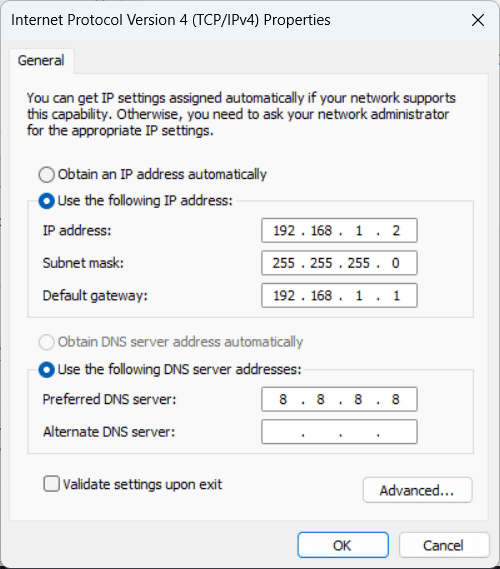







User forum
0 messages