PS5 Controller on Windows 11: Fix it if its Not Detected
6 min. read
Updated on
Read our disclosure page to find out how can you help Windows Report sustain the editorial team. Read more
Key notes
- The PlayStation 5's DualSense controller has great ergonomic design that is great for long gaming sessions.
- However, the controller is known to have connection problems.
- This guide will show you three ways to fix connection issues with the DualSense controller.
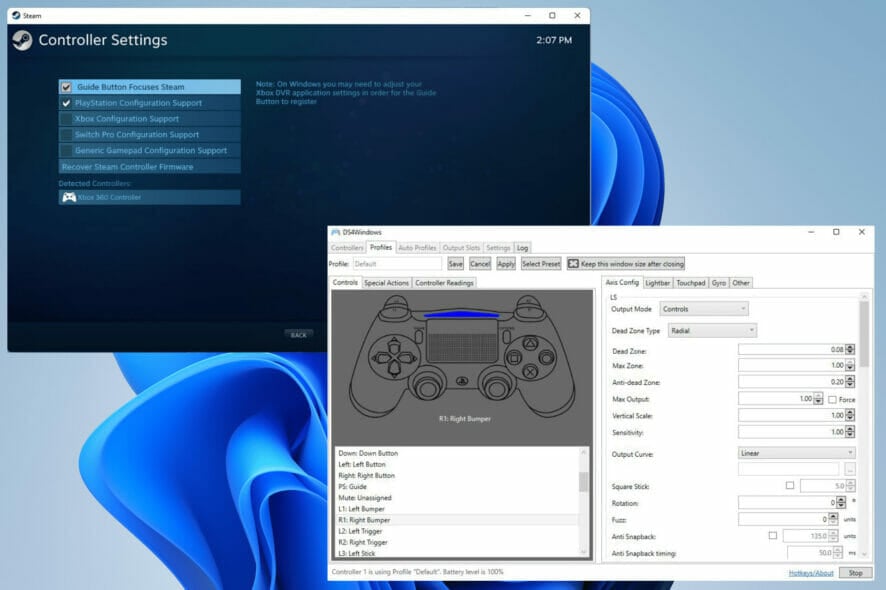
Many may argue that the best way to play video games on your Windows 11 computer is using the classic mouse and keyboard due to how accurate you can get with the controls. But that requires learning a whole new setup and configuration.
Most people are used to playing their favorite games with a controller, and thanks to the flexibility of PCs nowadays, you use one on your computer. The PS5 DualSense is great because of its ergonomic design. It fits comfortably in your hands which is perfect for long gaming sessions.
The DualSense also has a lot of hidden features that everyone should know about, like checking your battery level. This is something the previous PS4 didn’t have and you’d have to wait until the battery was almost dead to know.
What should I know about connecting my PS5 controller?
As good as the DualSense controller is, there have been reports of the controller not connecting or being detected. The easiest way to solve this issue is by connecting the controller to your PC with a proper USB cable.
Some games have DualSense support natively. In those cases, all you have to do is plug in your controller and you’re good to go. But this raises other questions like what if you don’t own a USB cable or don’t want to use one? What about the games that don’t have native DualSense support?
Well, this guide will show you three different ways to solve any detection problems with your PS5 controller. This includes connecting via Bluetooth and downloading DS4Windows. The latter is an app that allows you to use DualSense controllers on games that don’t support it.
It does this by emulating an Xbox controller (which has wider support) and tricking the game into thinking your DualSense is an Xbox device.
How can I solve detection problems for my PS5 controller?
1. Solving via Settings menu
- Click on the Start icon.
- Click on Settings.
- Click on Bluetooth & devices in the Settings menu.
- Check if Bluetooth is turned On. If not, click on the switch to turn it on.
- On your PS5 controller, press and hold the Share and PlayStation button until the light begins to flash to put it into pairing mode.
- On your PC, click on the Add device button or the Add device window at the top.
- Select Bluetooth to pair your PS5 controller.
- The DualSense will appear as Wireless Controller. Select the first option.
- It may ask you to enter your computer’s PIN to connect.
- Enter your PIN and click Connect.
- Wait for the pairing to complete.
- Check your Settings menu to see if the controller has been paired.
2. Solving via DS4Windows
- Download DS4Windows.
- Click the Download button in the corner to download DS4Windows.
- In the next window, click the blue Download button.
- Click the Zip file that downloads.
- Highlight the file and click Extract.
- Choose a location to extract the file to. Then click OK.
- Go to where the file is located.
- Double click DS4Windows to open the app.
- Click Install ViGEmBus Driver.
- An installation wizard will appear. Accept the terms and then press Install.
- Click Finish.
- In DS4Windows, click on the Controllers tab. The controller should appear here, but as seen in this example, it doesn’t.
- Ensure that your controller is on and connected to the PC. Start by going to the Bluetooth & devices section in the Settings menu.
- As seen in this example, the DualSense is connected.
- If it isn’t connected, click on Add device.
- Press and hold the Share and PlayStation button on your controller. The light will start blinking indicating that its looking for a computer to pair up with.
- On your PC, select Bluetooth and then Wireless Controller.
- You may have to add your computer’s PIN to move forward.
- After connecting, go back to DS4Windows.
- You should be able to see your DualSense controller connected to DS4Windows.
- If it doesn’t appear if you’re connected via Bluetooth, try using a USB cable and connect the controller to the PC.
- If you want to reconfigure the controller, click on Edit.
- Here you can change things like the analog stick sensitivity, touchpad, internal gyroscope, and more.
3. Solving on Steam
- On Steam, click on the Steam entry in the upper left hand corner.
- In the drop down menu, click Settings.
- Click Controller in the sidebar.
- Click the GENERAL CONTROLLER SETTINGS button.
- Check the box next to PlayStation Configuration Support in this new window.
- If a DualSense is connected, you will see PlayStation 5 Controller at the bottom of the window.
- If you click on PlayStation 5 Controller, you will given option to change preferences, calibrate the controller, and change the button layout.
- Clicking on Define Layout takes you to a new page where you can change the buttons.
- Click Save at the bottom to keep the configuration.
Is there anything else I should know about Windows 11 and video games?
For Windows 11, Microsoft took a different approach towards video games. The company was much more heavy-handed and strict on developers during the Windows 10 era, but this time around, Microsoft is being much more hands-off. It wants developers to naturally come to the platform without coercion.
This can be seen when Microsoft announced that the new OS will support Android apps, including the mass of games available. This feature still hasn’t seen an official release, although it is available to people who signed up for Windows Insider. It’s unknown if and when Android apps will see wide release.
And if you’re a big gamer, you’ve no doubt have heard of Twitch. It’s the leading online platform for video game streams and set the foundation that other sites are trying to emulate. You may be interested in knowing which internet browser is the best one for Twitch.
All browsers have access to Twitch, but the website does require a fairly high amount of resources to stream without issue. And because of that, certain browsers are better than others.
Feel free to leave a comment below if you have any questions on other Windows 11 apps. Also, leave comments about guides that you’d like to see or information on other Windows 11 features or list guides like this.

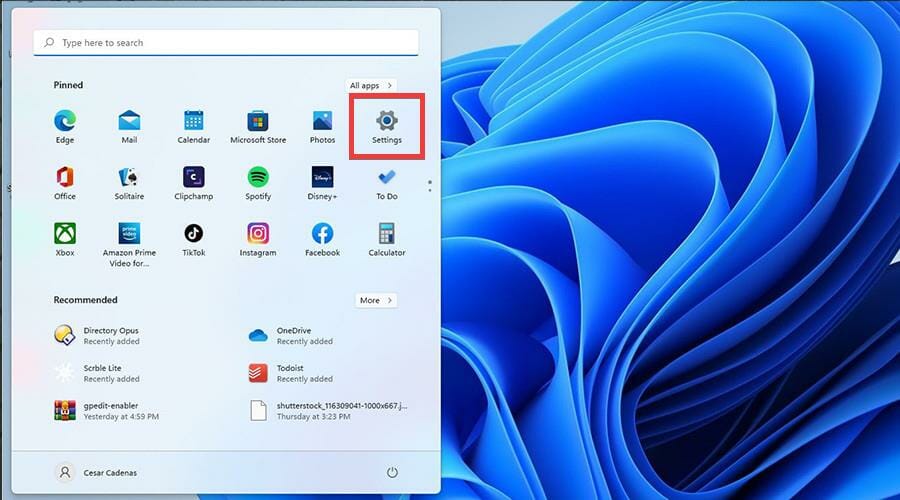
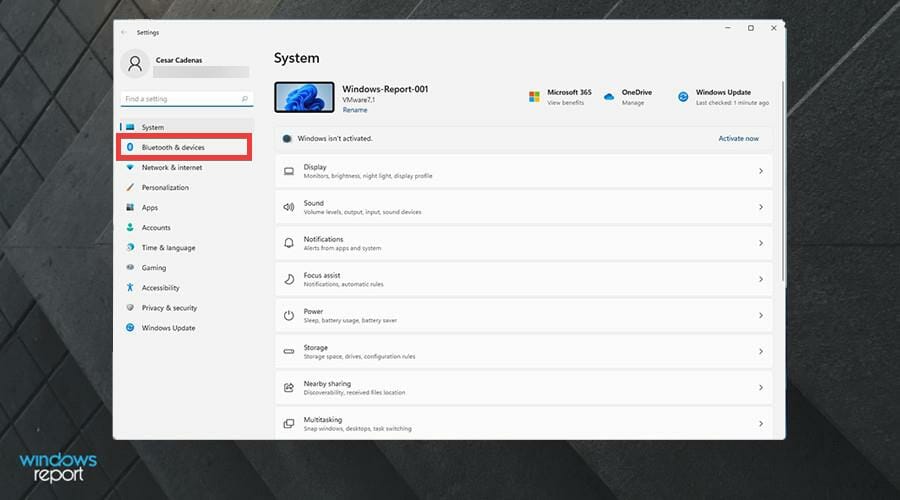



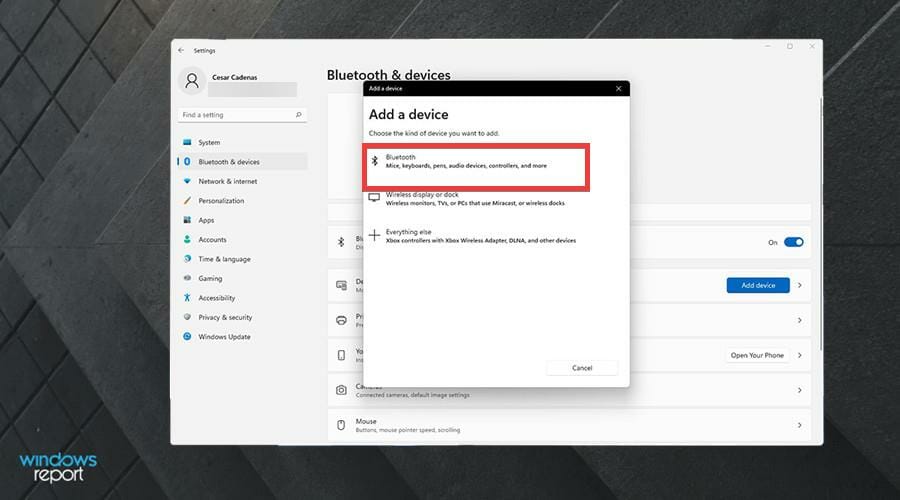
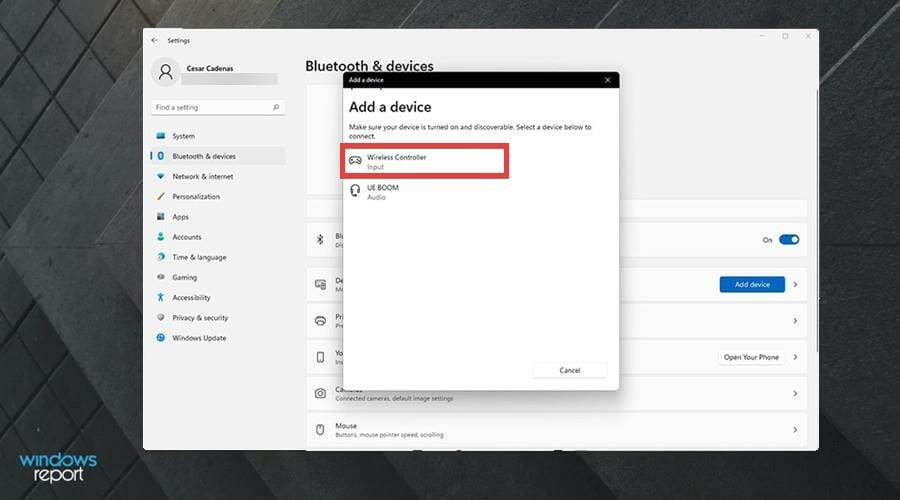
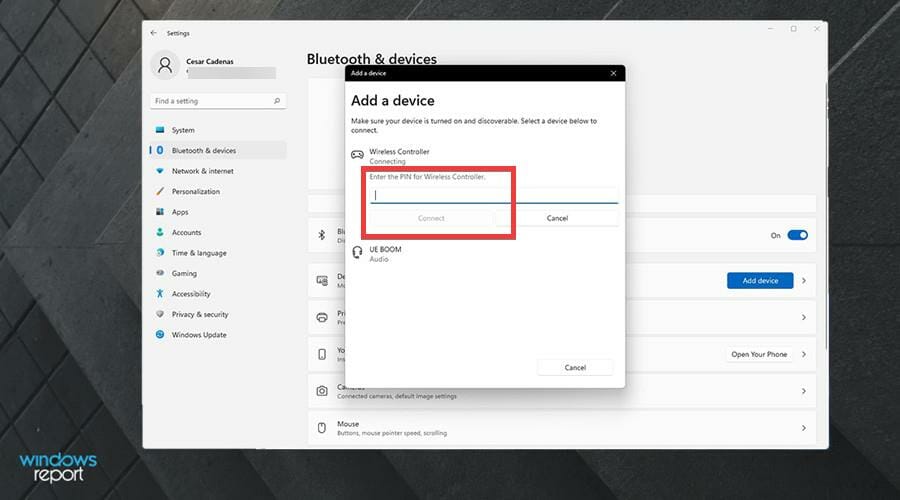
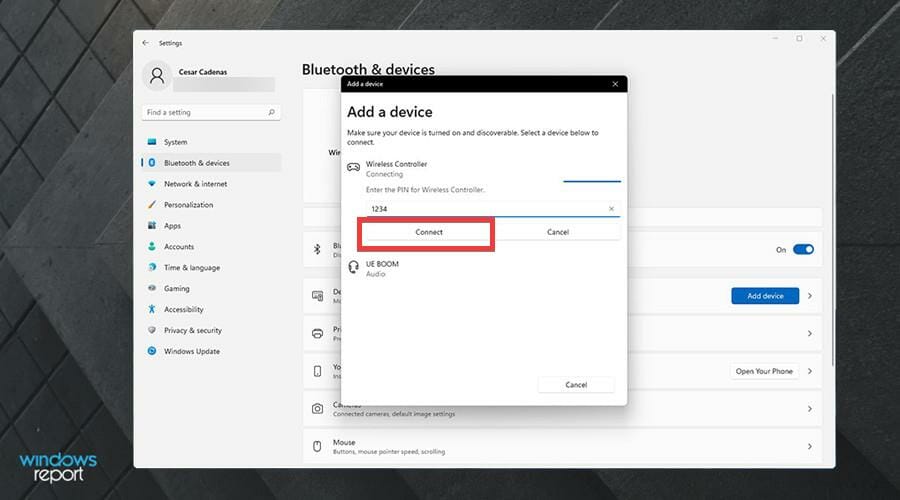
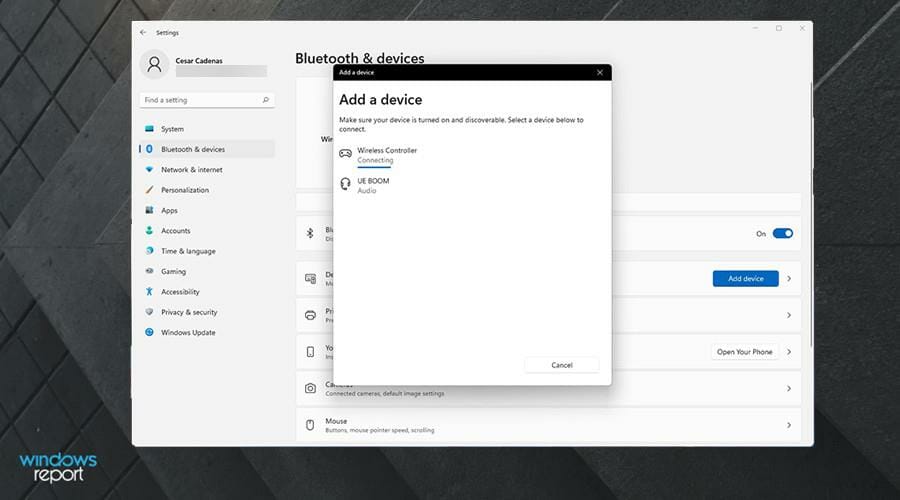
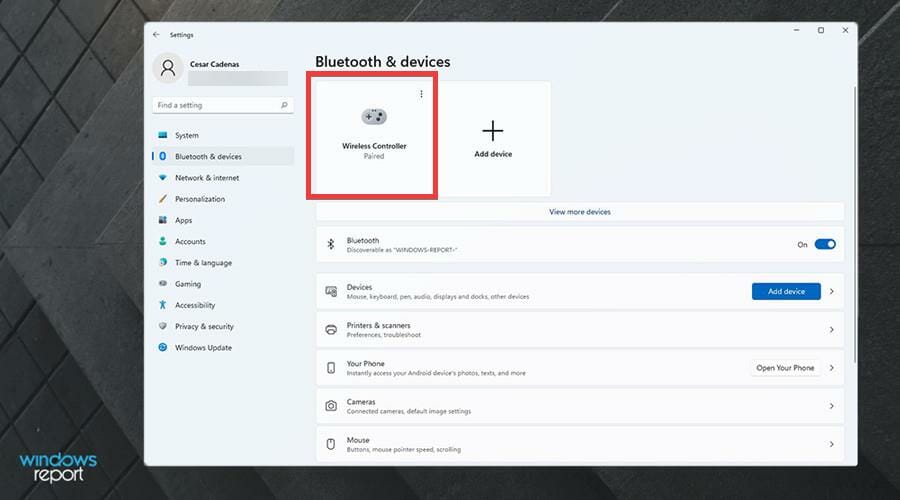
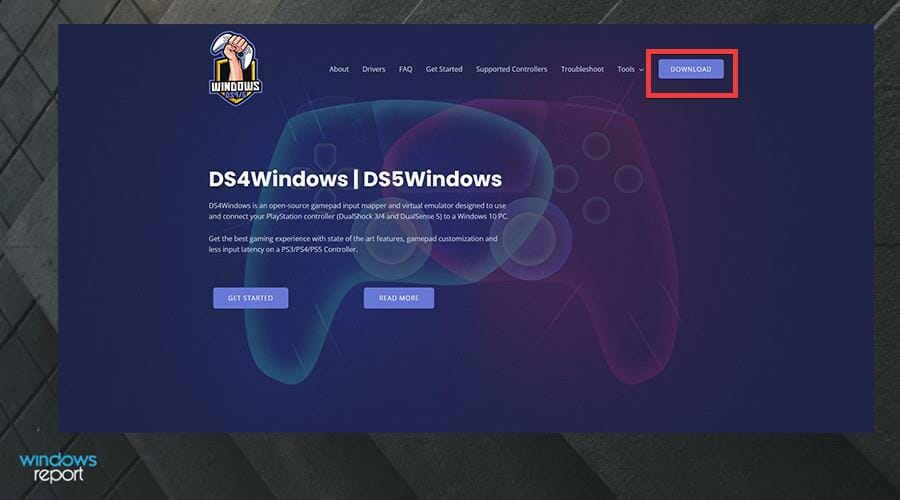
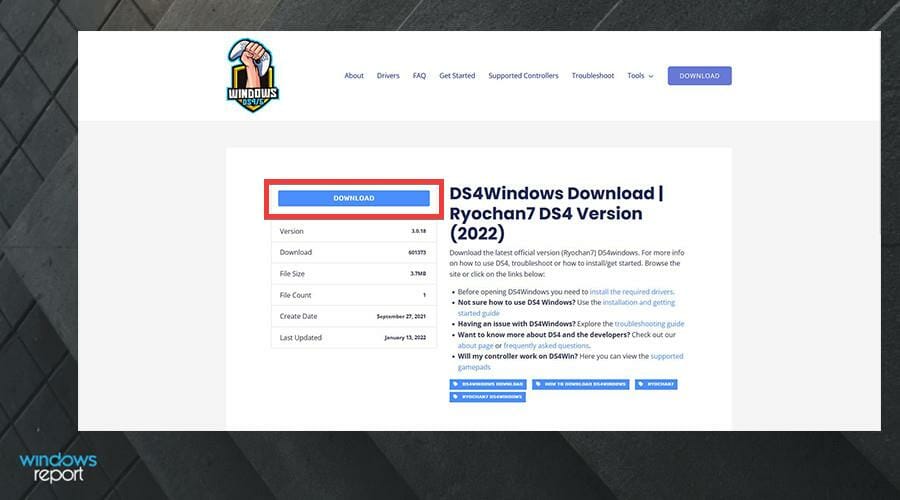
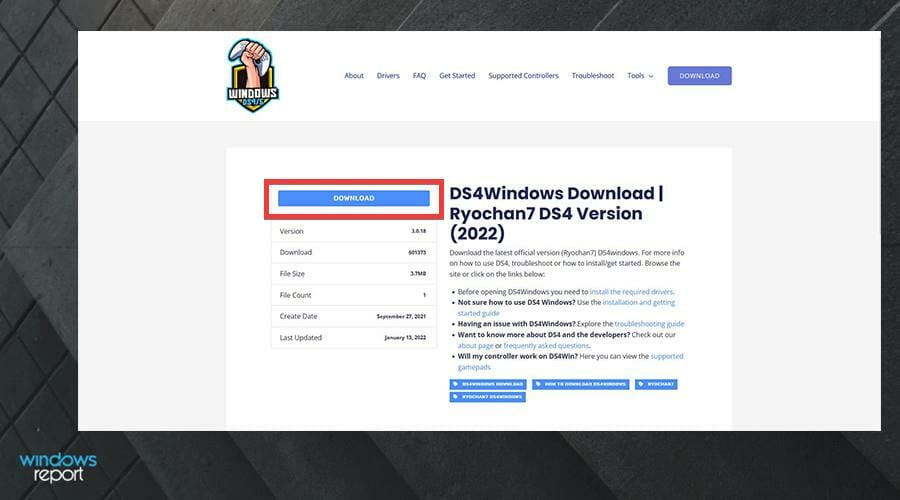

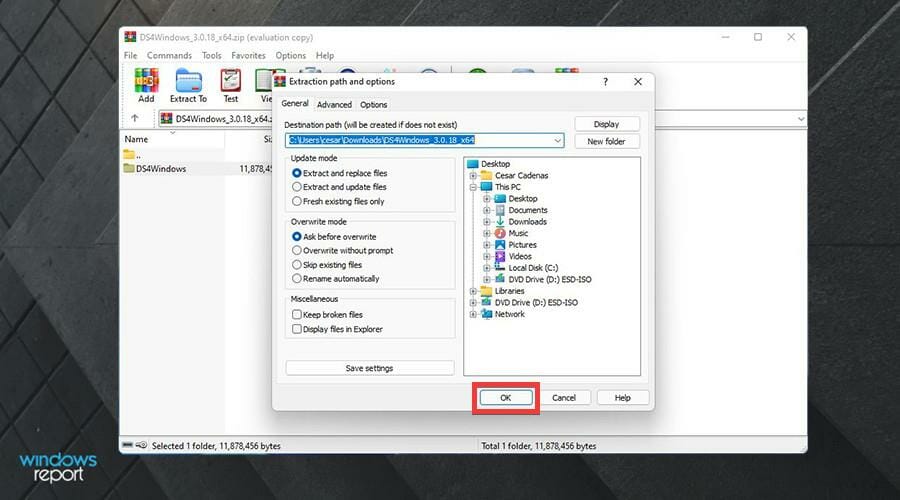
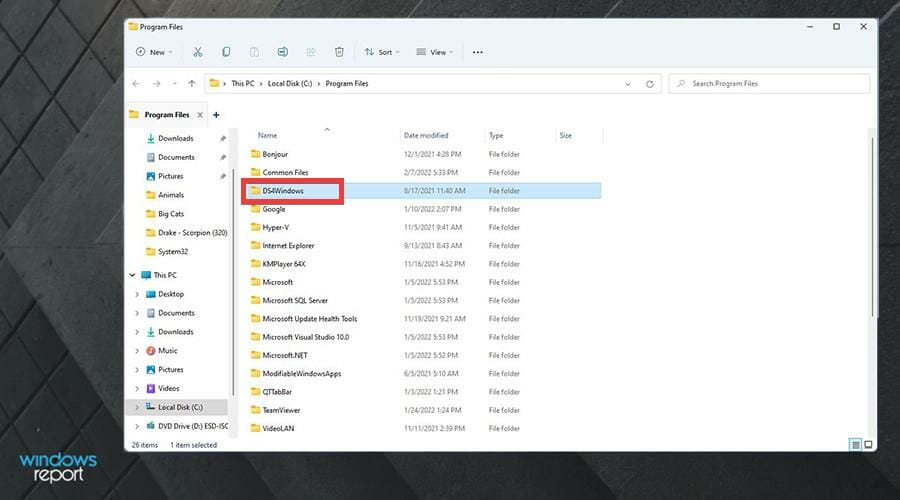
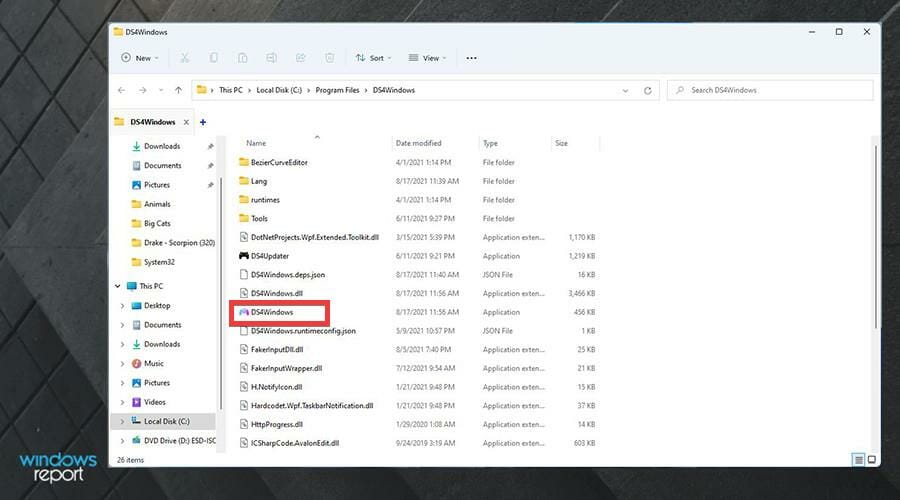
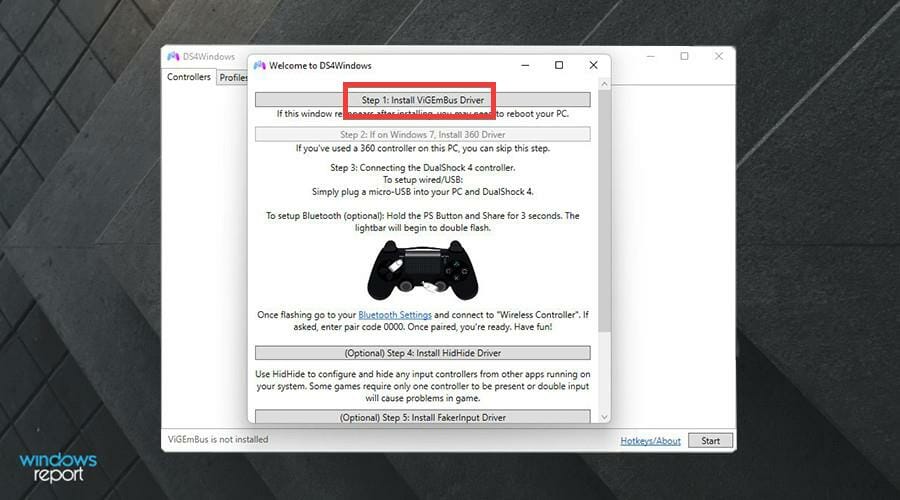
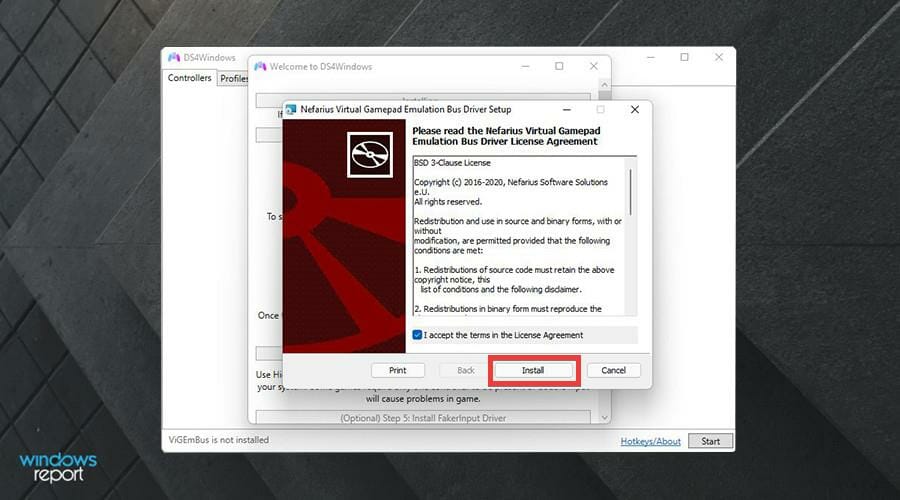



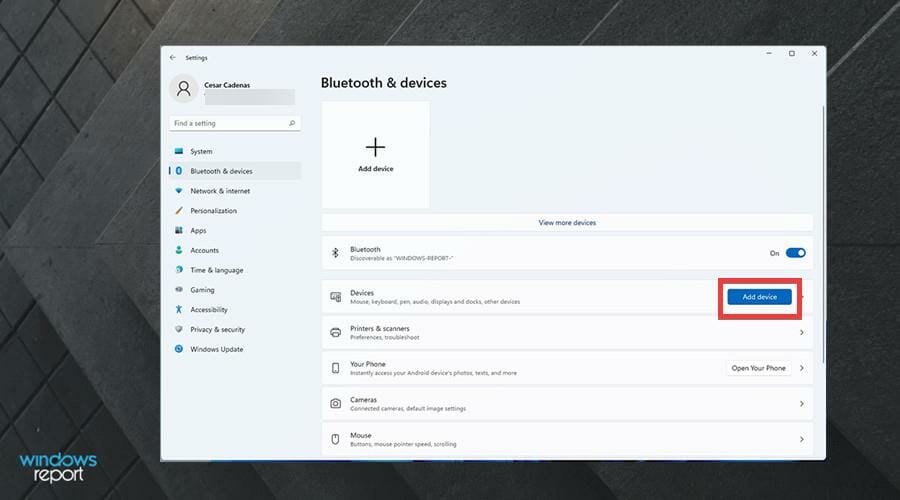

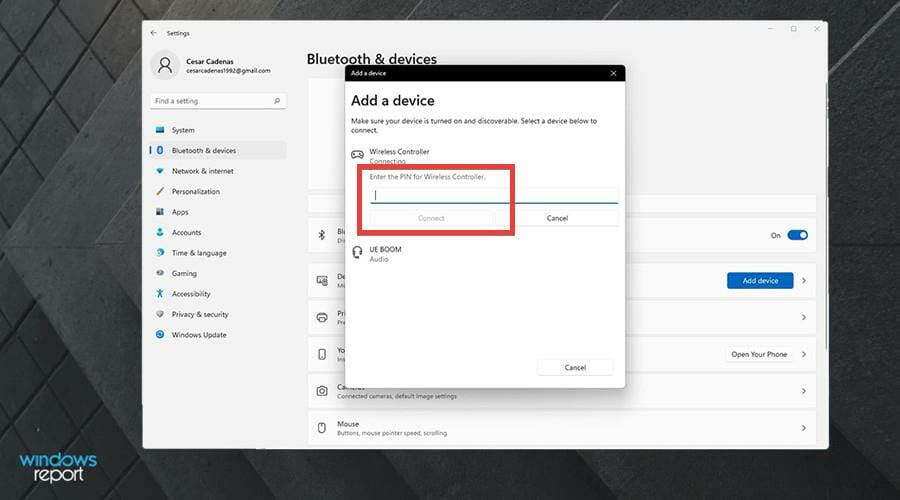
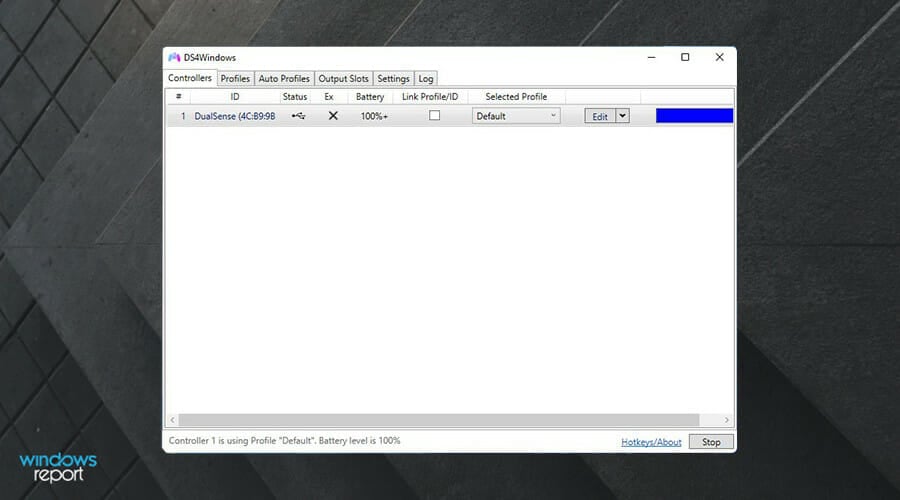
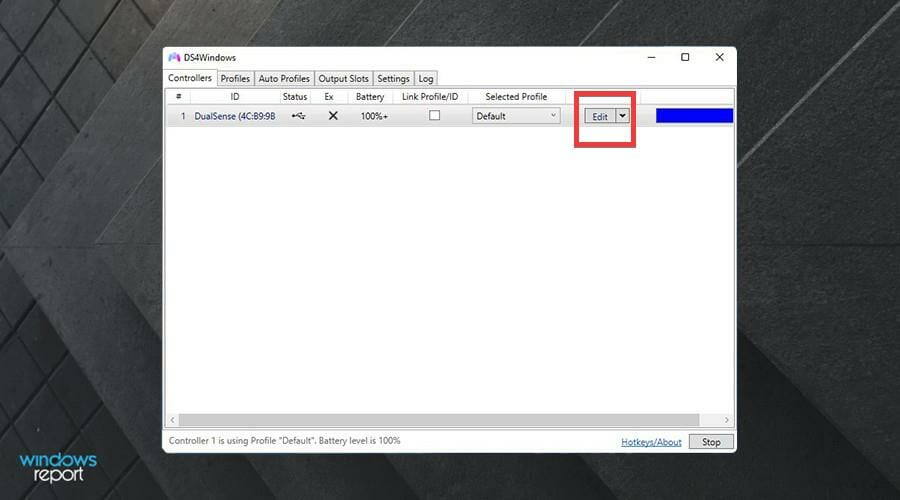

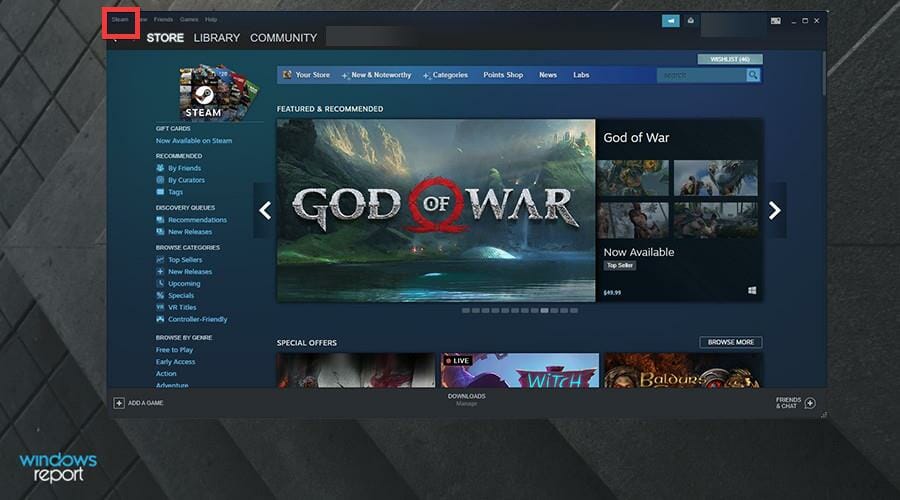

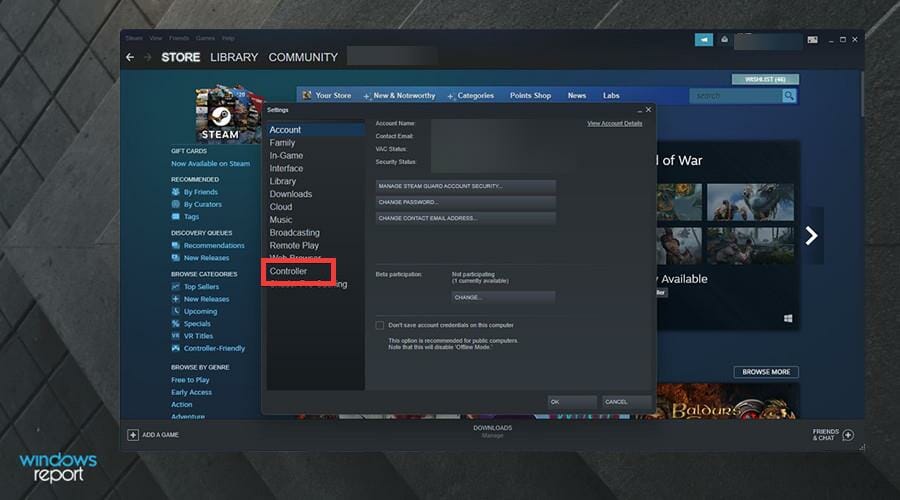
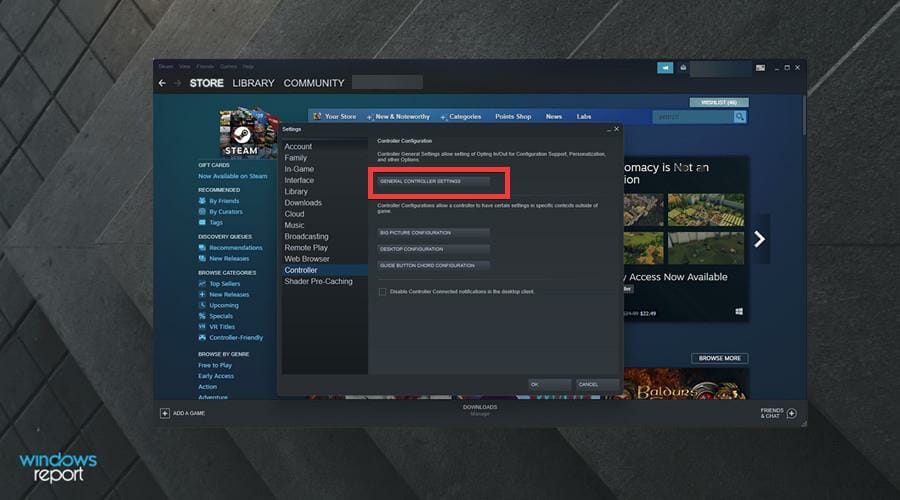

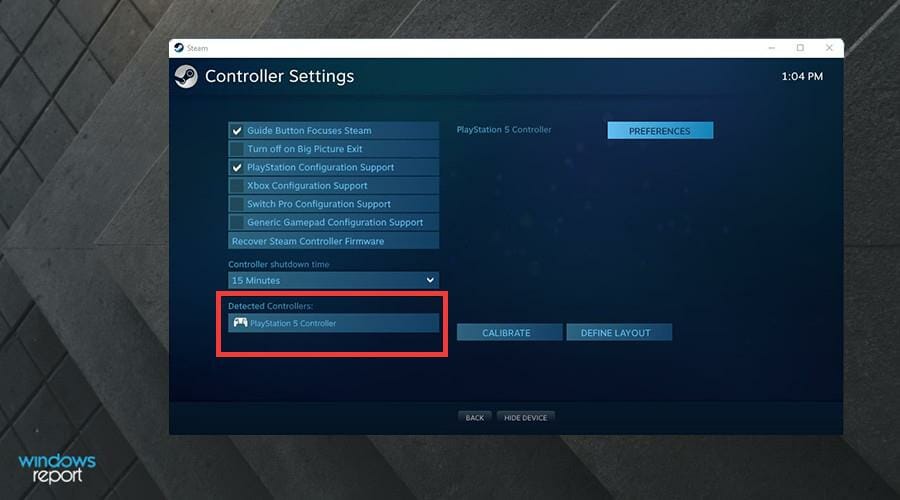
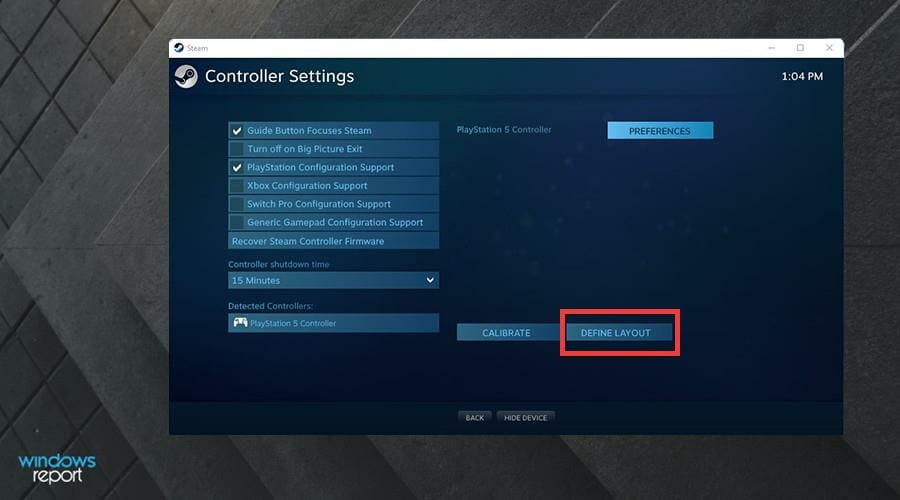
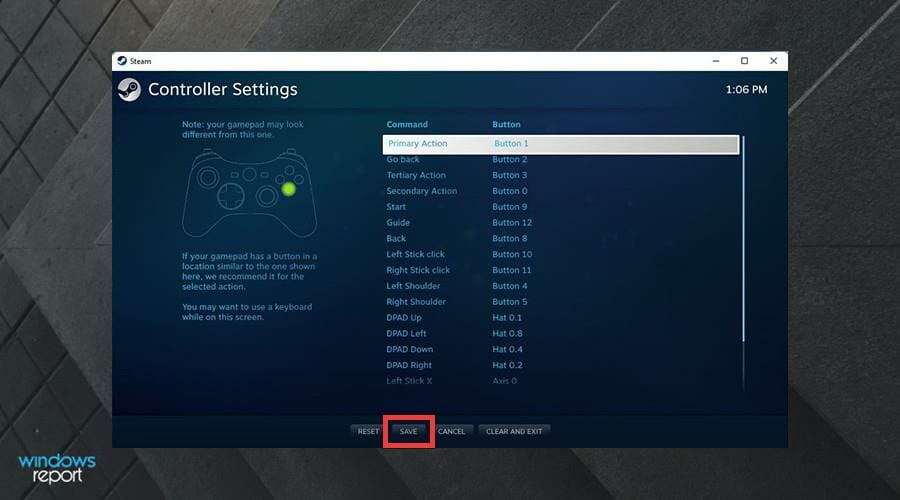









User forum
0 messages