Windows 11 Not Recognizing PS4 Controller [Driver Fix]
Learn how to properly connect your PS4 controller to your Windows 11 PC
4 min. read
Updated on
Read our disclosure page to find out how can you help Windows Report sustain the editorial team. Read more
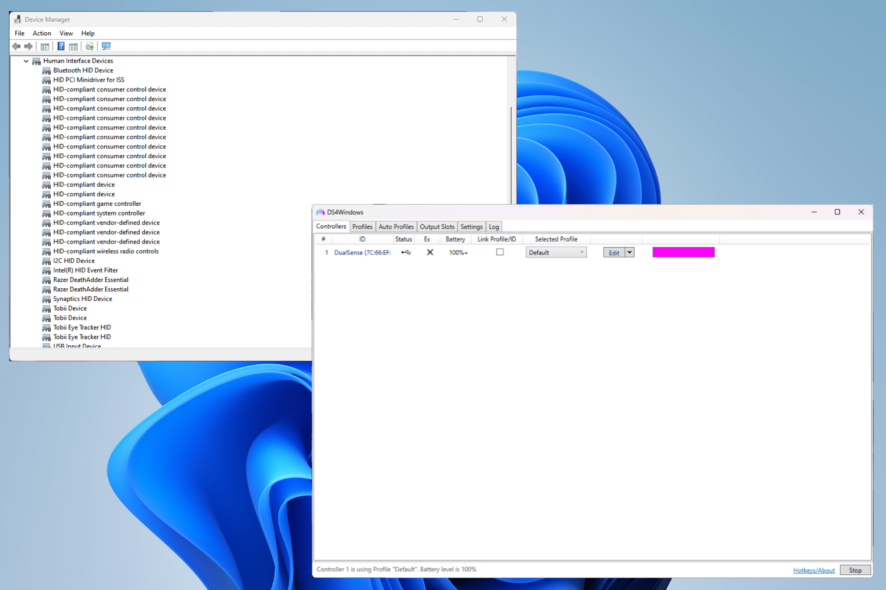
Though Windows 11 supports DS4, many report that the PS4 controller is not recognized by their PCs. This may be due to outdated drivers or faulty settings.
Let’s see how you can fix it.
How do I get my PS4 controller to work on my PC?
1. Update Bluetooth drivers
1.Click on the magnifying glass icon to bring up the search bar.
2. Search for the Device Manager.
3. Click on the entry that appears.
4. In the Device Manager, search for the Bluetooth entry if your computer can connect via Bluetooth.
5. Click it to bring down the drop-down menu.
6. Right-click the entry that appears and a small window will appear.
7. Select Update driver in that small window.
8. A window will appear.
9. Select Search automatically for drivers.
10. Your Windows 11 computer will automatically download and install the drivers.
11. If you have multiple entries, it’s recommended that you update the drivers for all of them.
12. Then open the Settings menu.
13. Select Bluetooth & devices on the left-hand side.
14. Ensure that Bluetooth is enabled by clicking the switch On.
15. Hold the Share and PS button on your PS4 controller until it starts blinking rapidly. This blinking means that it’s searching for a connection point.
16. Then select Add device.
17. Select Bluetooth.
18. Select Wireless Controller.
19. Your PS4 controller is now connected to your Windows 11 computer and there should be no issue.
20. Conversely, you can go to the Windows Update tab in the Settings menu and click on Check for updates to see if there are new drivers.
Your PS4 controller should suddenly work again after updating the Bluetooth drivers. You can either complete this task manually using Device Manager or automatically by utilizing a driver updater program that makes your work easier.
Here’s the steps of how to correctly update Bluetooth manually:
If you’re looking for a more time-efficient way to update your drivers, you can do so automatically with Outbyte Driver Updater. It’s an app that scans your PC for missing or out-of-date drivers and fixes them for you.

Outbyte Driver Updater
Let this tool automatically find and update your Bluetooth driver along with other outdated drivers.2. Install DS4 Windows
- In a web browser, search for DS4 Windows.
- Click on Download.
- In this new window, click the Download button.
- Open the file that was downloaded and click Extract all at the top of the File Explorer. You will need to extract the app.
- Select a location where to extract the file to.
- Click the Extract button.
- Open the folder that you extracted and double-click the Application file to install the app.
- Be aware that you may have to download .NET 5.0 Runtime. A small window will appear giving you the option.
- Download the file according to your PC’s bit version. In this example, the guide will select Download x64.
- Open the downloaded file and click Install to begin the installation process.
- After opening the DS4 Windows app, select where you want to save the files.
3. Update DS4Windows
- Issues with DS4 Windows may arise from compatibility problems.
- Go back to the directory where DS4 Windows sits.
- Double click DS4Updater.
- DS4 Windows will begin to automatically download and install any updates.
- After it’s done, a window will appear stating that it’s up to date.
4. Run as administrator
- You can also try running DS4 Windows as an administrator.
- Return to the DS4 Windows directory and right-click the app to bring up the context menu.
- Select Properties.
- Click the Compatibility tab.
- Click the checkbox next to Run this program as an administrator.
- Click on the Apply button and then OK to save the changes.
- Now DS4 Windows should run just fine.
5. Re-enable Controller
- Click on the magnifying glass icon to bring up the search bar.
- Search for the Device Manager.
- Locate and click on Human Interface Devices in the Device Manager.
- Locate the HID-compliant game controller and right-click the entry.
- Select Enable device in the small context menu. If it’s already enabled, click Disable device instead.
- Restart your computer.
- After your computer restarts, open DS4 Windows.
- Go to the Settings tab.
- Click on Hide DS4 Controller.
- Reconnect your PS4 controller to DS4 Windows.
- Click on the Controllers tab to see if your controller is there. If not, uncheck Hide DS4 Controller in the Settings and check it again.
- What you can also do is uninstall the controller drivers as well.
- Right-click the drivers to bring up the context menu.
- But this time, select Uninstall device.
- A window may appear warning you of what you’re about to do. Select Uninstall.
- Restart your computer and connect your PS4 controller when it turns on again.
- Your Windows 11 computer will automatically check for missing controller drivers and install them.
What else should I know about Windows 11 and gaming controllers?
Gamers in the past have also had issues with their PS5 controllers not functioning properly as Windows 11 won’t connect to their device. Fixing PS5 controller connectivity is similar to the PS4 and shares similar steps.
DS4 Windows itself has had its issues as well. Majority of the time all you have to do is update the app by downloading the latest version. In other cases, you have to check the controller status on the Device Manager.
For Xbox controller owners, you may be interested in learning about what to do if your gamepad suddenly switches to player 2 on a PC. Solutions involve running the troubleshooter and deleting a specific driver.
Feel free to leave a comment below if you have any questions on other Windows 11 apps. Also, leave comments about guides that you’d like to see or information on other Windows 11 features or list guides.

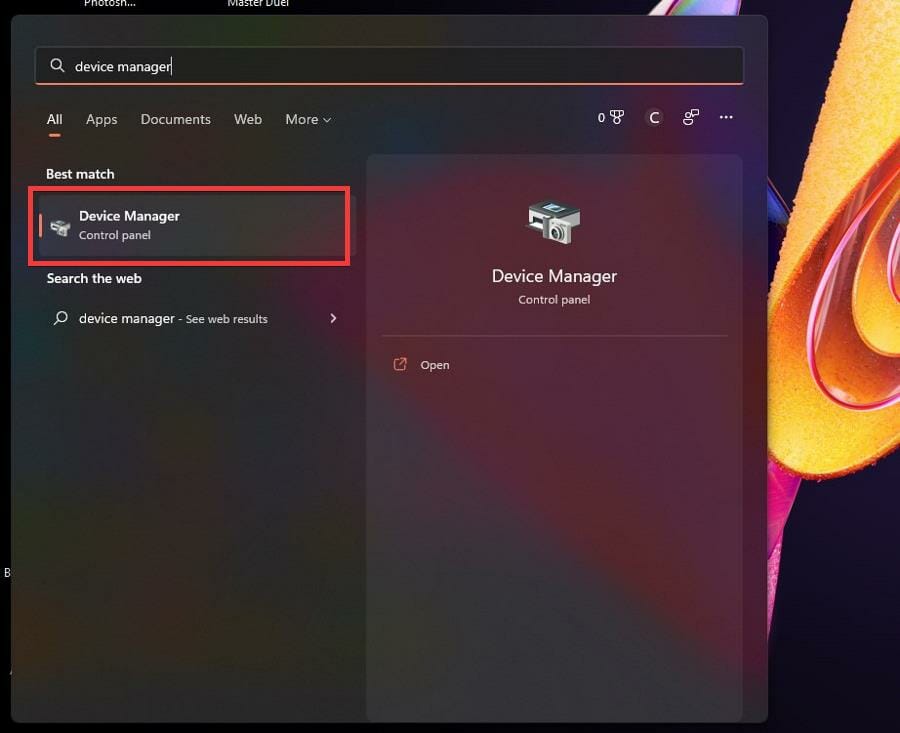
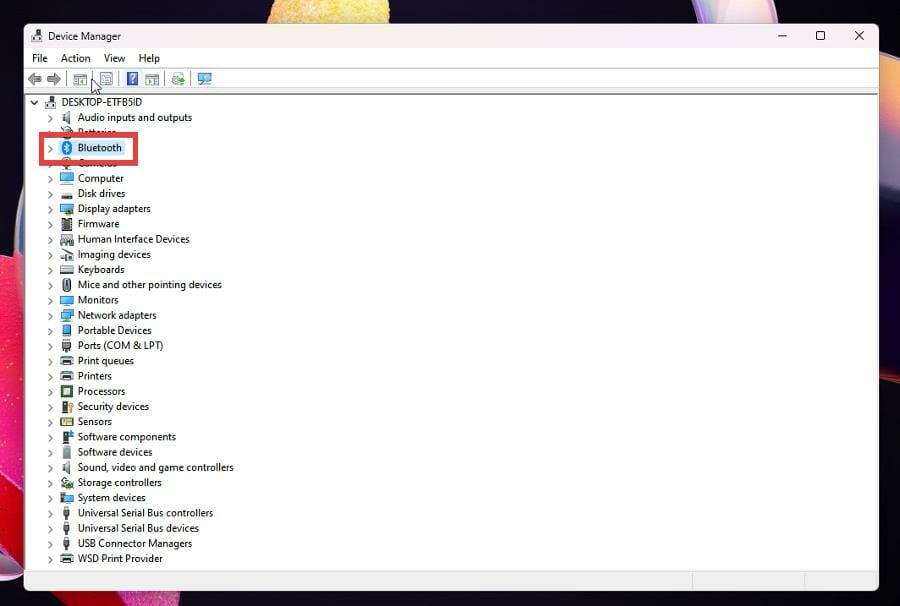
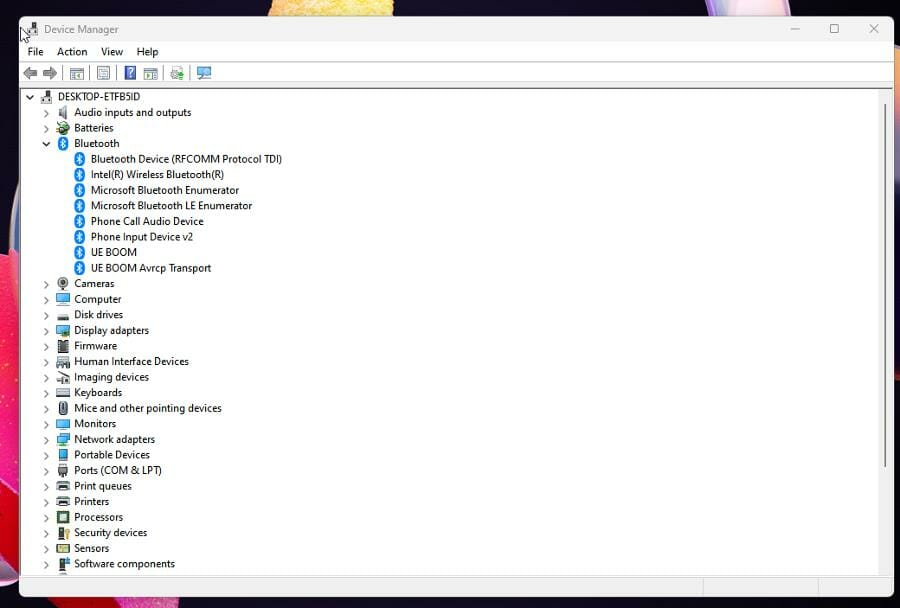
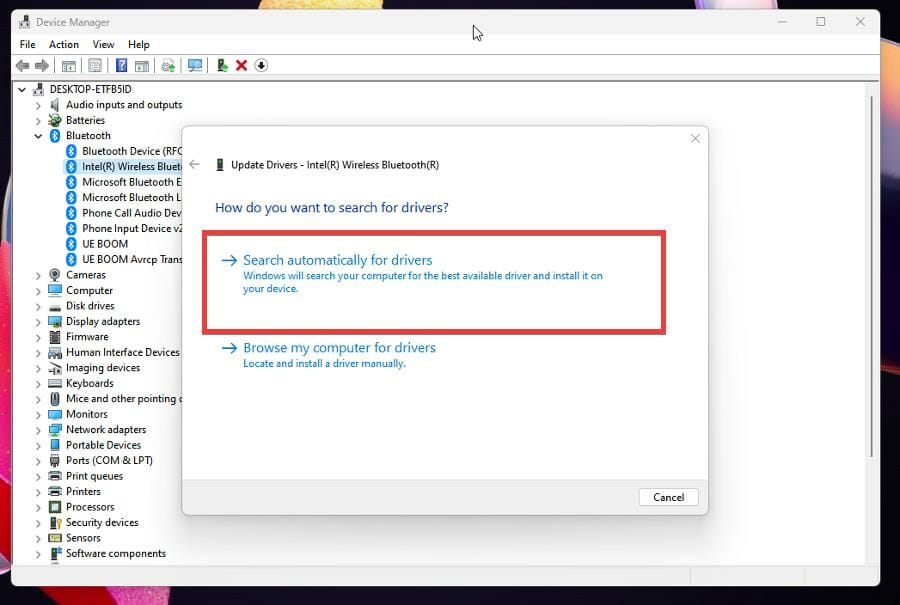
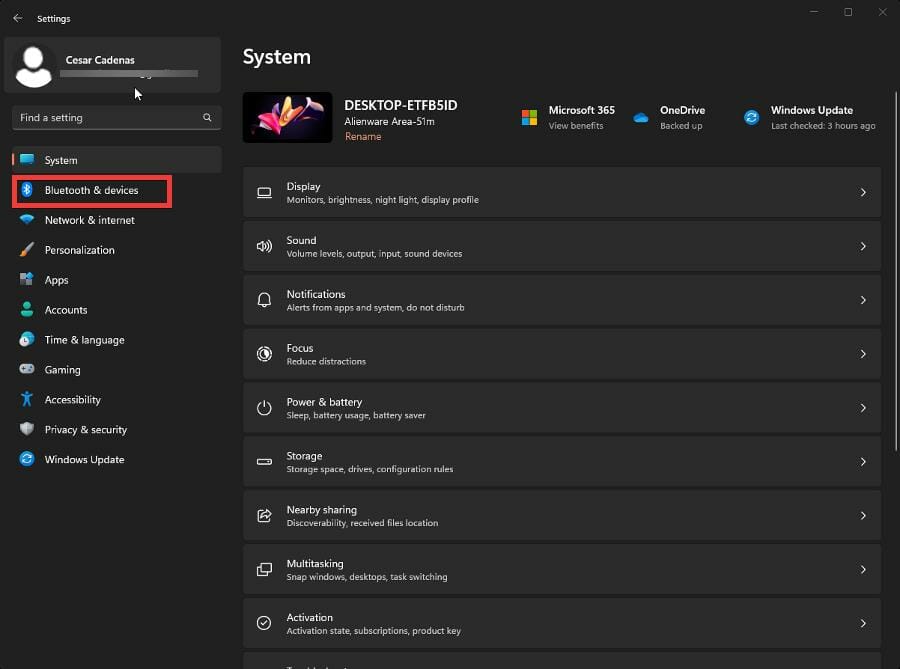


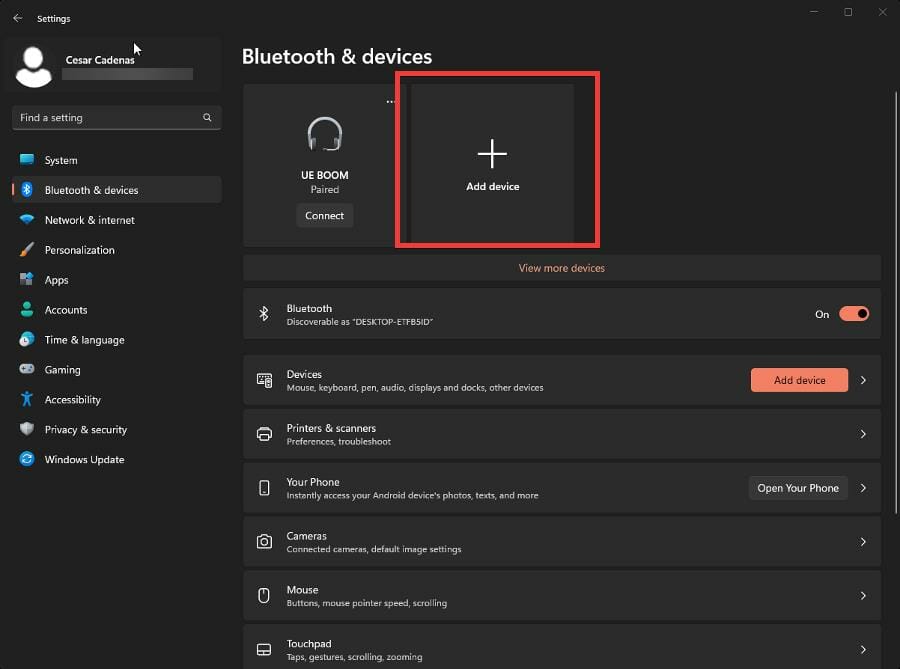
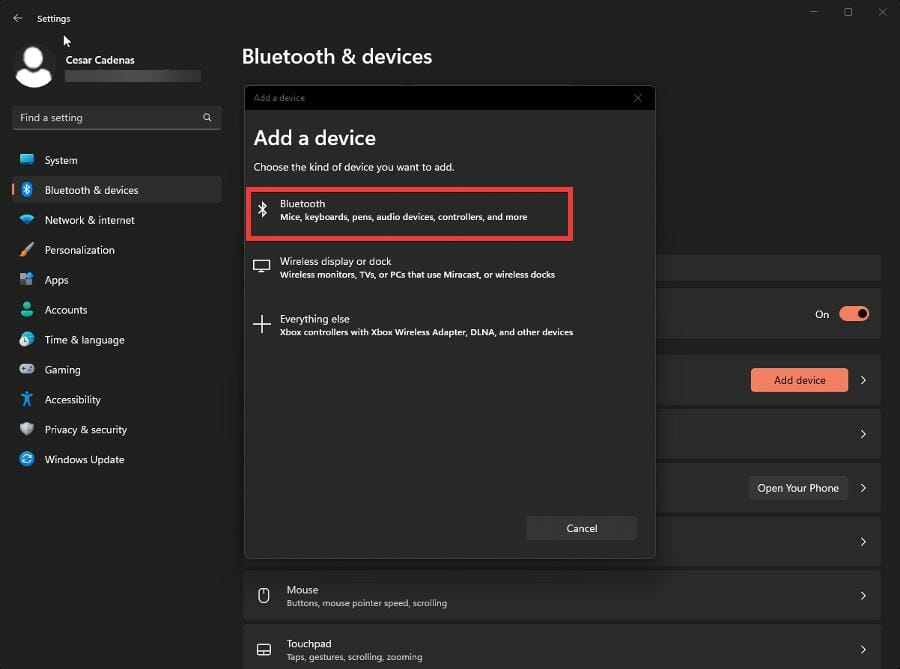
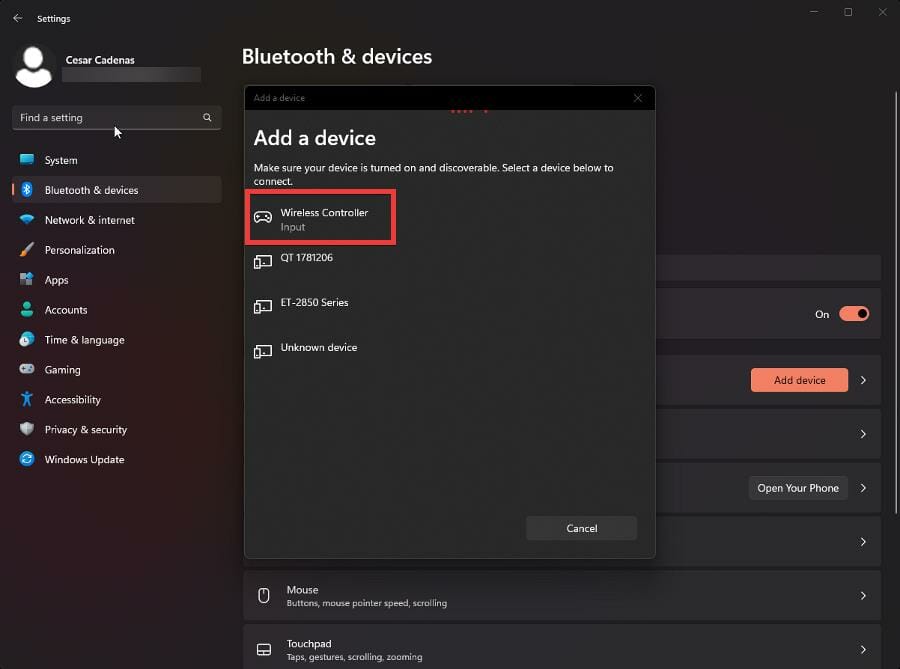
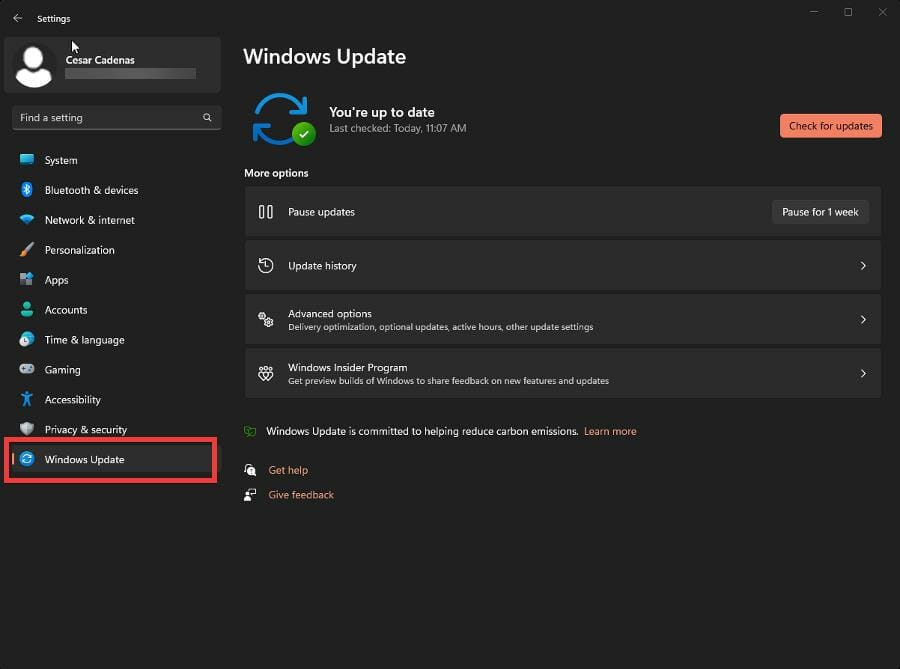
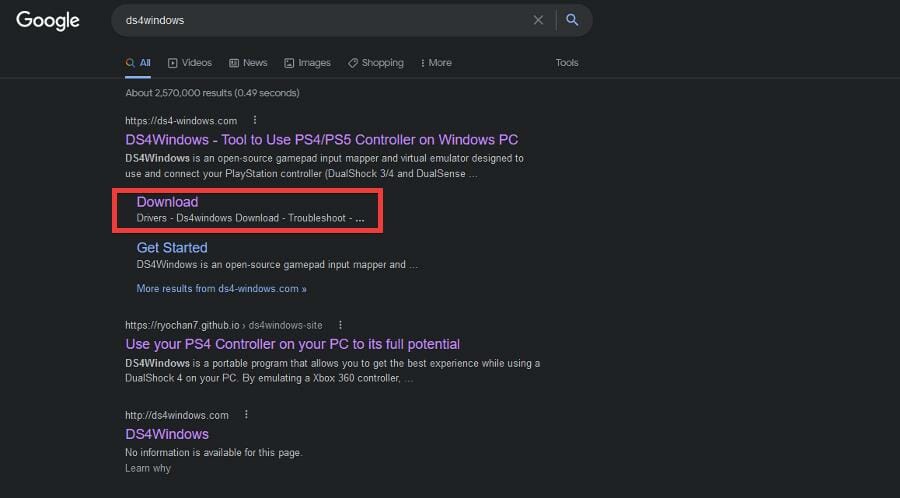
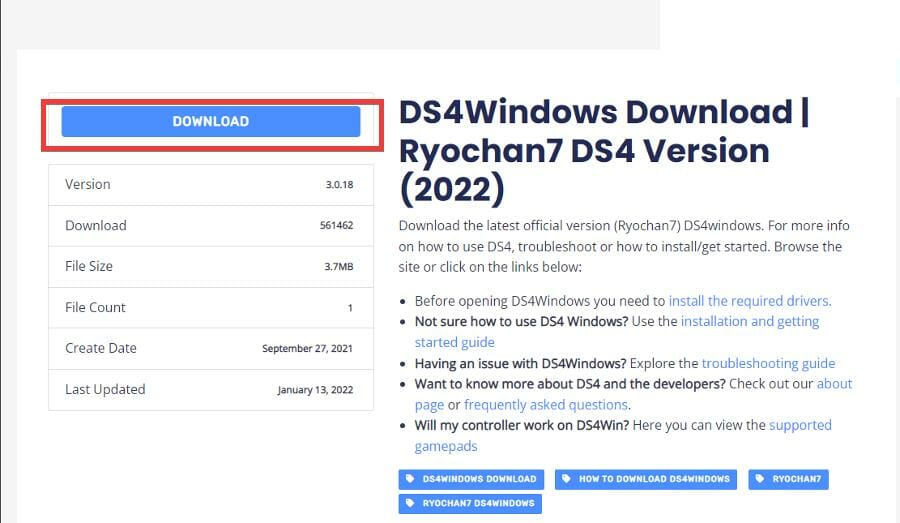
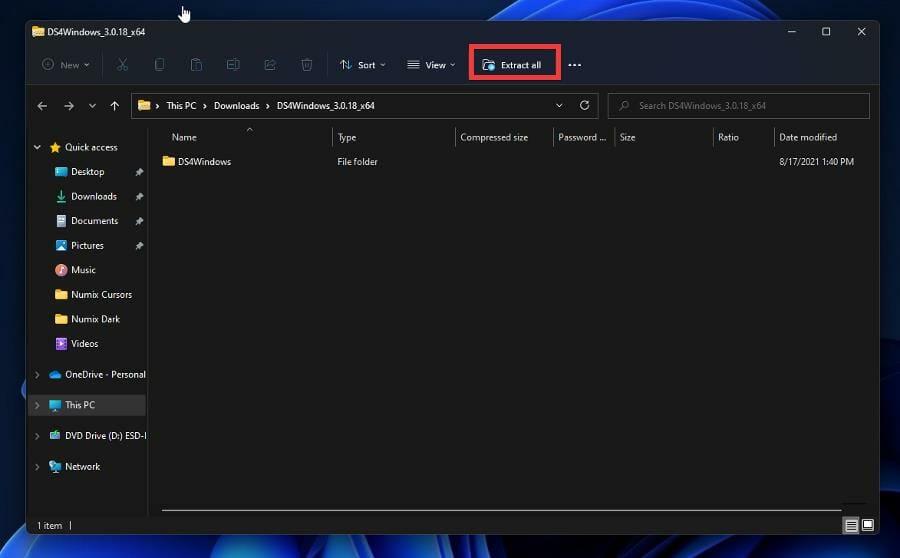
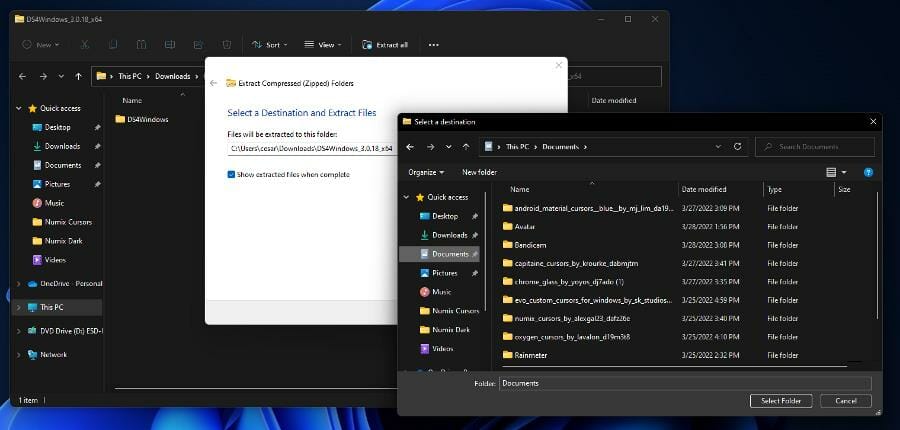
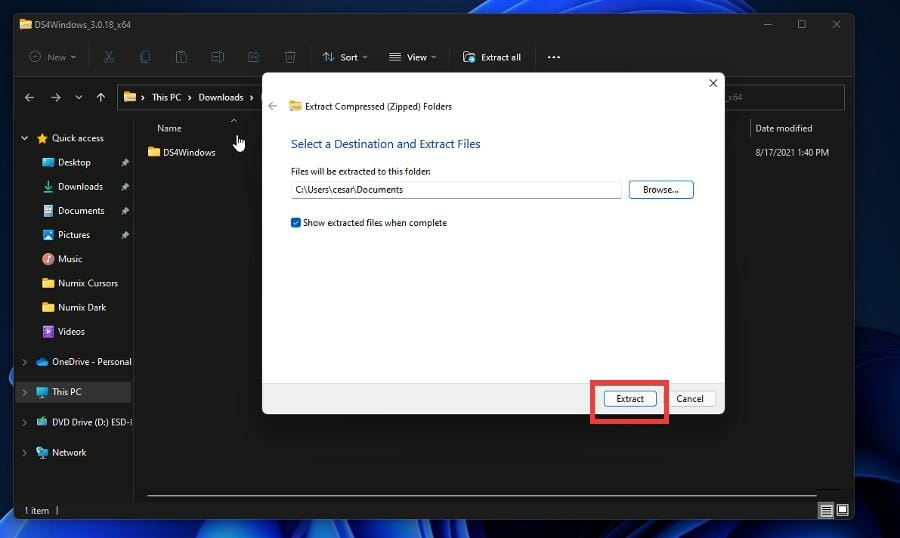
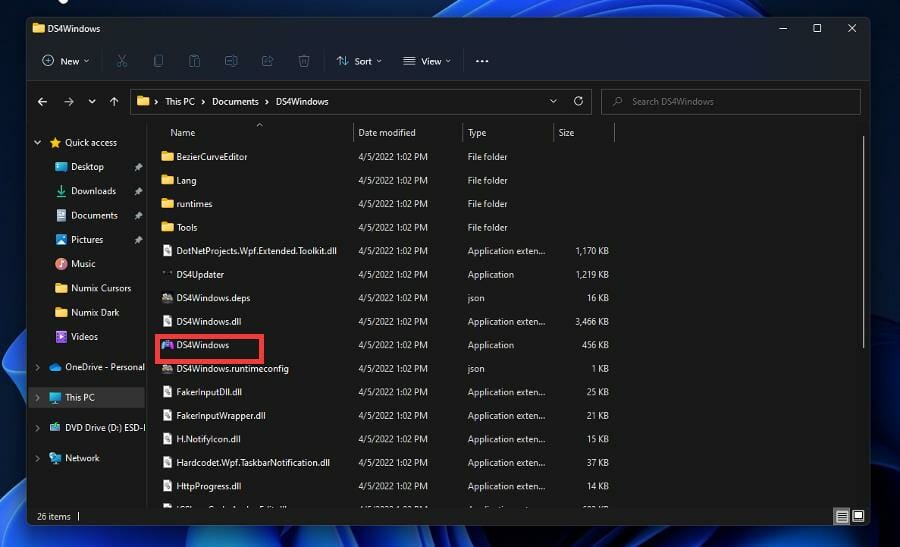
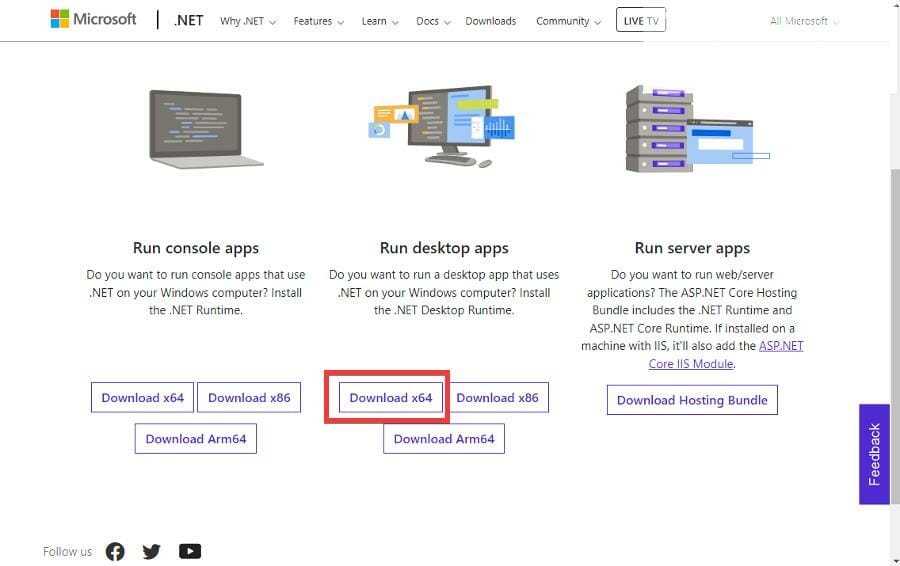
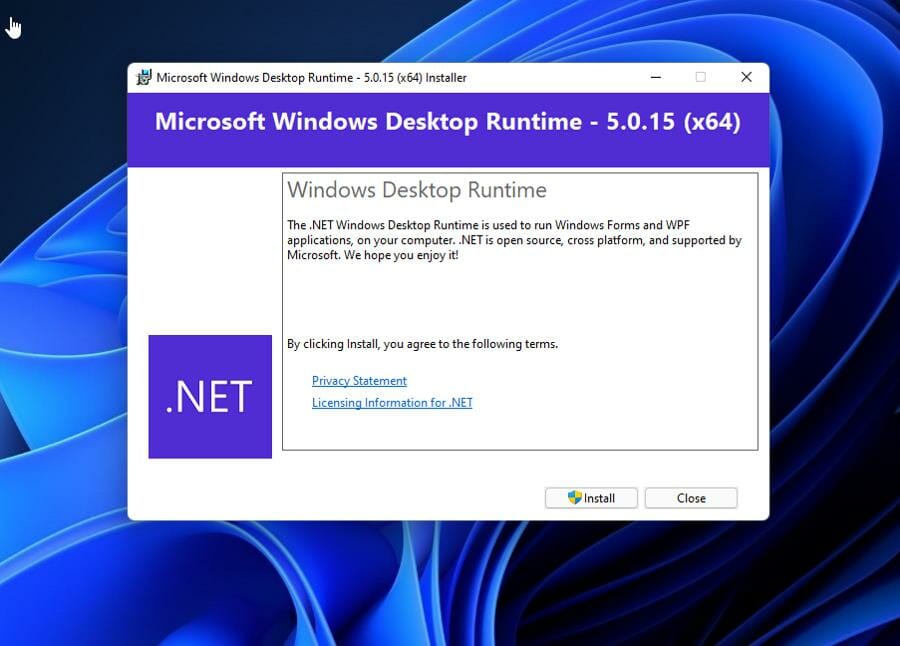
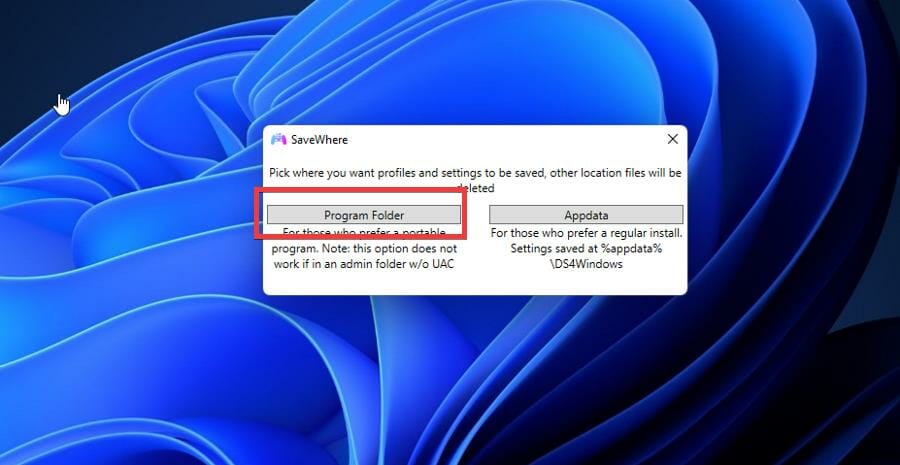
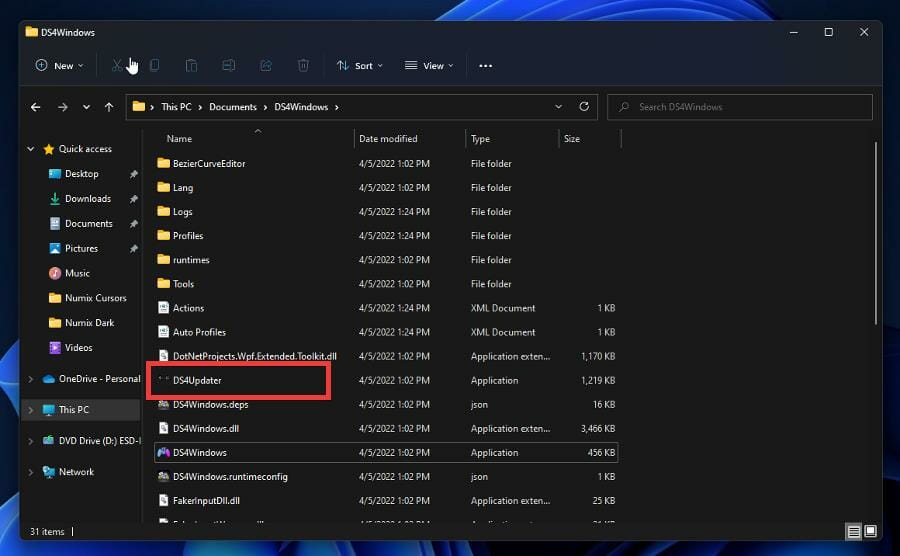
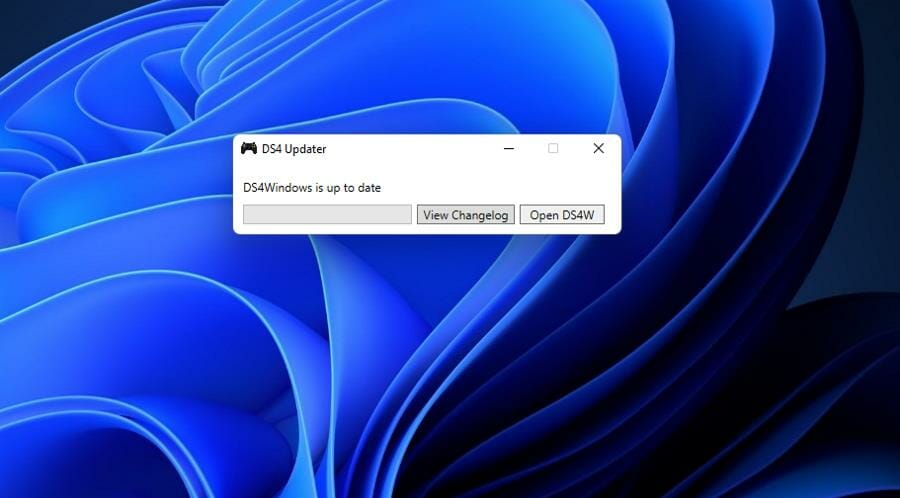
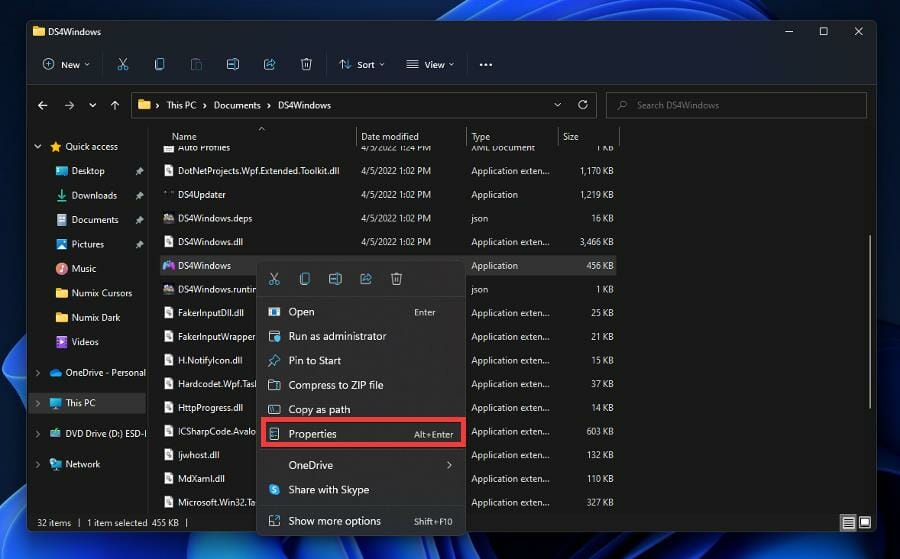

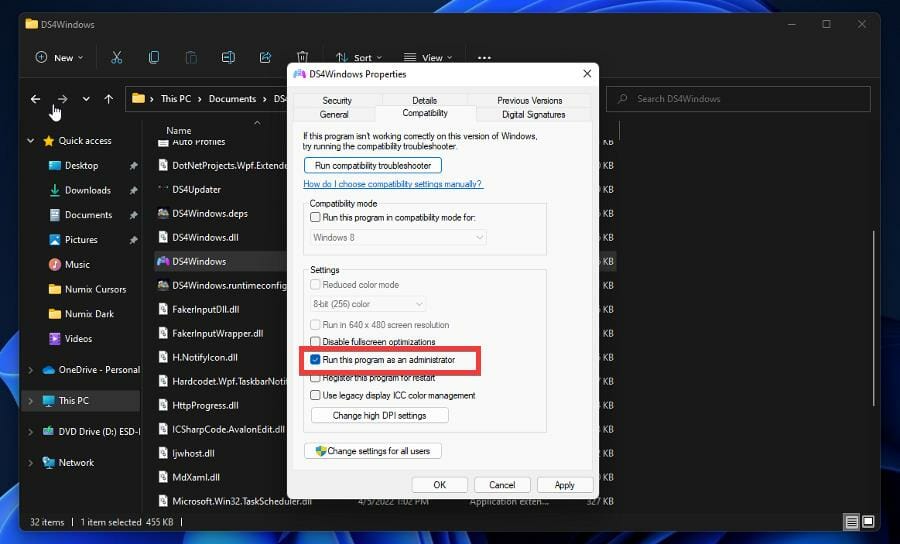
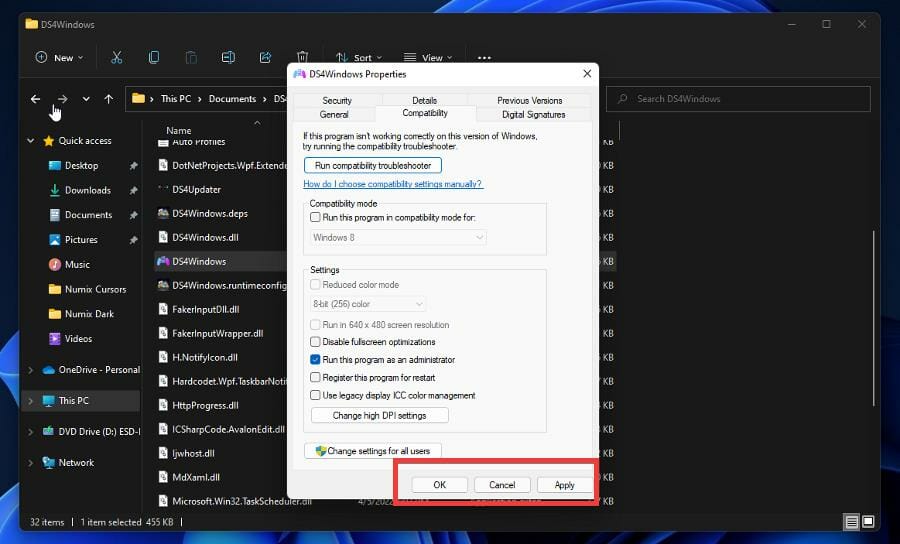
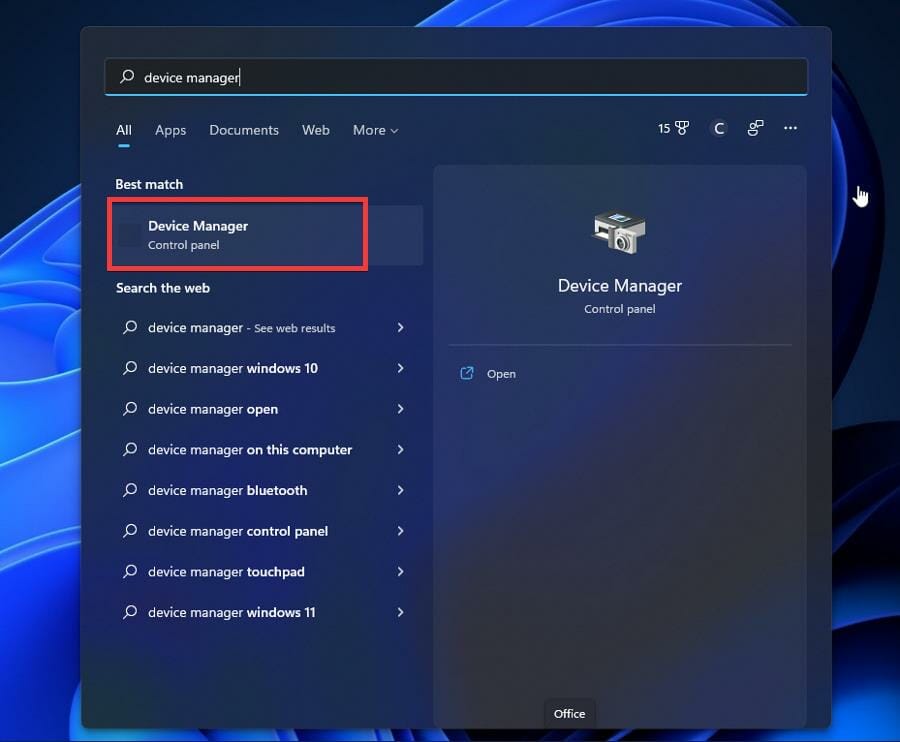
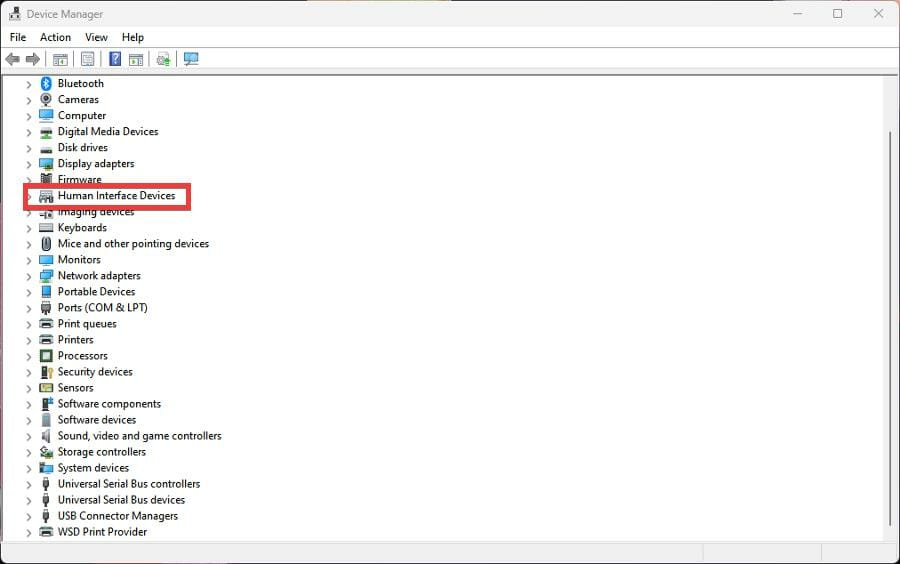
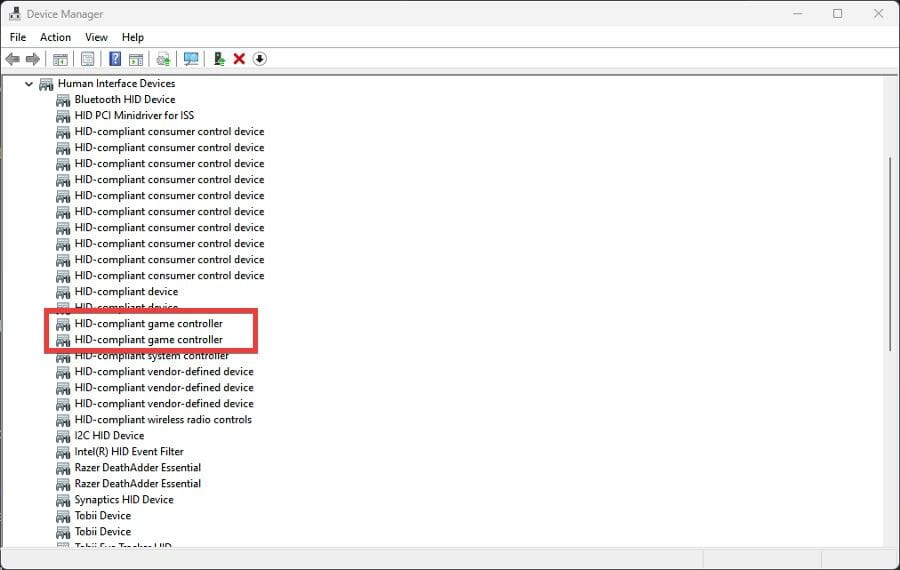
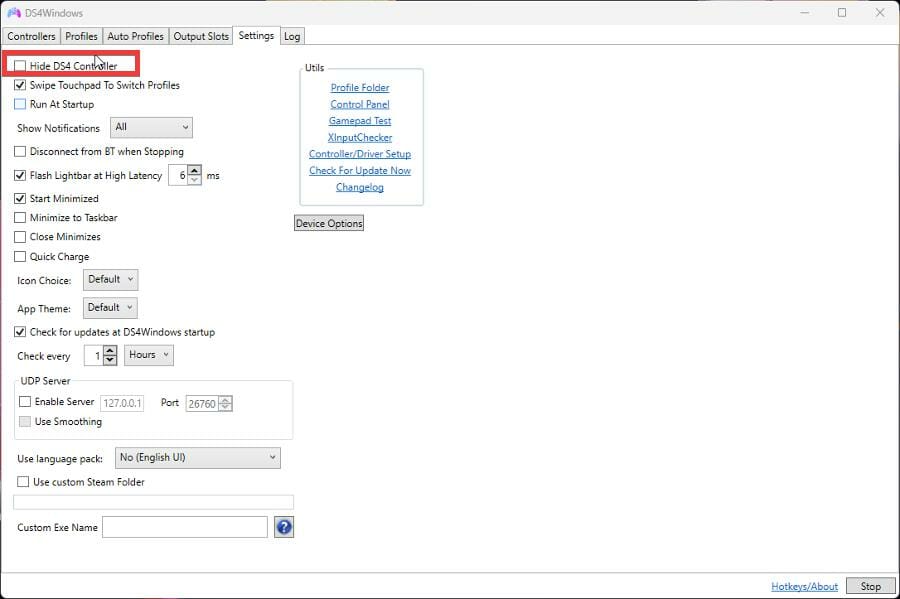
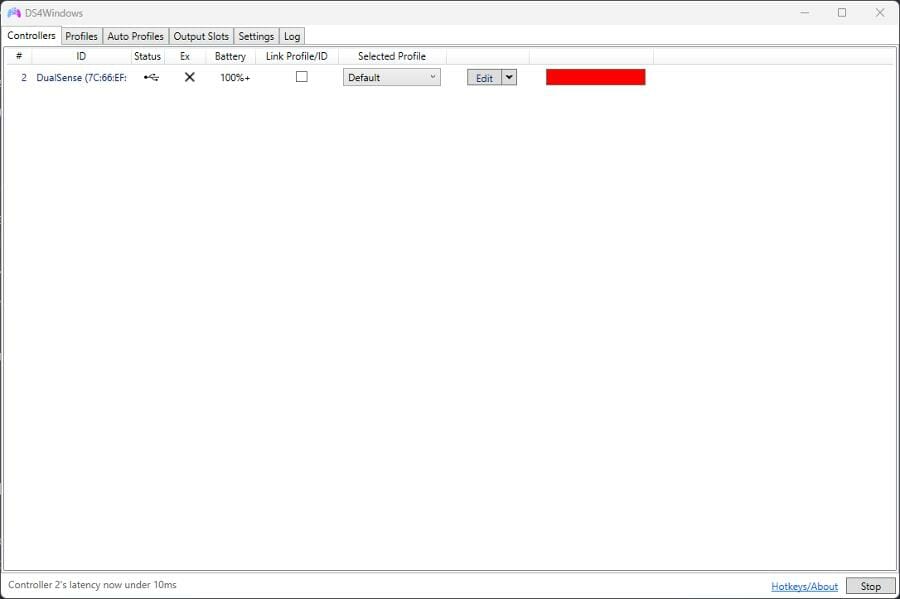
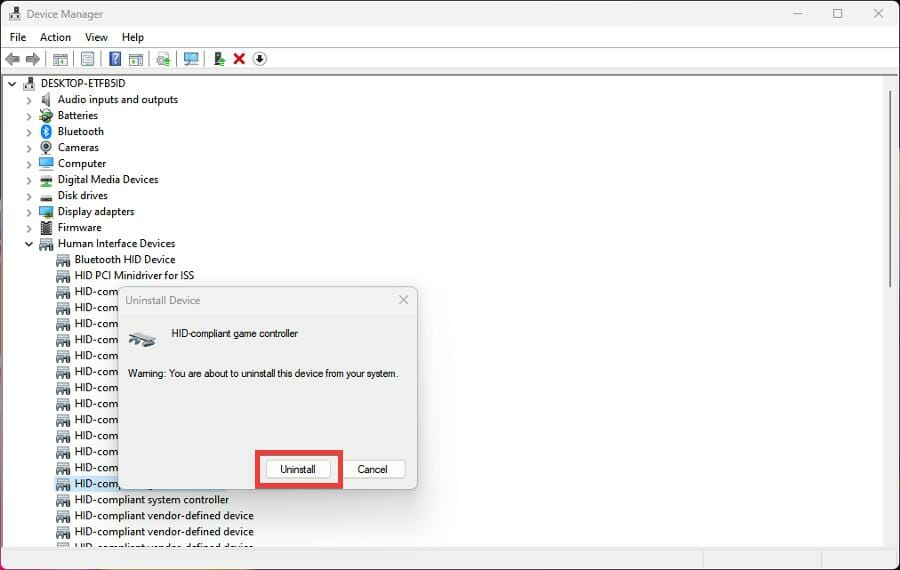









User forum
0 messages