Remove Recommended in Windows 11: How to Do It the Easy Way
Prevent recently accessed files from showing up on your Start menu
3 min. read
Updated on
Read our disclosure page to find out how can you help Windows Report sustain the editorial team. Read more
Key notes
- Windows 11 has exciting features, and a user interface that most users love, though some users are not pleased with the Recommended section in Start Menu on Windows 11.
- In the Recommended section, you will find apps and files that are opened frequently or were recently added.
- If you don't like seeing recommended files, there are a few ways you can remove them from the Start menu in Windows 11.

Windows 11 has been a massive upgrade over the previous iteration and offers a plethora of changes, both in terms of UI and features. The Recommended files section in Windows 11 Start Menu is one that has been bothering many, and users are looking for ways to remove it.
The Start Menu features two parts: the Pinned apps at the top, and the Recommended section, which lists the apps and files opened recently.
The only problem is that some users aren’t interested in constantly seeing the files, documents, or installed apps, and this section can even get annoying. So, let’s find out how to remove the Recommended section in the Start Menu on Windows 11.
How do I turn off the Recommended list on Windows 11?
1. Disable the recently opened items in Start, Jump Lists, and File Explorer
1. Open the Start menu, and choose the Settings app.
2. On the sidebar at the left, choose the Personalization section.
3. Scroll down and select Start.
4. Turn off the Show recently opened items in Start, Jump Lists, and File Explorer option.
5. This will make recently opened files or documents disappear from the recommendations section.
6. You can even go a step further and hide even the recently installed apps from the Start Menu. All you need to do is turn off the Show recently added apps option from the previous menu.
You can easily turn off app recommendations in Windows 11 via Settings. This is by far the easiest and quickest method.
2. Modify the policies
- Press Windows + R to open Run, type gpedit.msc, and hit Enter.
- Expand Administrative Templates under User Configuration, and then select Start Menu and Taskbar.
- Double-click the Remove Recommended section from Start Menu policy on the right.
- Select Enabled, and then click on Apply and OK to save the changes.
You can remove Recommended in Windows 11 with GPO, but the policy works only for the Windows 11 SE edition. So, those using Home, Pro, or other editions can’t use it.
Also, for those wondering how do I hide the Recommended Start Menu in Windows 11 Registry, the DWORD for Windows 11 recommended start menu corresponds to the policy only. And since it’s available for the SE edition, the Registry method might not work either.
If, after these two methods, the changes don’t reflect right away and the apps opened previously still appear as recommendations, you can fix that by manually removing recommended items one by one.
3. Remove recommended files one by one
- Select the file or document that you don’t want there.
- Right-click on it, and select Remove from list.
- The file will disappear from the Start Menu.
Also, for users who are only bothered by certain files they don’t want to be displayed in the Recommended section, there’s a really quick fix for them too.
Though, remember, there’s no way to remove the Recommended section altogether but just the apps and files listed under it. If and when such an option or setting is available, we will update the article to include the steps for it.
Also, if you’re curious about Windows 10 compared to Windows 11, it’s worth checking out our comprehensive guide to visualize the differences.
For more suggestions or other questions, feel free to leave a message in the comments section below.
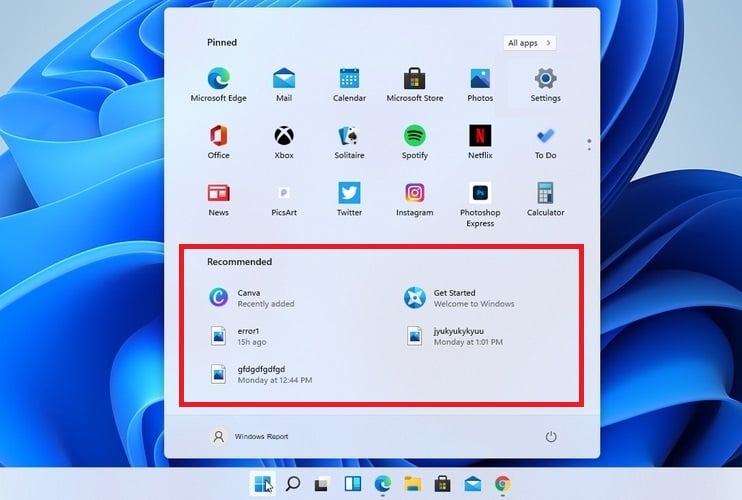
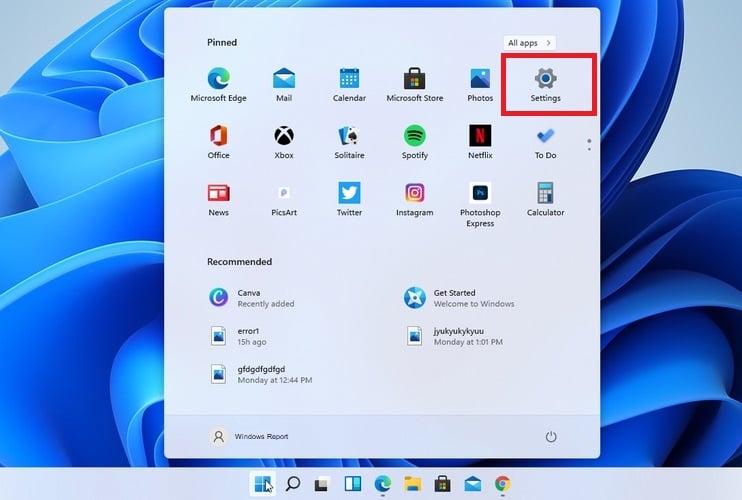
















User forum
0 messages