Solved: Windows 11 Restarts After Sleep
Check the system log to learn more about the issue
4 min. read
Updated on
Read our disclosure page to find out how can you help Windows Report sustain the editorial team Read more
Key notes
- When Windows 11 restarts after sleep, disable the automatic restart feature and change the power options.
- Turning off fast startup and changing the virtual memory settings may also fix the problem.
- Read below and apply the WR software lab tested solutions!
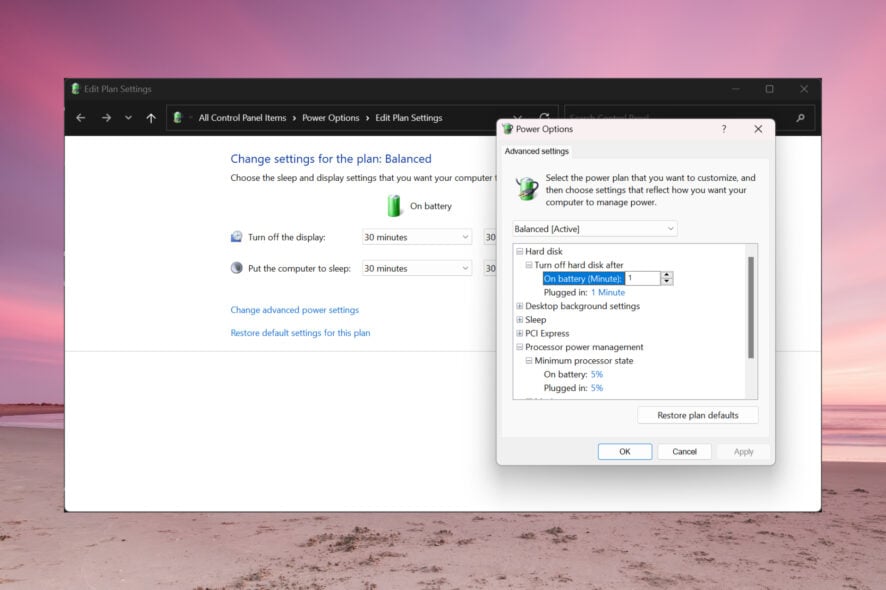
You put your laptop or PC into Sleep Mode only to find out that Windows 11 restarts instead. We have stumbled across this problem at Windows Report and if Windows 11 keeps restarting after sleep, the tested solutions below will help you fix it.
How do I stop Windows 11 from restarting after sleep?
1. Disable automatic restart
- Click on the Search bar, type advanced system information, and select the View advanced system settings option from the results.
- Now, look for Startup and Recovery and click on Settings.
- In the next windows, uncheck the Automatically restart under System failure and click OK.
Our readers also had problems with Windows crashing after sleep but this guide will provide helpful solutions to fix it.
2. Change the power option for the CPU
- Click on Search, type control panel, and open the app from the results.
- Select Power Options, then click on Change plan settings on the current power plan.
- Next, click on the Change advanced power settings option.
- Finally, go to Processor power management, expand the Minimum processor state, and set both On battery and Plugged in values to 5%.
- Click on Apply and OK to confirm the settings and restart your computer.
Changing the power plan settings will prevent your laptop from going to sleep too soon and prevent power issues. You may also change the settings for the hard drive while you are in the Power Options menu.
3. Turn off fast startup
- Type control panel in the Search bar and open Control Panel from the results.
- Click on Power Settings, then select Choose what the power button does.
- Click on Change settings that are currently available (you need to be logged into an administrator account)
- Now, uncheck the Turn on fast startup option, then save the changes.
Fast Startup is a great feature that helps you boot your PC faster but the WR software test team has discovered that disabling it fixes many booting and rebooting issues, including the ones where Windows 11 randomly restarts.
4. Change the virtual memory settings
- Type advanced system settings in the Search bar and click on View advanced system settings.
- Click the Settings button from the Performance section.
- Next, click the Advanced tab and click on Change under Virtual memory.
- Make sure that the Automatically manage paging file size for all drives option is checked. If not, enable it and click OK, then restart your computer.
5. Run an SFC scan
- Click on the Search bar, type cmd, and select Run as administrator to start Command Prompt with full privileges.
- Type or paste the following command and press Enter to run it:
sfc /scannow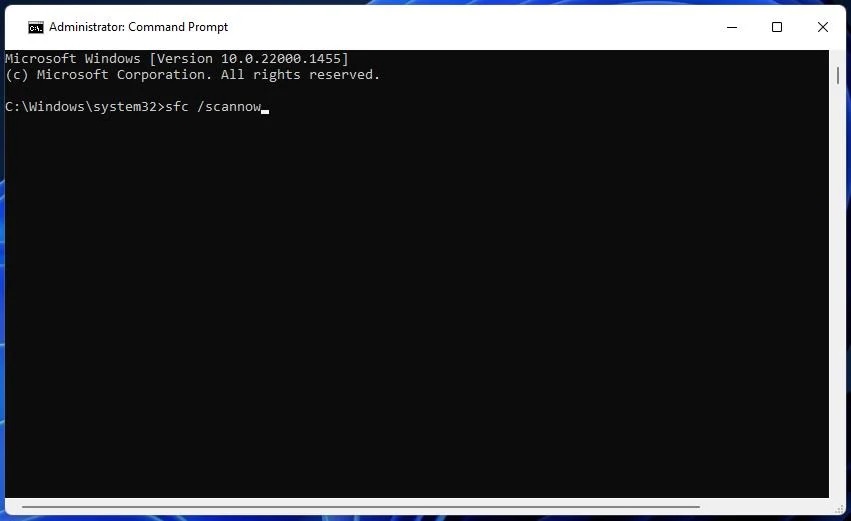
- Wait for the scan to complete and restart your computer.
If Windows 11 restarts after hibernate or sleep, that is a sign of a corrupted system and SFC will fix any system file corruption.
It is also a good idea to look at the system event log and get more information about this issue. To do that, open Event Viewer and go to System Logs>System.
Other problems you may encounter
- Windows turns off instead of sleeping – This is another problem often caused by incorrect power settings but our dedicated guide to fix it will help you in this situation.
- PC freezes and restarts – This issue has many factors, but our WR software team provided the solutions to fix it.
The bottom line is that when Windows 11 restarts after sleep, our WR software team recommends disabling the automatic restart, changing the power options, turning off fast startup, changing the virtual memory settings, and repairing the system to prevent the issue.
If you haven’t upgraded to the latest OS, we also have a guide that helps you fix random restarts on Windows 10.
For any other questions or tested solutions, write us a note in the comments section below.
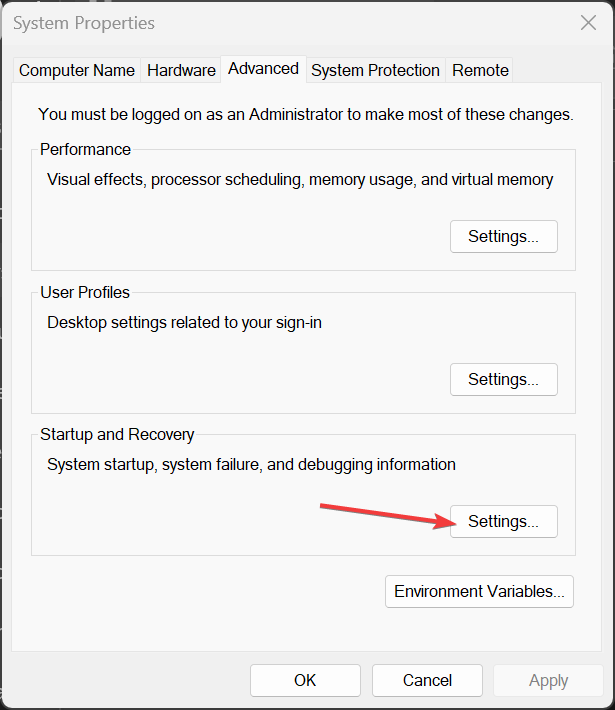
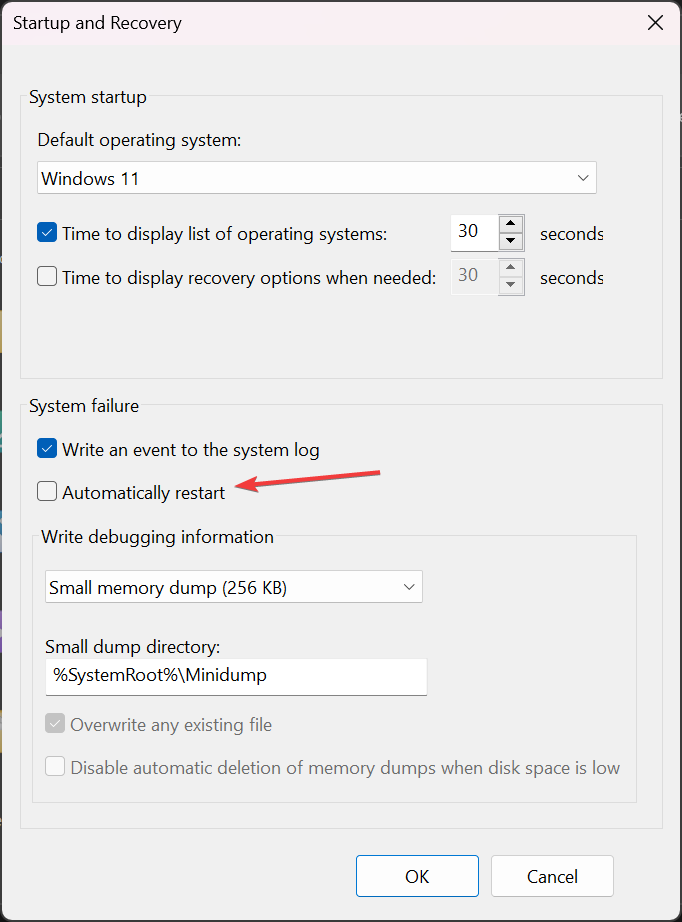
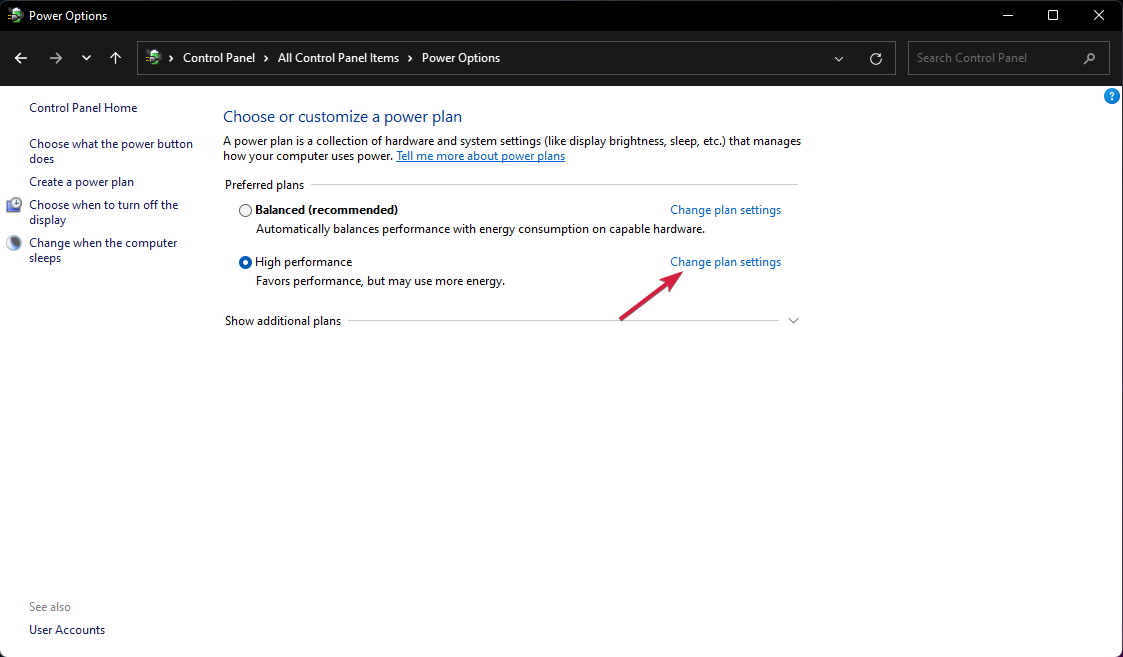
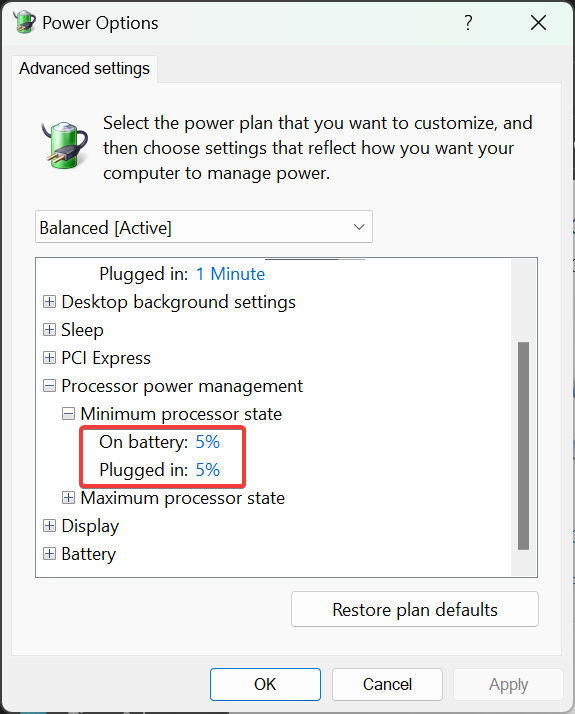

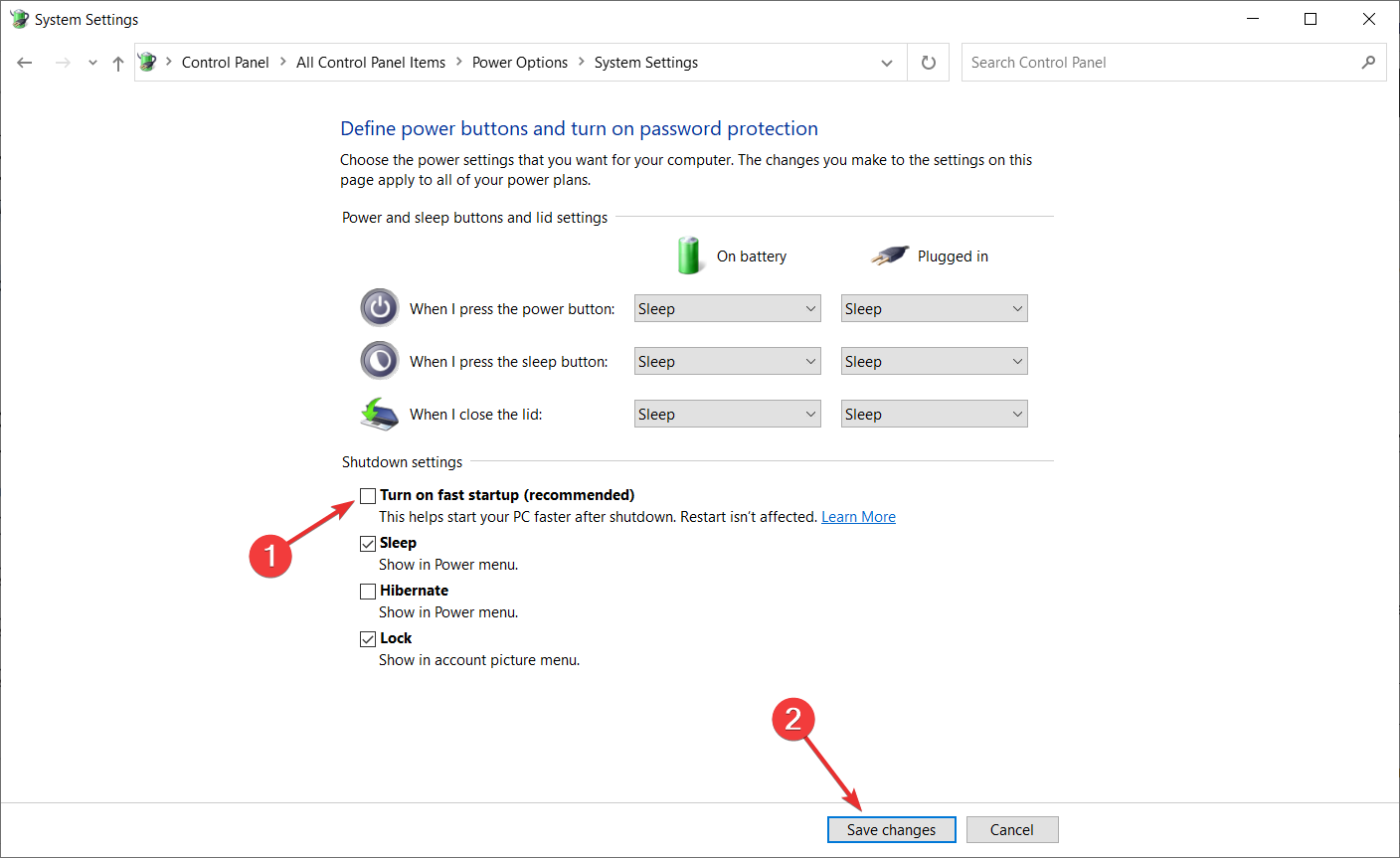
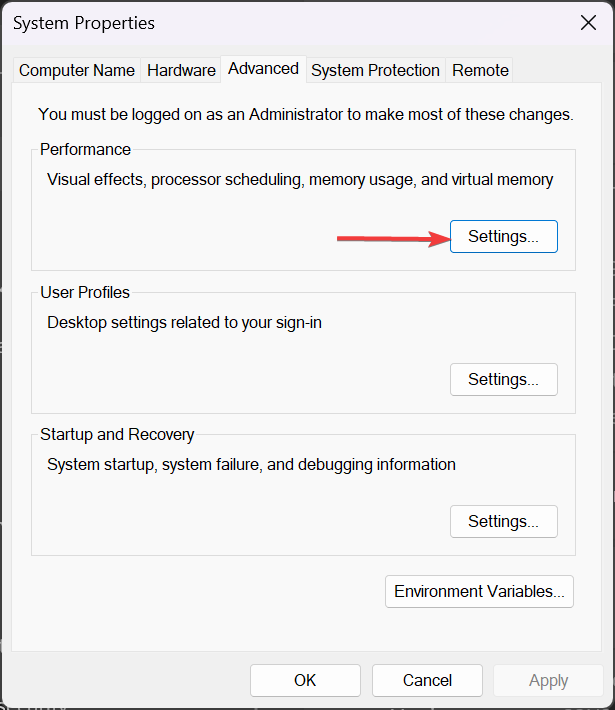
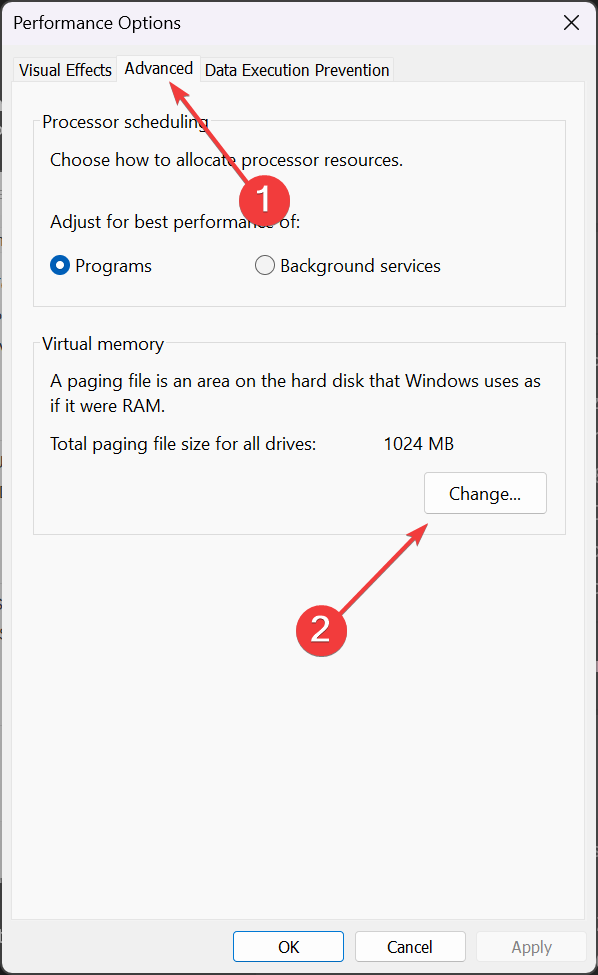
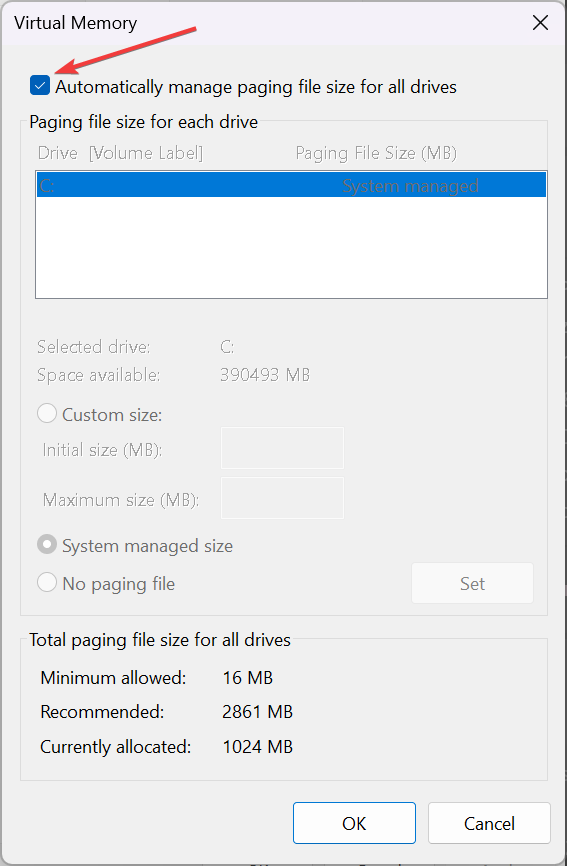








User forum
0 messages