How To Find Serial Number on Windows 11 PC: 4 Ways to do it
Find serial number with a quick command, from settings and more!
3 min. read
Updated on
Read our disclosure page to find out how can you help Windows Report sustain the editorial team. Read more
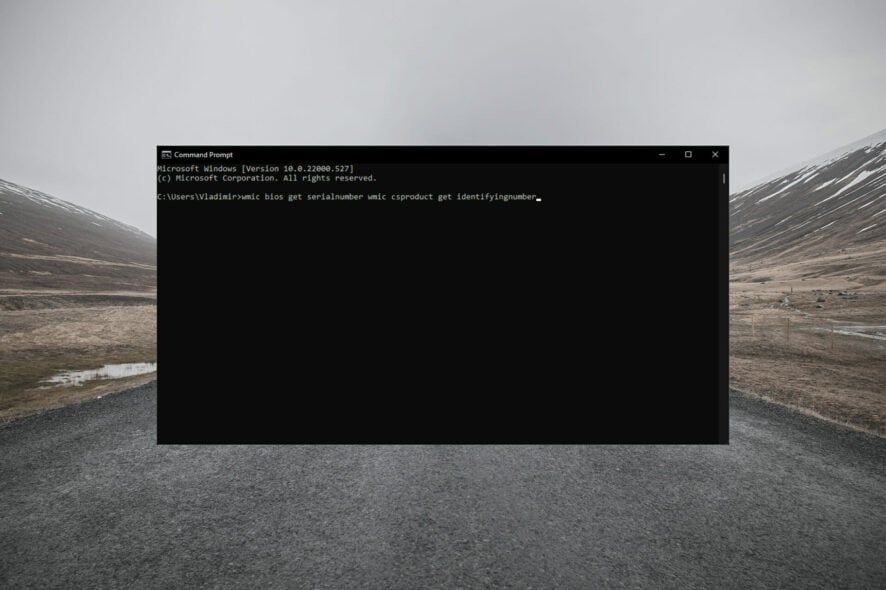
If you want to find the serial number on Windows 11, you should know that it’s pretty easy to check. Today, we’ll walk you through a few different ways to do it effectively:
Where can I find the serial number in Windows 11?
1. Use the Command Prompt
- Go to the Search Bar, and type Command Prompt in the search box.
- After Command Prompt opens, type in one of the following command and press Enter:
wmic bios get serialnumberwmic csproduct get identifyingnumber - After entering the command, you should get a response with the exact Windows 11 serial number.
If you wish to find out what your PC’s model number is, type in the following command and press Enter: wmic csproduct get name
2. Use Settings
- Right-click on the Windows button.
- Select Settings from the list.
- Go to System > About.
- Under Windows specifications, you will see the serial number of your device.
3. Check your UEFI
- Restart your device.
- Depending on your PC’s manufacturer, you will be briefly asked to press a certain key during the booting process.
- Press that key (Usually DEL, F1, F2, and Escape) until you open the UEFI settings.
- Once inside the UEFI, look for text containing the Serial number.
- You might need to select the category, or you might find the number showcased in the main menu.
4. Check your PC hardware’s box
- Locate your motherboard or laptop box.
- Look for the sticker with your serial number.
- Alternatively, check for other documents you got with your PC for the serial number.
How can I check the serial number on my laptop on Windows 11?
If you are using a laptop, the same methods as above apply to finding the serial number. Many laptops have a serial number sticker on them.
Is the Windows serial number the same as the product key?
The serial number is a unique identifier for your motherboard or laptop. The product key is the number that you use to activate Windows. You can easily get a Windows key with PowerShell, and we have a whole guide that explains how to do that.
Now that you know how to check the Windows 11 serial number, we have a guide on how to check your motherboard serial number, so don’t miss it. You can also easily check your, Windows license type with just a single command.
Tell us why you need to know the serial number on Windows 11 and whether our solutions helped you do it in the comments section below. Other tips are welcome as well!
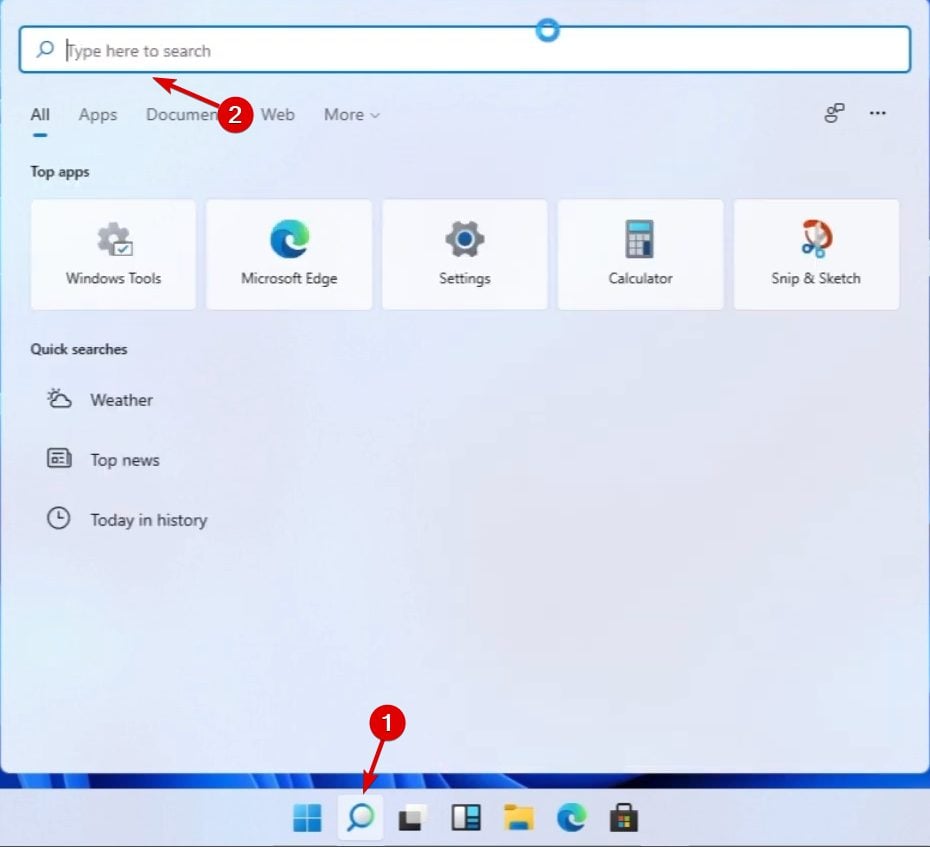
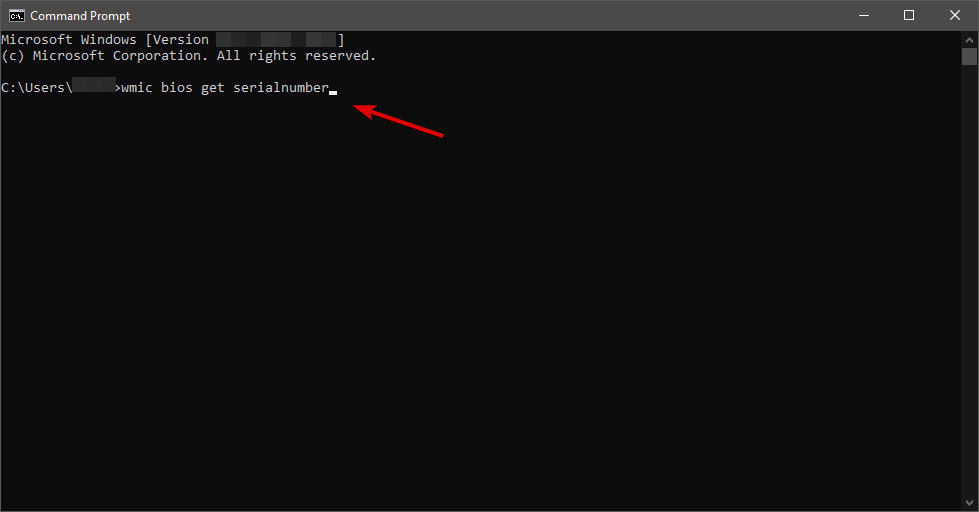
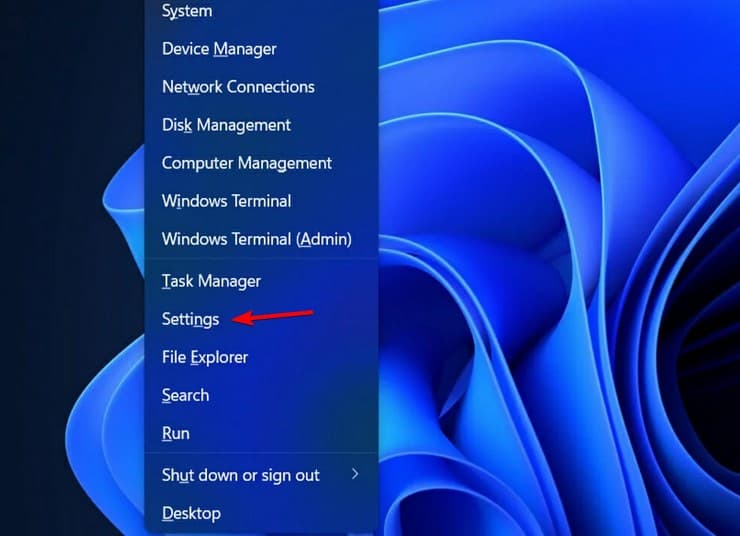
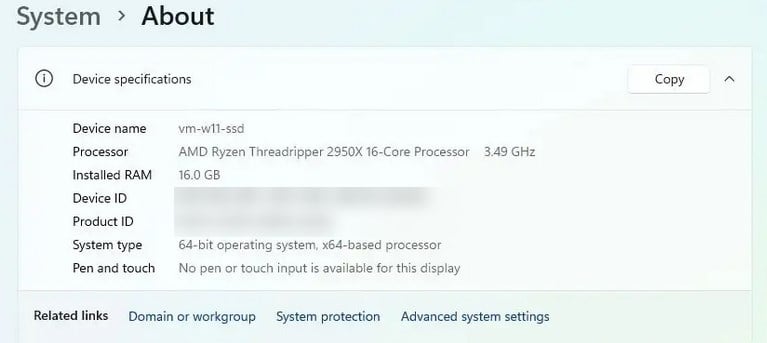








User forum
1 messages