How to Check Your Windows 11 License Type [OEM, Retail, Volume]?
2 easy ways to know your license type
4 min. read
Updated on
Read our disclosure page to find out how can you help Windows Report sustain the editorial team. Read more
Key notes
- A license type determines the distribution, activation method, binding, type of support, and cost added to it.
- If you are confused about what Windows license OEM vs. Retail vs. Volume is for you, keep reading this post.
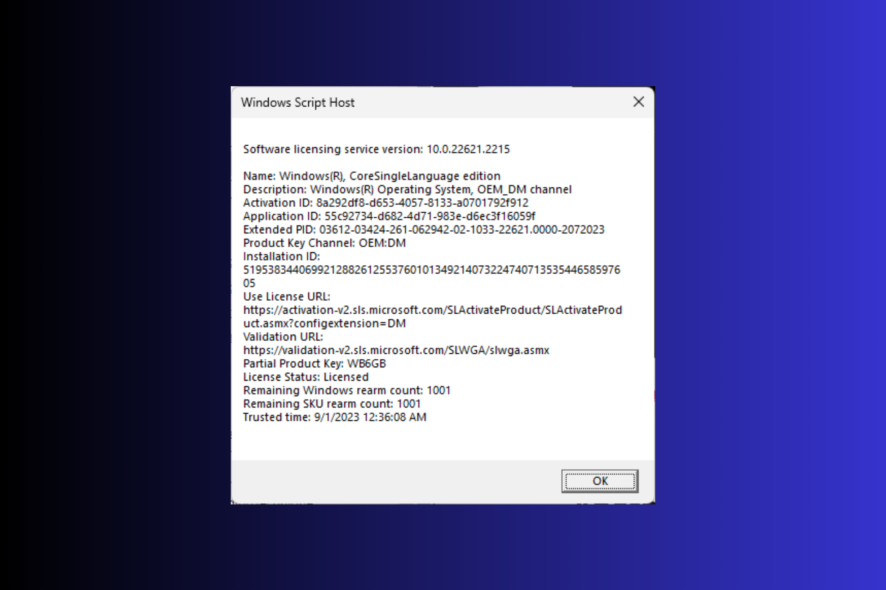
A license type of Windows 11 determines the limitations and benefits associated with it. If you are looking for a way to check your Windows 11 license type, this guide can help.
We will mention the step-by-step instructions to find out the Windows license type and also explain the difference between them.
There are three types of licenses:
- OEM (Original Equipment Manufacturer) – Intended for computer manufacturers and system builders, and it comes preinstalled with the machines that are sold by manufacturers.
- Retail license – Designed for individual consumers and businesses and can be bought online or in retail stores. It comes with a product key, and the user can activate Windows 11 on a single device.
- Volume – Intended for businesses, educational institutions, and organizations who want to use Windows on multiple devices.
How do I know what license I have on Windows 11?
1. Use Command Prompt
- Press the Windows key, type cmd, and click Run as administrator.
- Type the following command to know the license type and press Enter:
slmgr /dli - Wait for a couple of seconds; you will see a small Windows Script Host dialog box, including a partial product key.
I have the OEM key; that’s why it says OEM_DM. For Retail, it will say Retail Channel, and for Volume, it will be Volume_KMS.
If you received a digital license and want to know your product key and activation status, you can read this post.
2. Use Windows PowerShell
- Press the Windows key, type powershell, and click Run as administrator.
- Copy & paste the following command to know the license type and hit Enter:
slmgr /dlv - Wait for a while; you will see the Windows Script Host page with all the licensing information.
Once you know the license type, ensure you link your product key to your Microsoft account. If you don’t know how to do it, you must check this post for detailed steps.
Once you link the product, a digital license links your computer to your Microsoft account, which offers an easy way method activate a Windows without entering a 25-character product key during reinstallation.
What’s the difference between OEM, Retail, and Volume?
To know the difference between OEM, Retail license, and Volume, you can check some factors like activation, distribution, transferability, and more. For more information, check the table below:
| Category | OEM | Retail License | Volume Licensing |
| Distribution | Sold to hardware manufacturers & comes preinstalled with new computers. | Can be bought directly by end-users. | Bought by organizations & businesses. |
| Transferability | Can’t be transferred to another computer. | Can be transferred to any compatible computer, but can be active on only one computer at a time. | Can be transferred to a PC within the organization & can be activated on multiple computers. |
| Activation | Ideally activated automatically during the initial setup of the computer | Activated manually by inserting the product key while installation | Uses Multiple Activation Key (MAK) or Key Management Service (KMS) activation method |
| Binding | License is tied to a specific hardware | NA | NA |
| Support | Support is provided by a computer manufacturer and is not eligible for direct Microsoft Support. | Direct Microsoft Support is provided. | Have access to dedicated support channels. |
| Cost | Cheaper than retail licenses as it comes with new hardware purchases. | Expensive than OEM and Volume licenses. | Cost-effective for businesses. |
| Limitations | Need to reactivate or get a new license after a major hardware change. | Can be activated on a single machine. If you try to use it on more than one, it will be deactivated on the previous machine. | Volume license key requires minimum purchase requirements, which is why suitable for larger organization |
Knowing the license type of Windows you own is important, especially if you need any technical support or want to transfer the license to another device.
Remember that you must always check & save the Product ID, Serial Number, Product key, and license type of your Windows 11 computer in an accessible location for emergencies.
In case you’re wondering how many times you can use a Windows 11 key, we’ve got the answer.
We also have a guide on what to do if you get Your Windows license will expire soon message, so don’t miss it.
If you have any questions or suggestions on the topic, feel free to mention them in the comments section below.

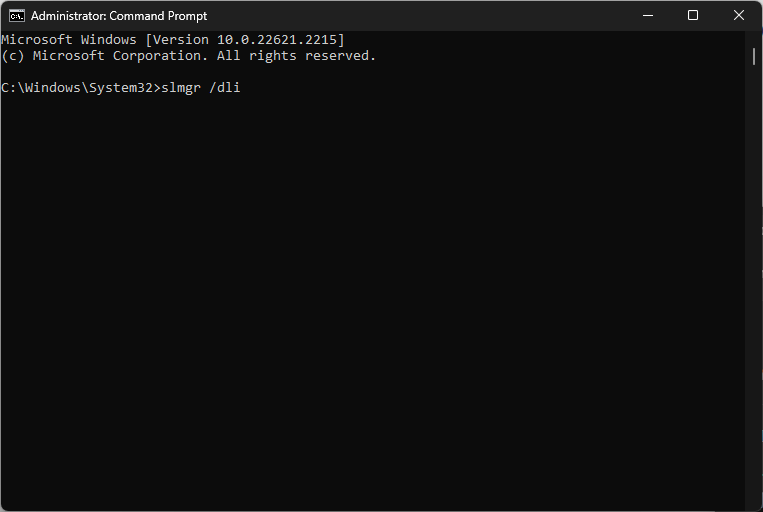
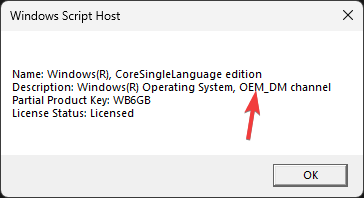
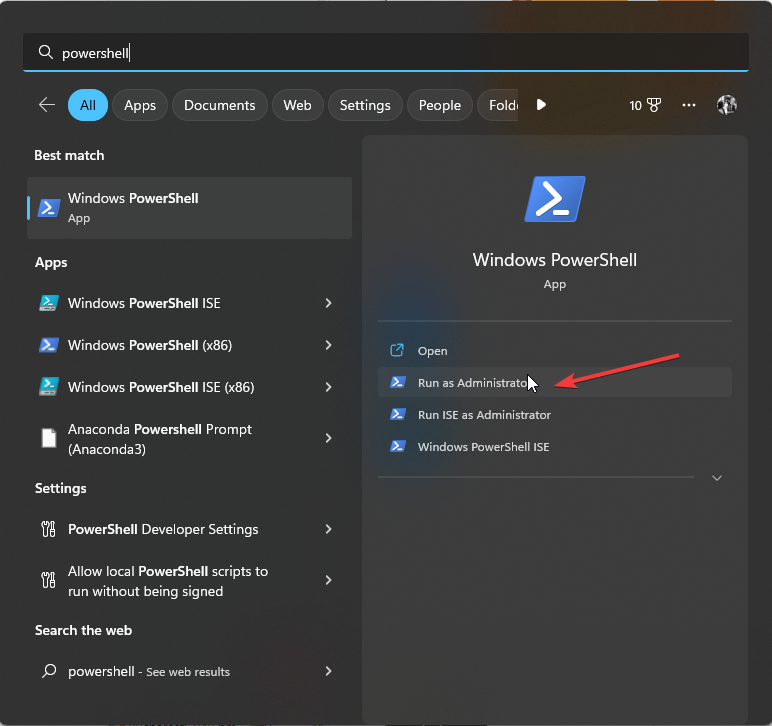

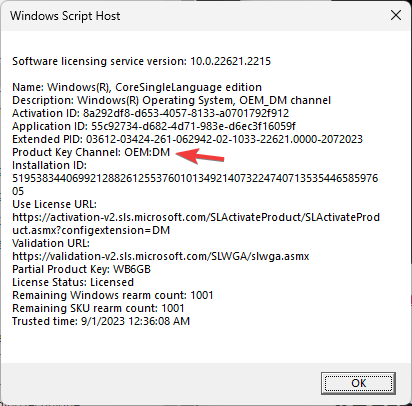








User forum
0 messages