Windows 11 Settings App: Already Integrated, No Download Needed
The search bar that will help you find any setting within seconds
5 min. read
Updated on
Read our disclosure page to find out how can you help Windows Report sustain the editorial team. Read more
Key notes
- The Settings app in Windows 11 has been redesigned from scratch with simplicity in mind.
- It has a cleaner layout, search breadcrumbs for navigation, and sub-menu buttons on the page’s left side.
- The app is easily accessible, making the process convenient even for people who are not so tech-savvy.

Windows 11 brought many changes and improvements over its predecessor, as we can easily see in our detailed Windows 11 review. One of these changes was reducing the dependency on the Control Panel and increasing the same for the Settings window.
The Settings app comes inbuilt with Windows 11, and no download is needed. The app has been a Windows computer staple for a while, but it’s still not the most straightforward software. Finding your way around between the different sections and limited search functionality can be a bit difficult.
Luckily, the Settings app isn’t without some tricks up its sleeve that can help you find what you’re looking for.
The original Settings app for Windows 10 made things difficult to find and manage because it was so cluttered with options. Windows 11 has been redesigned from scratch with simplicity in mind, making it much easier for users to understand.
What are the main features of Windows 11’s Settings app?
Windows 11’s Settings app is a streamlined and simplified version of the Control Panel. It has all the same features but is much easier to use and navigate.
- Settings is an all-in-one app that allows you to configure everything from how it looks to how you connect to the internet or add accounts. Here, you can customize the look and feel, connect peripherals, configure networking settings, and change language settings.
- The search bar at the top of the page now includes breadcrumbs for navigation sub-menu buttons, making it easier for you to find what you are looking for in the menu.
- It also has a section for managing privacy and security settings. This is called the Privacy section, and it contains features such as location, camera, microphone, and other controls.
- The new app is the control center for your computer that stores settings for most Microsoft apps, including your display, colors, and keyboard. You can also use this app to configure gestures and touch shortcuts if you have a touch-screen device.
While it would be rare for the Settings app not to be present in Windows 11, if it happens, try the following solutions:
What can I do if the Settings app is not present in Windows 11?
1. Run a quick SFC scan
- Go to the Windows Search bar and type CMD to open Command Prompt.
- In the right pane, select Run as Administrator.
- Once the Command Prompt window opens, type the following and hit Enter:
sfc/scannow - Wait for the process to complete and then reboot your computer.
SFC stands for System File Checker. It is an inbuilt utility in Windows that checks for any corrupted or missing system files and repairs them if any discrepancy is found. Therefore, running SFC Scan may resolve the Settings app missing issue.
If doing this scan manually overwhelms you, you might consider utilizing a third-party safe repair tool that specializes in Windows repair.
These tools analyze and diagnose your damaged PC, then repair it using technology that restores your Windows Operating System and reverses the harm done with a comprehensive database of replacement files.
When the setting’s app is corrupted or missing, these troubleshooters will repair it, restore the registry, and even offer a thorough hardware analysis.
2. Reset the PC
Windows has a Reset this PC feature that restores the system to factory default settings, which can resolve and fix the most common problems and improve performance. Resetting also means all default features, like the Settings app, will be back on your computer.
The Reset this PC feature has been available since Windows 10, and on Windows 11, it also allows you to reinstall Windows with multiple options.
For instance, you can restore your system to factory settings while keeping your files and settings, or do a complete removal for improved memory usage, the performance of apps, or battery drainage.
Once you get the app back, do not forget to create a Settings shortcut in Windows 11.
How to open the Settings app on Windows 11?
1. Through a nifty keyboard shortcut
This will open up the Settings app for you in a separate tab.
Microsoft has designed the Settings app in Windows 11 to be more accessible, and you can open it via a keyboard shortcut.
2. Through Start Menu
- First, click the Windows key on your keyboard.
- Then, find the Settings shortcut pinned by default in the menu and click it.
The Settings app will appear on your computer screen as soon as you do that.
In Windows 11, the Start Menu has been redesigned. It still lets you open Settings, though. To do this, simply follow the steps above.
3. Use the Run dialog box
- Press Windows + R and type CMD into the dialog box.
- Then, type in the following command and hit Enter:
start ms-settings:
The Settings app window will be launched on your computer screen.
Keep in mind that the Run dialog box is a special interface that you can use to access programs that regular shortcuts don’t activate. It can also be used to open the Settings app.
4. Through the Win-X menu
The Settings app will open on your screen as soon as you do that.
The WIN-X menu in Windows 11 contains shortcuts to important system tools and various programs, including Settings.
The Settings app is where you can configure and control how your computer operates. The app is organized into different tiles representing individual settings categories, such as System, Device, Network & Internet, Personalization, and Accounts.
Within each of these categories are further subcategories that cover individual settings controls. Some settings are available in multiple locations.
Moreover, Settings is an in-built Windows 11 app that doesn’t require any download. It keeps your system healthy through recommendations.
If the Settings app keeps crashing on your Windows 11 PC, be sure to go through our guide on the same issue.
Do let us know your opinion in the comments section below, we would love to hear from you.

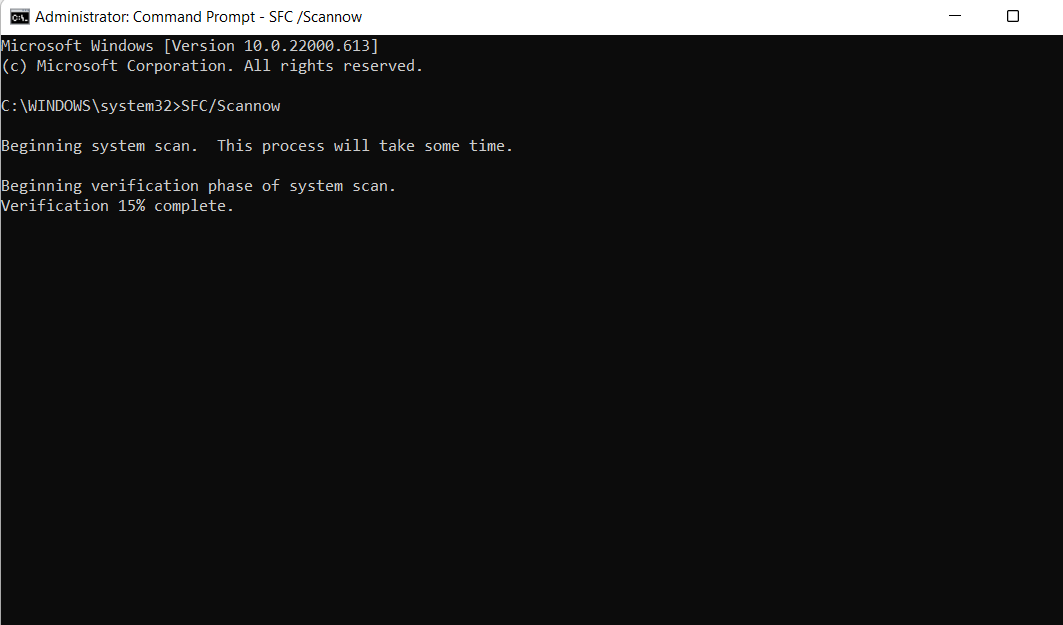
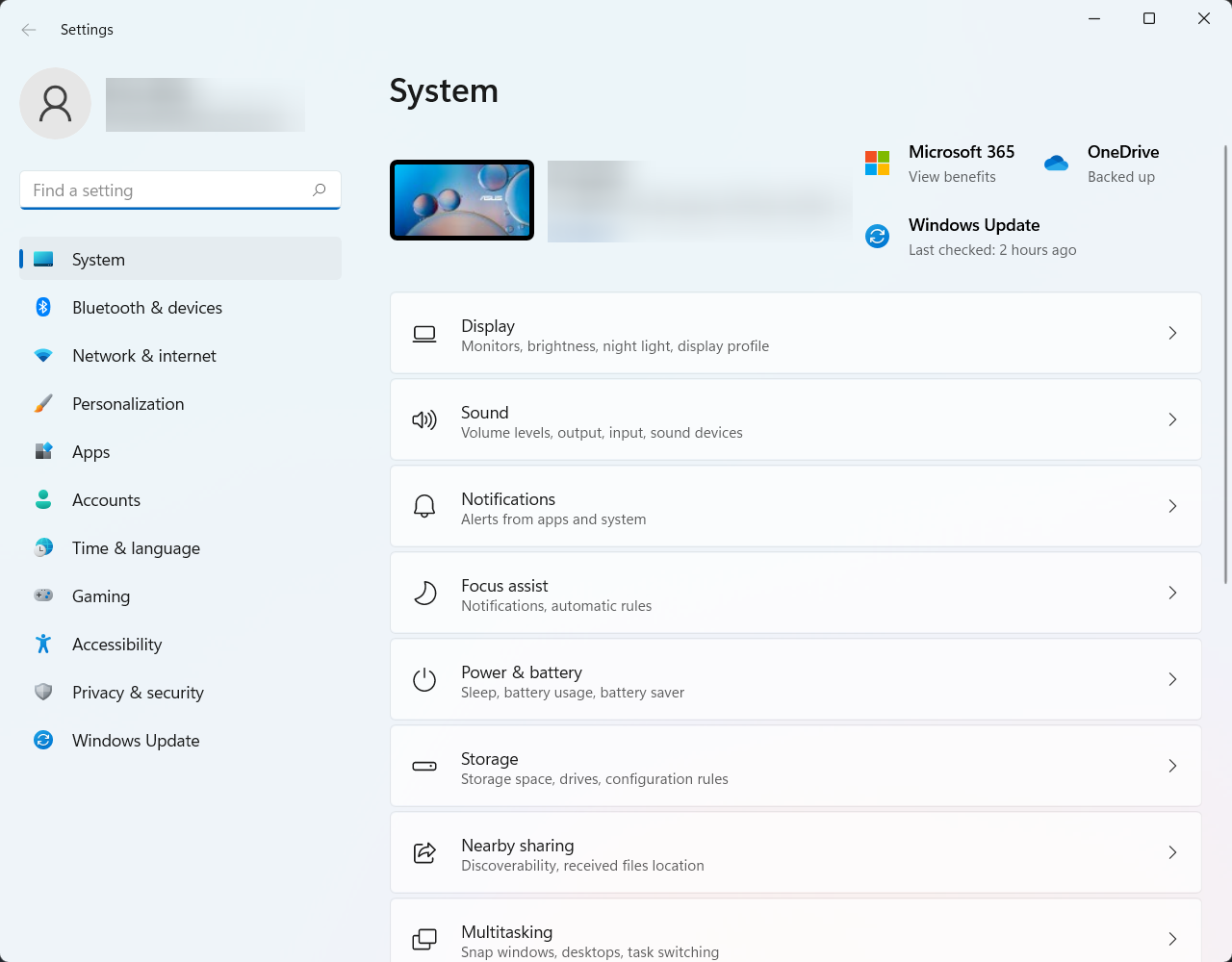
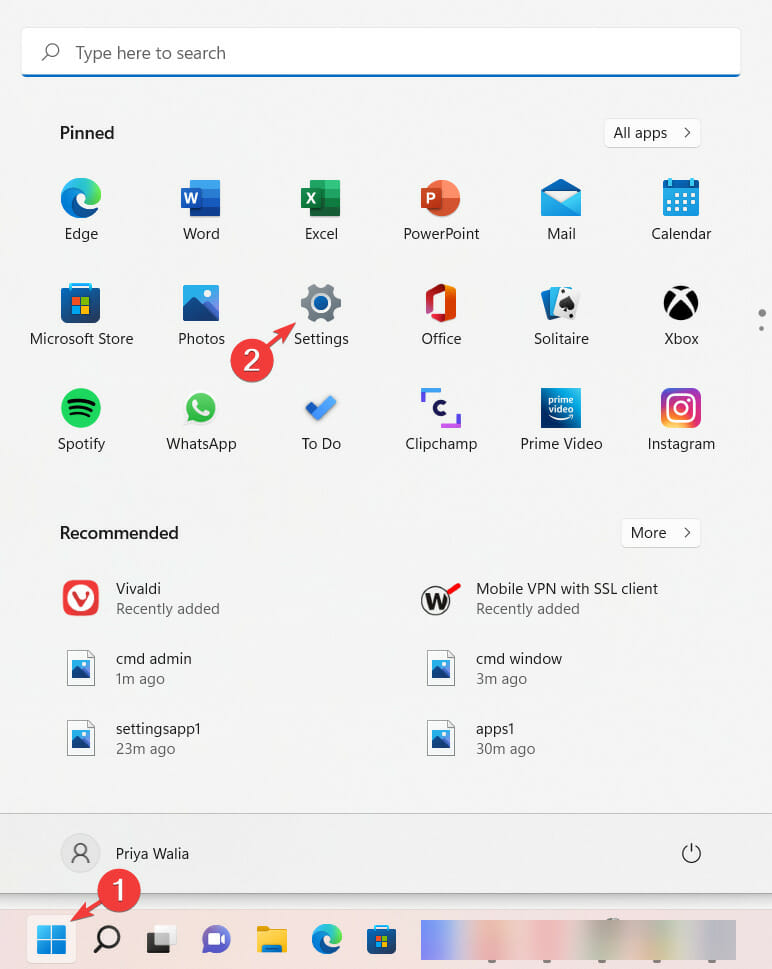










User forum
0 messages