FIX: Some Keys on Laptop Keyboard not Working
Keep your keyboard drivers up to date to avoid any errors
5 min. read
Updated on
Read our disclosure page to find out how can you help Windows Report sustain the editorial team. Read more

Many people reported that some keys are not working in Windows 11, particularly on laptops. If you are among them, don’t worry. The issue is pretty trivial and easy to fix.
Outdated or corrupt drivers, faulty device settings as well as dusty hardware could lead to this. Just follow the steps below to see how you can make all of your keys work again.
What to do if some keys on the keyboard are not working in Windows 11?
Before you delve into the fixes, check these three elements:
- Restart the computer, as a reboot could help correct some minor device issues.
- Blow dry air through the keyboard if dust or particles are stuck underneath.
- If you are sure it is a hardware issue, you may replace the keyboard and save the stress of these solutions.
1. Run the Keyboard troubleshooter
1. Press Windows + I to launch the Settings app.
2. Navigate to the System tab.
3. Scroll down to the Troubleshoot section.
4. Click on Other troubleshooters.
5. Now, locate the Keyboard troubleshooter, and click on the Run button next to it.
6. Follow the on-screen instructions and choose the appropriate response when prompted to complete the process.
7. Check if the keyboard is working properly now.
If Windows 11 arrow keys are not working, or even the other keys, you should run the built-in troubleshooter. Microsoft offers several of these to help automatically identify and fix issues preventing the system and connected devices from working effectively.
2. Reinstall the keyboard driver
- Press Windows + S to launch the Search menu, enter Device Manager in the text field at the top, and click on the relevant search result.
- Double-click on the Keyboards entry to expand and view the devices under it.
- Right-click on the malfunctioning keyboard, and select Uninstall device from the context menu.
- Click Uninstall in the confirmation prompt that pops up.
- Now, restart the computer, and Windows will automatically install a fresh driver for the keyboard.
If the currently installed driver for the keyboard is corrupt, you may find that some keys are not working. In this case, you should reinstall the driver. To identify a corrupt driver, look for a warning sign near the corner of the device icon.
3. Update the keyboard driver
- Press Windows + X or right-click on the Start button to launch the Quick Access menu, and select Device Manager from the list of options.
- Now, double-click on the Keyboards entry.
- Right-click on your keyboard, and then select Update driver from the context menu.
- Next, select Search automatically for drivers from the two options in the Update Drivers window.
- The OS will now scan and install the best available driver on the system.
Keeping the keyboard driver updated can also help you prevent similar issues like the Space bar, Enter, and Backspace keys not working on Windows 11.
Alternatively, you can use a third-party tool such as PC Helpsoft Driver Updater. This will automatically install the latest driver updates and keep them all in check.
4. Run a scan for malware
- Press Windows + S to launch the Search menu, enter Windows Security in the text field, and click on the relevant search result.
- Click on Virus & threat protection.
- Next, click on Scan options to view all the available ones.
- Select Full scan and then click on the Scan now button at the bottom.
5. Modify keyboard settings
- Press Windows + I to launch the Settings app, and select Accessibility from the tabs listed in the navigation pane on the left.
- Scroll down and click on Keyboard under Interaction.
- Now, turn off the toggle for Sticky keys and Filter keys.
- Once the changes are made, restart the computer for these to fully effect.
The Sticky keys feature keeps modifier keys, namely Ctrl, Shift, amongst others, to remain active even after you release them. On the other hand, when the Filter keys feature is enabled, the keyboard will ignore when keys are repeatedly hit to help users with hand tremors type.
But, these two may make it appear as if Windows 11 shortcut keys are not working. Thus disabling them could fix the problem.
In case you have a problem with the Ctrl key, we have a great guide on what to do if Ctrl key is not working, so we encourage you to check it out.
6. Check if a certain set of keys is disabled
6.1 Function keys not working in Windows 11
The function or F-keys perform a dual role, allowing you to use them both in their designated role and the one configured on your system. It could be either multimedia or increasing and decreasing the brightness and volume.
If the F-keys are unlocked, they will generally perform the other role, as highlighted on the F-key itself, and it will seem like Windows 11 function keys are not working.
On the contrary, if the F-keys perform the role to change the volume, it would appear as if Windows 11 volume keys are not working, with the function key locked.
Here, all you have to do is lock or unlock the function key, as the case may be, to eliminate the issue.
6.2 Numpad not working in Windows 11
Many keyboards have a separate set of number keys to the right, often referred to as Numpad or the number pad. This imitation of a regular calculator allows users to input numbers quickly. But many find the number pad to be not working in Windows 11.
This is generally because the number pad is locked. And to unlock it, you will have to hit the Num Lock key on your keyboard. Also, a small light on the keyboard could indicate when the number pad is locked and when it’s working.
Besides, when the number pad is locked, the keys here will function as the arrow keys, which indicates that the set is locked.
These are all the fixes you can try if your Windows 11 keyboard is not working, and one of these should help eliminate the issue. Remember never to discard a malfunctioning keyboard right away.
Also, learn what to do if Windows 11 is not detecting the keyboard or if the Backspace key is not working properly.
Tell us which fix worked and your experience of Windows 11 thus far in the comments section below.



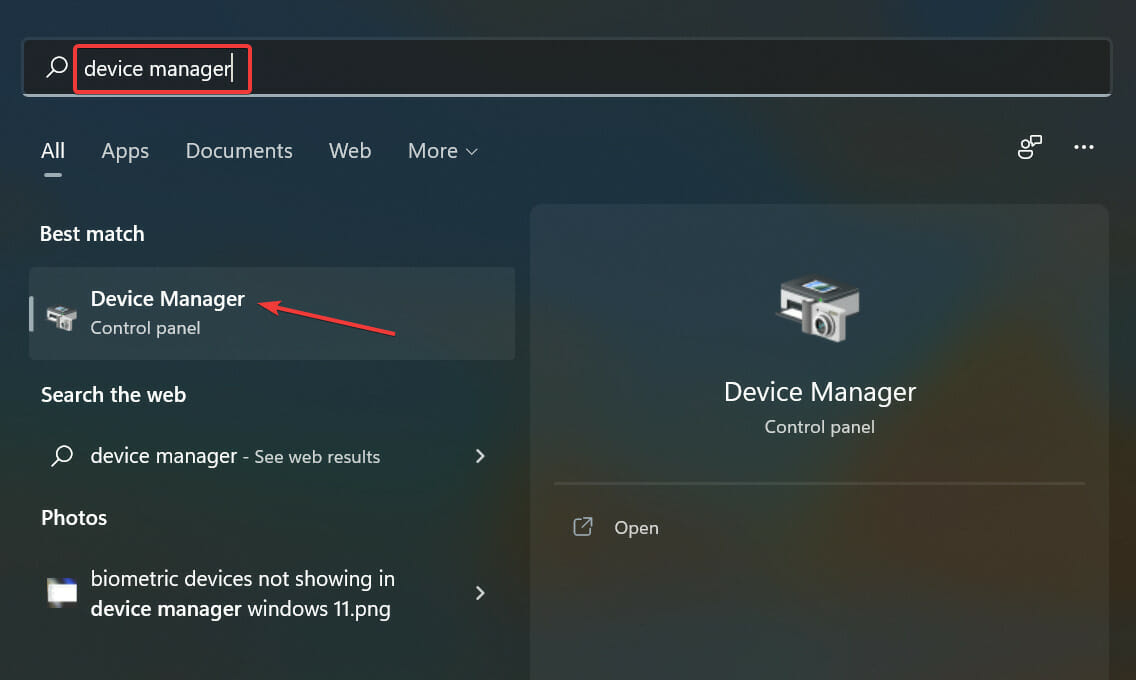
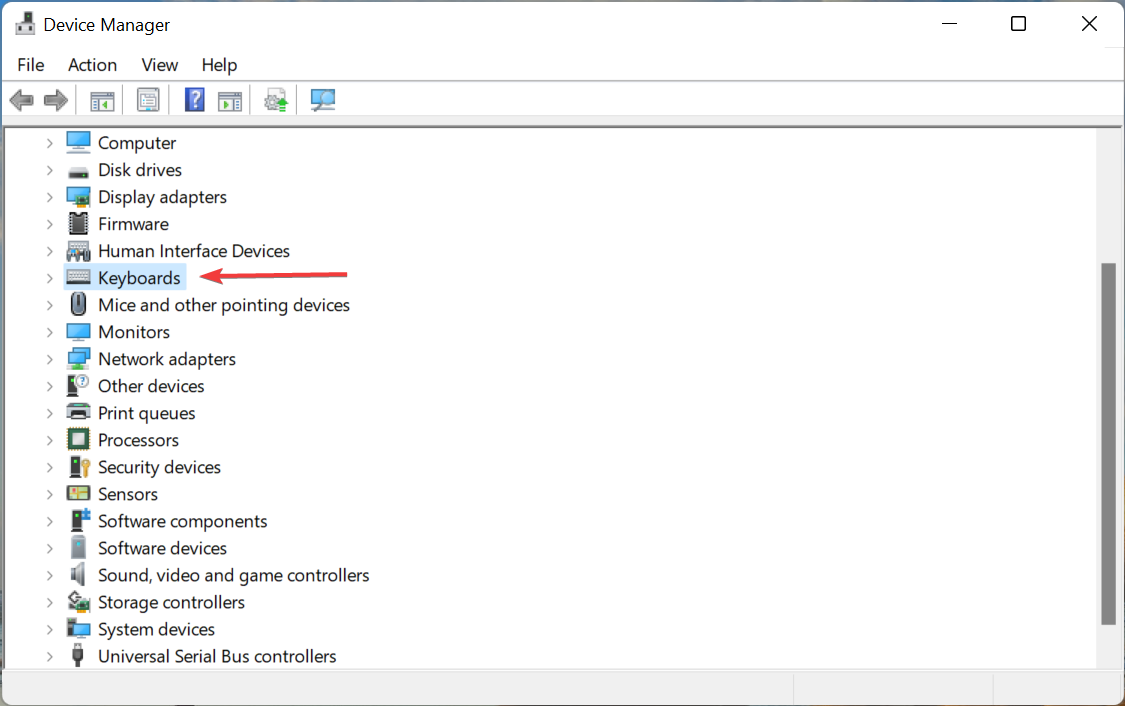
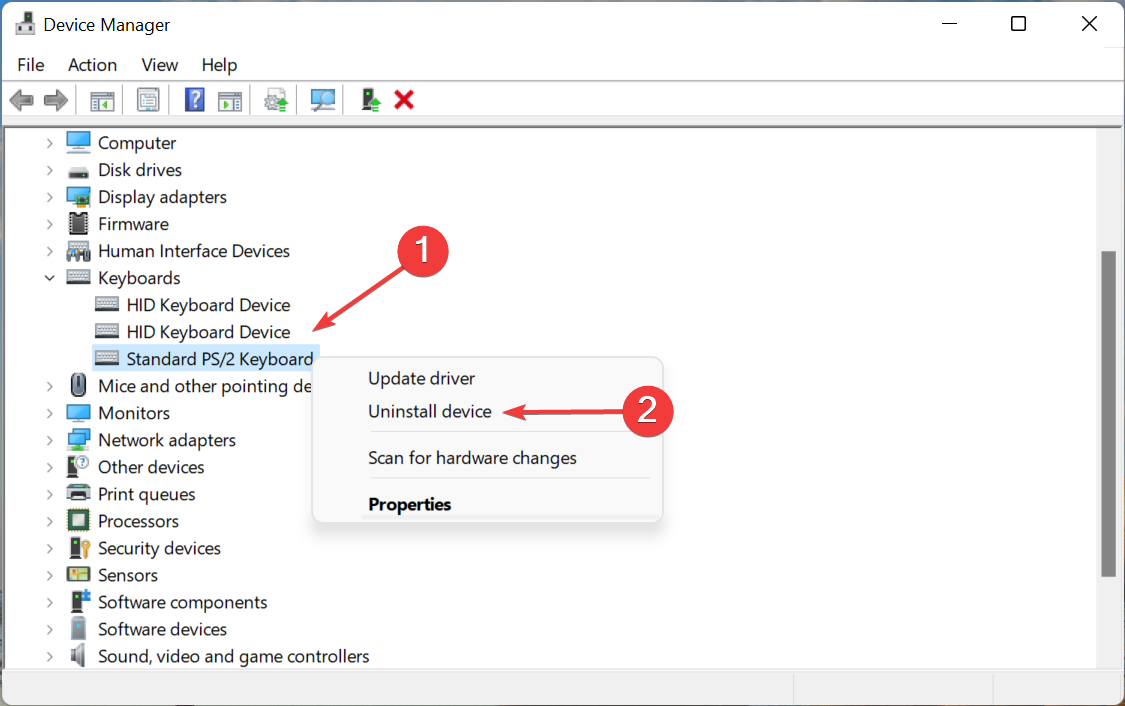
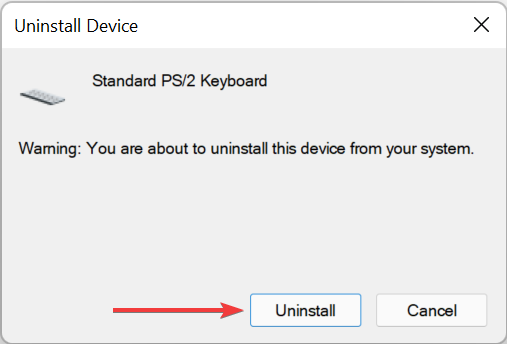
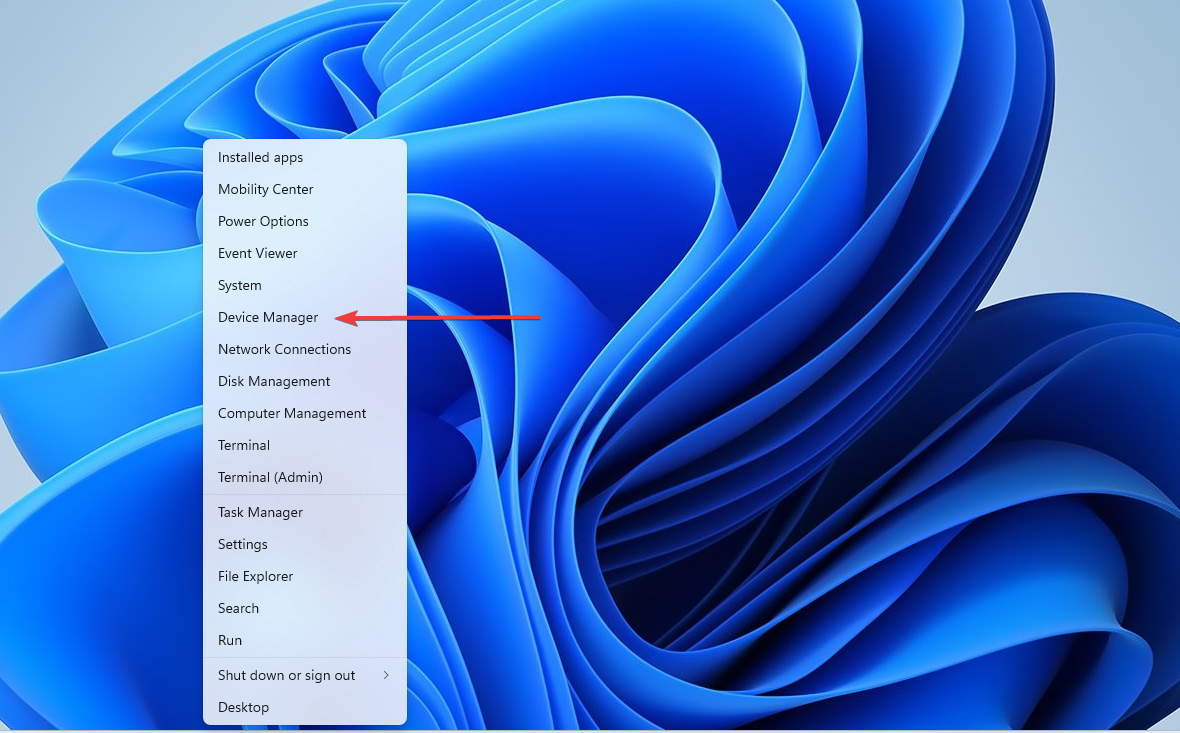
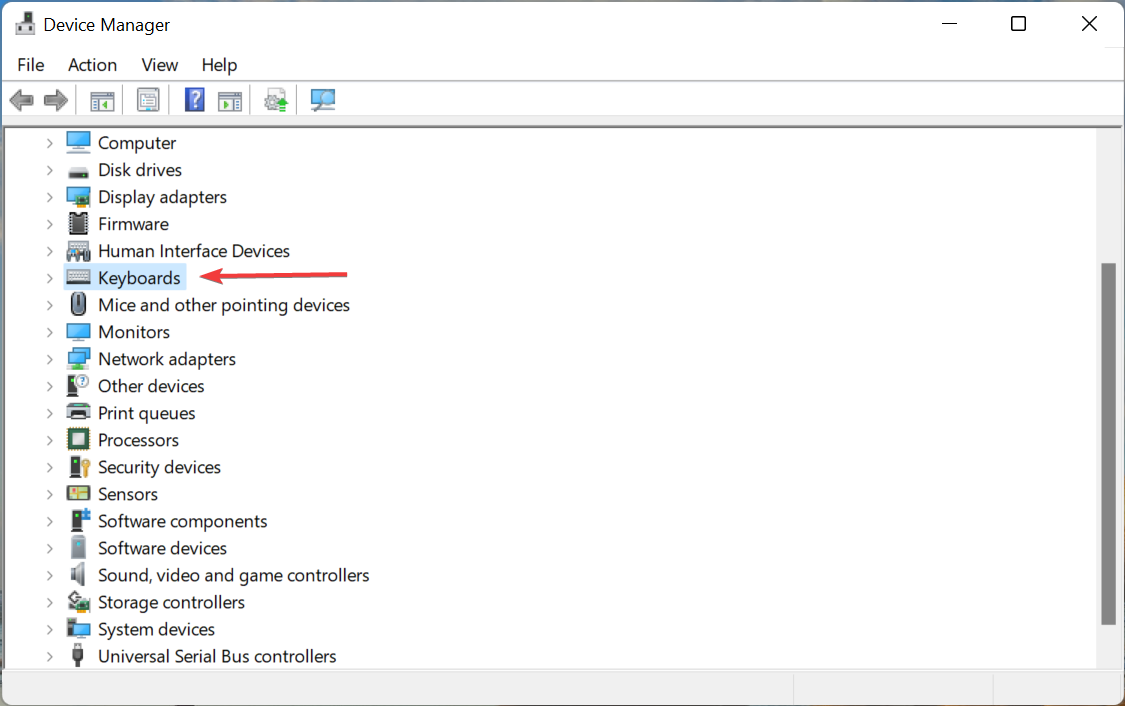
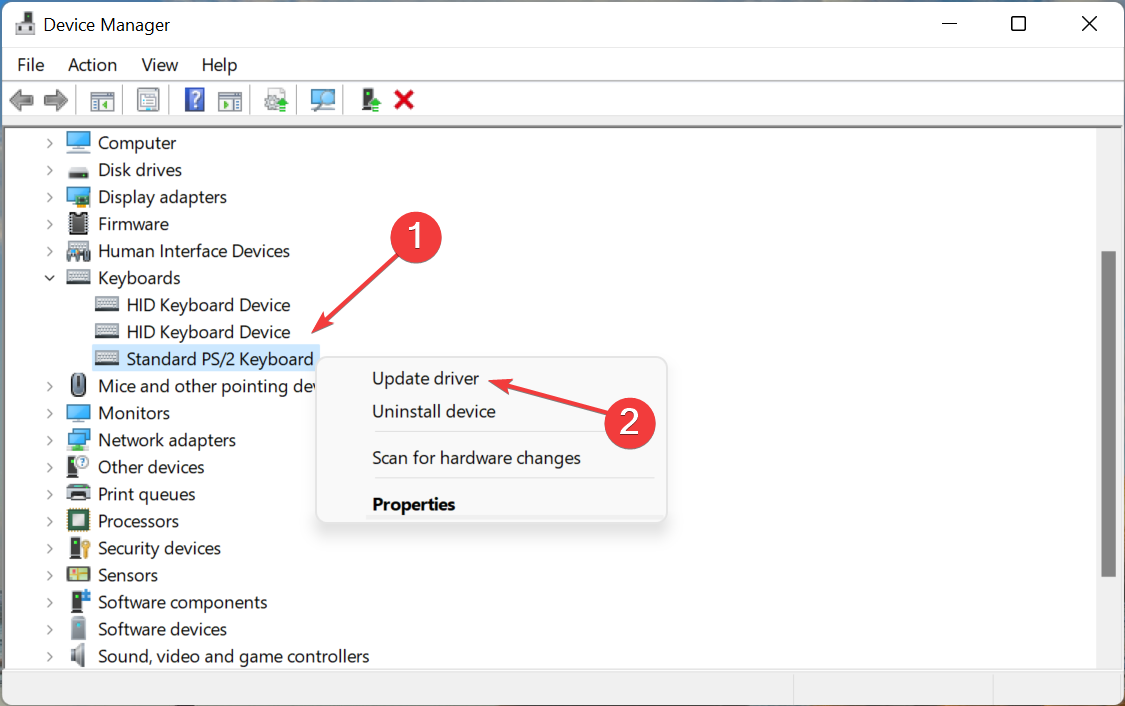
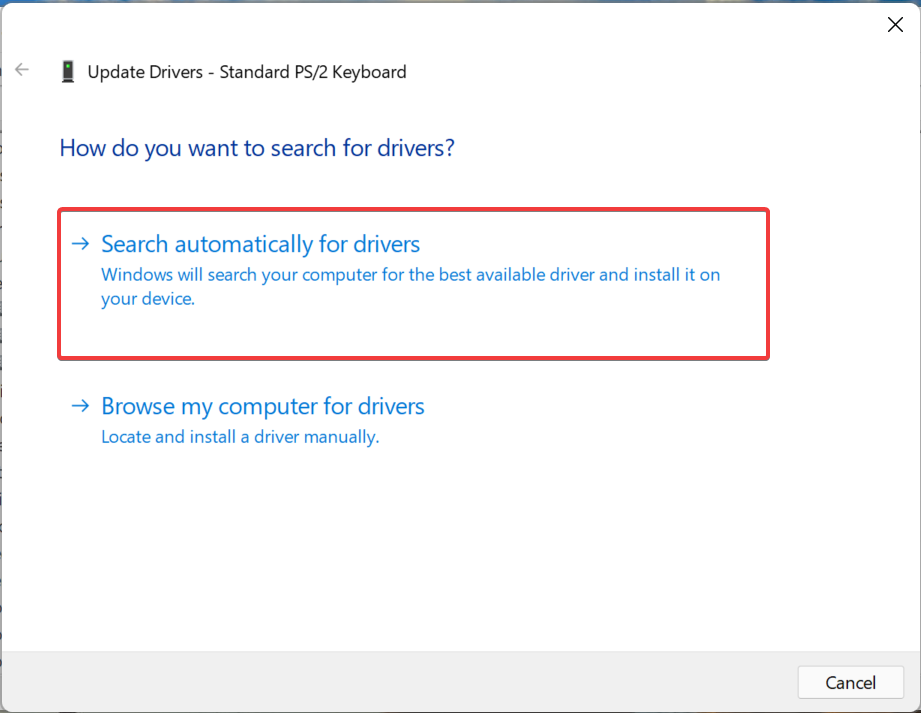
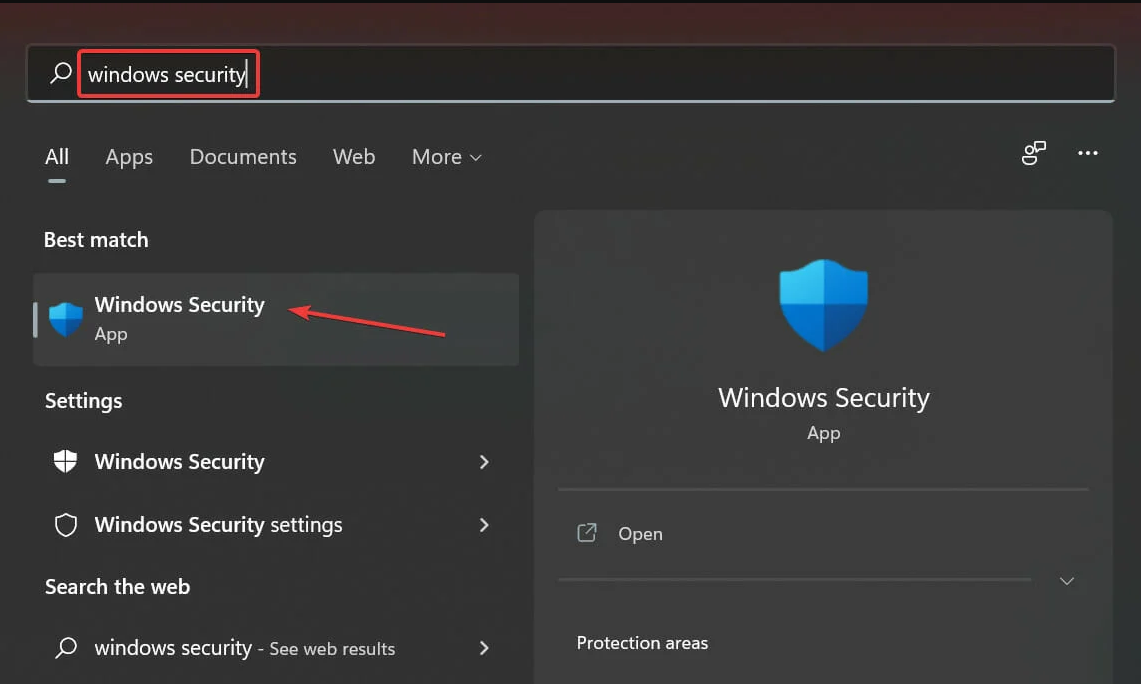
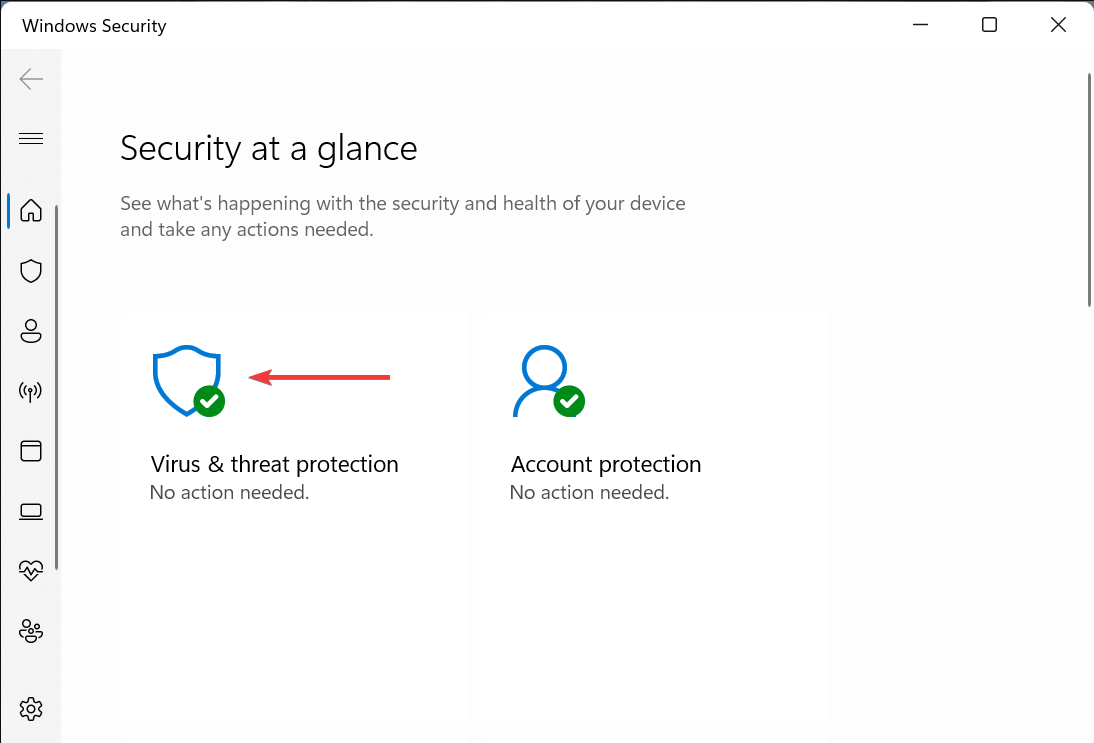
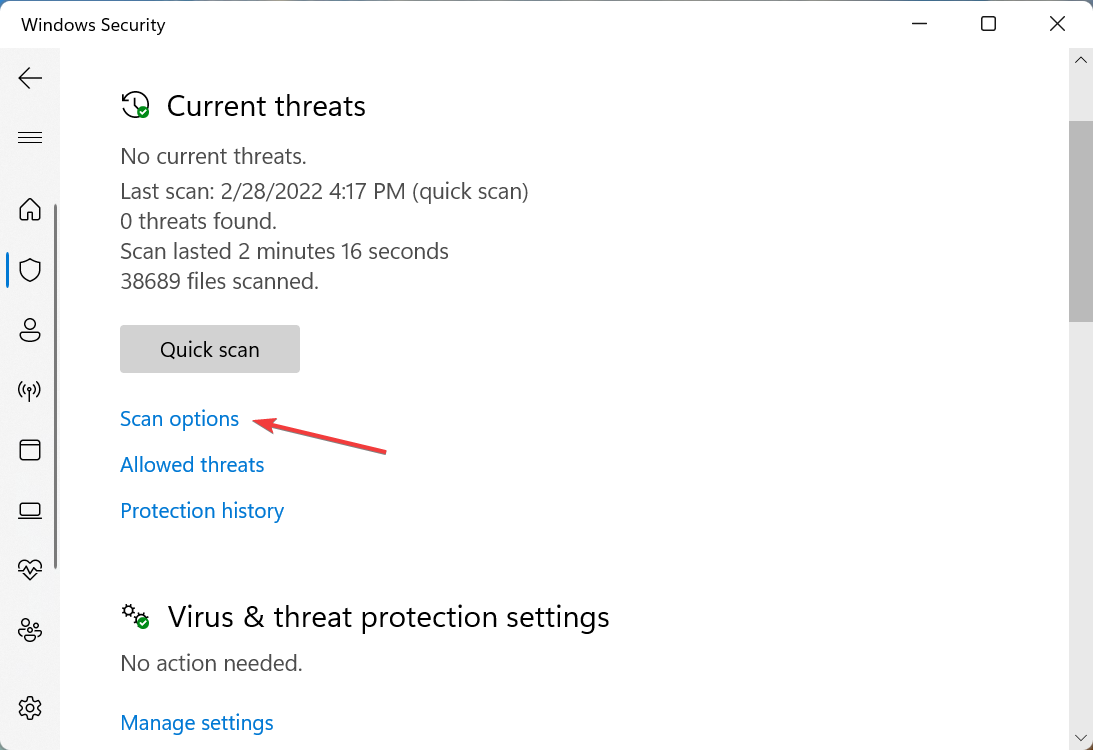
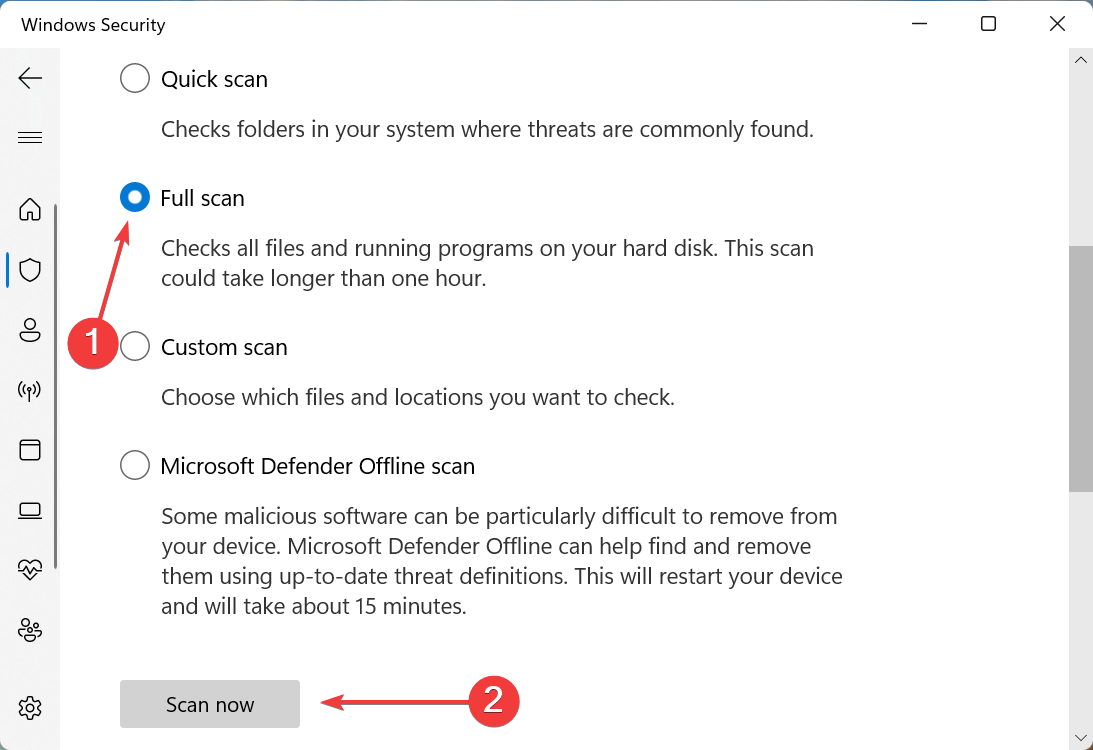
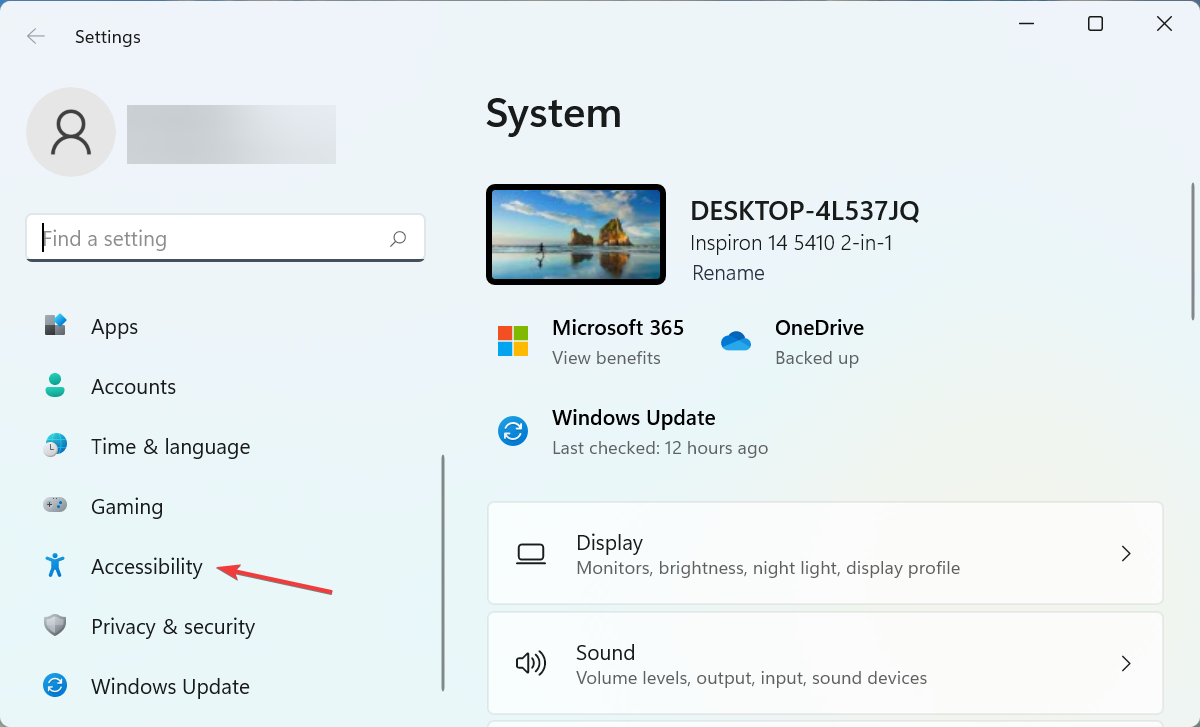
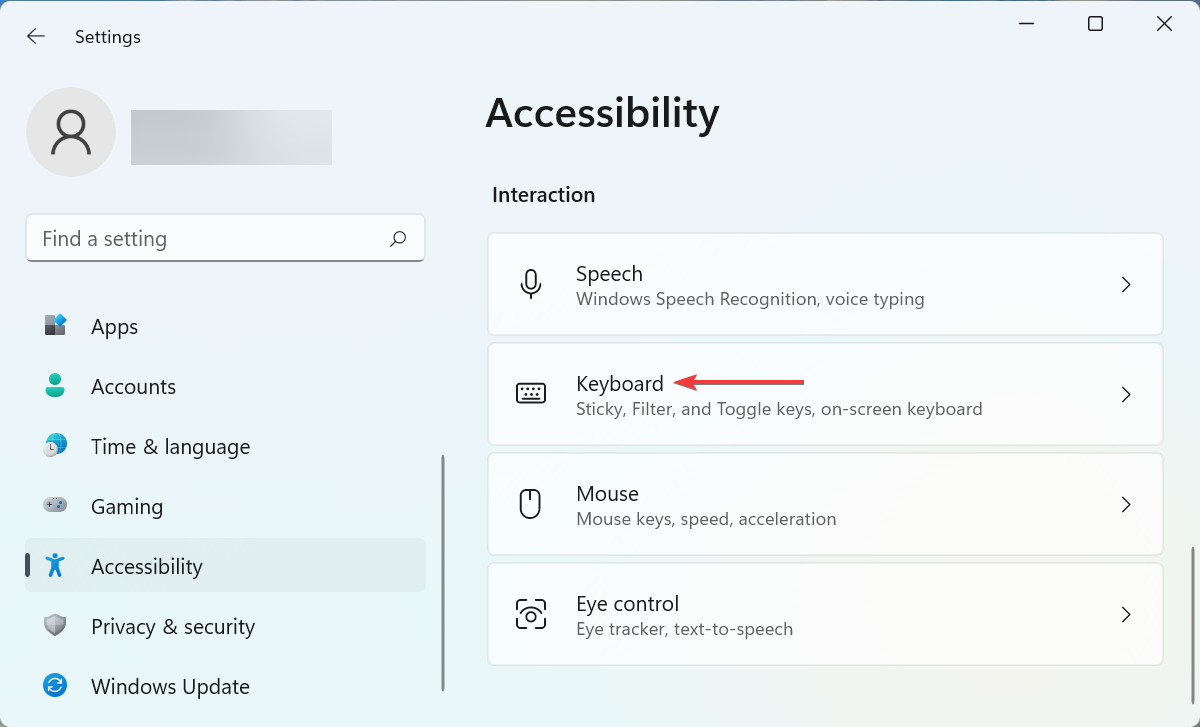
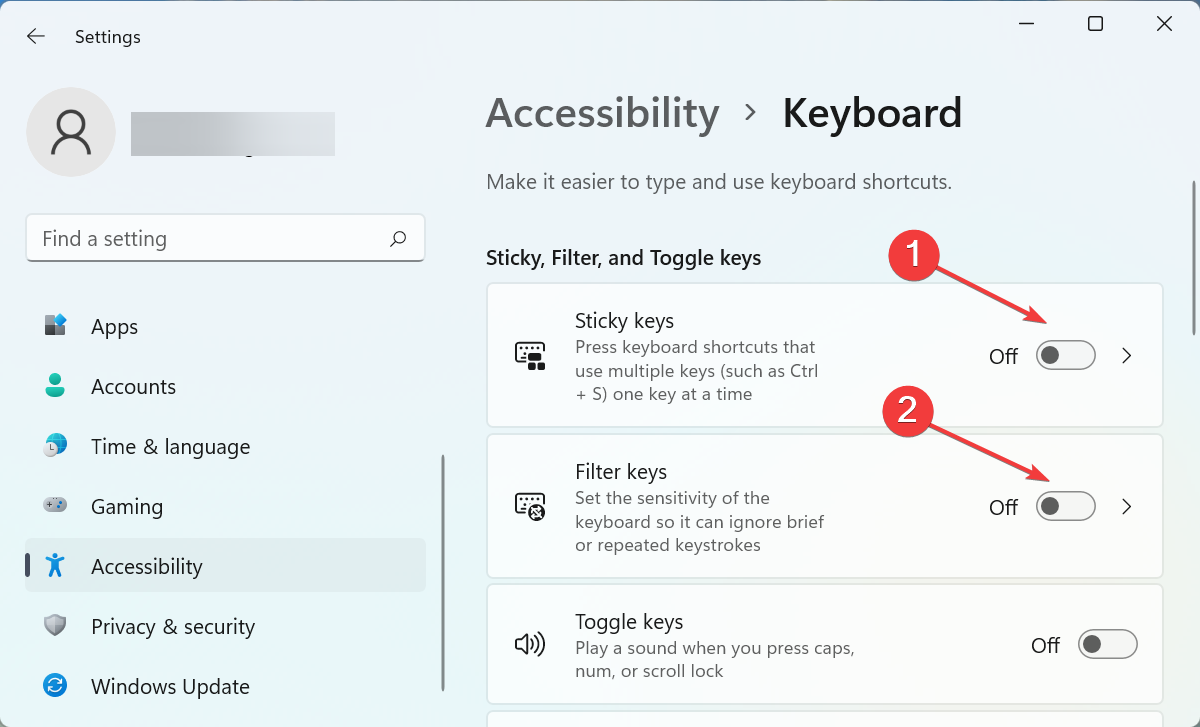








User forum
1 messages