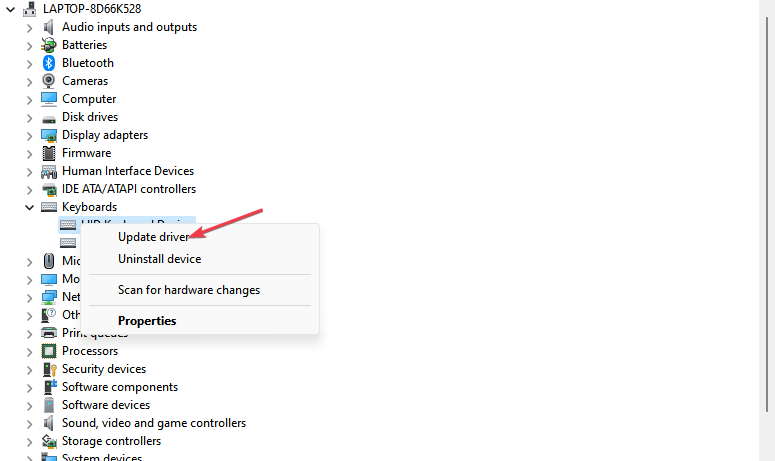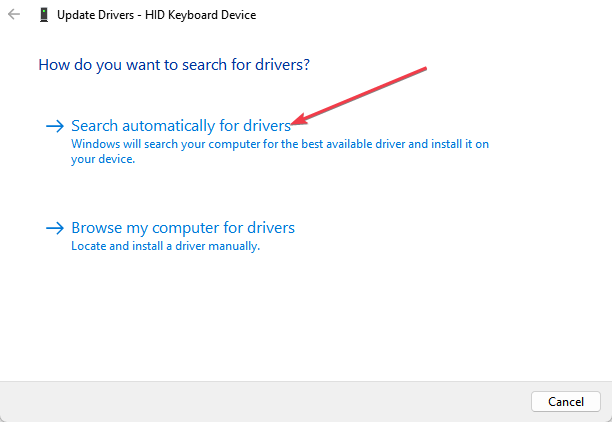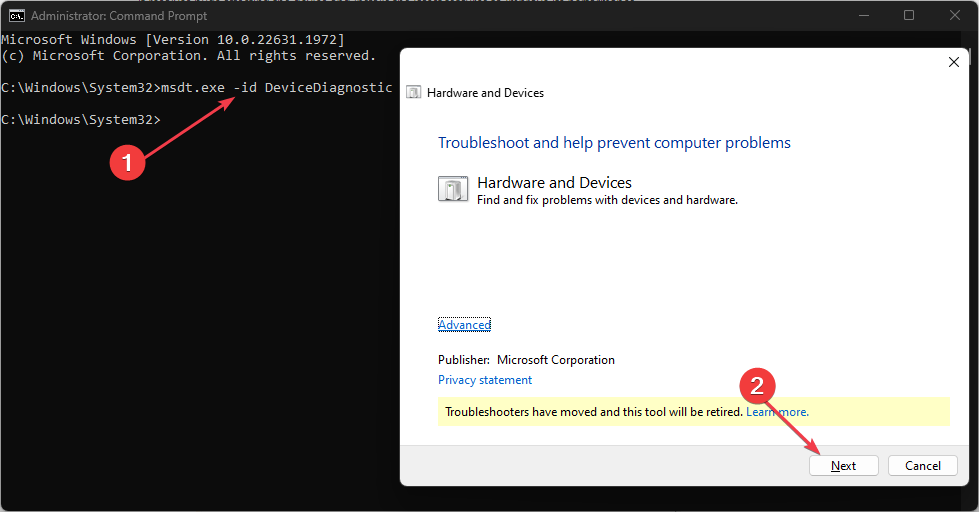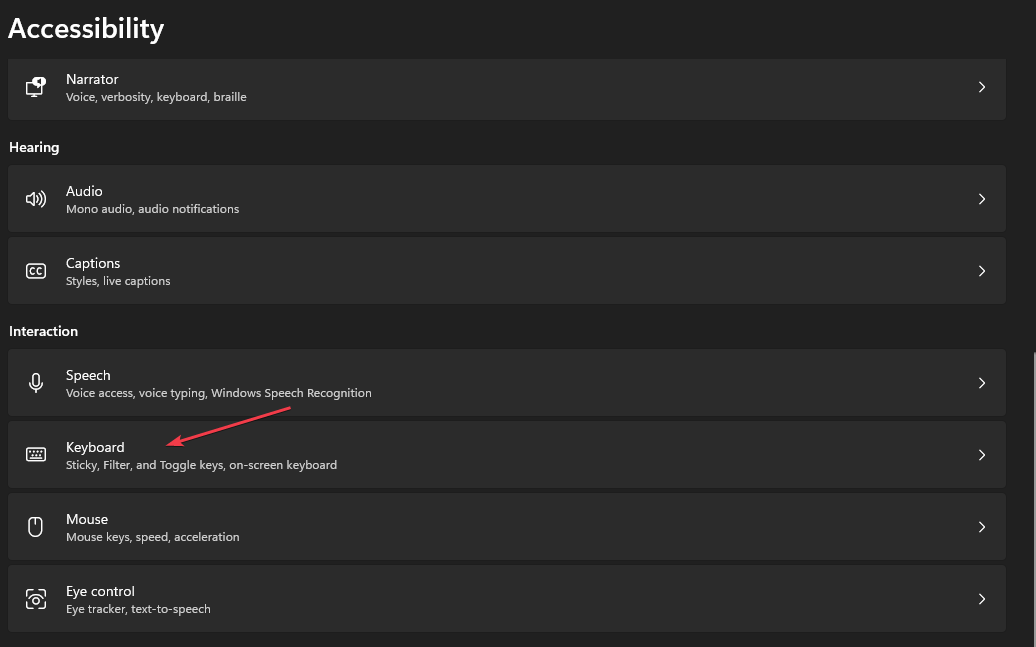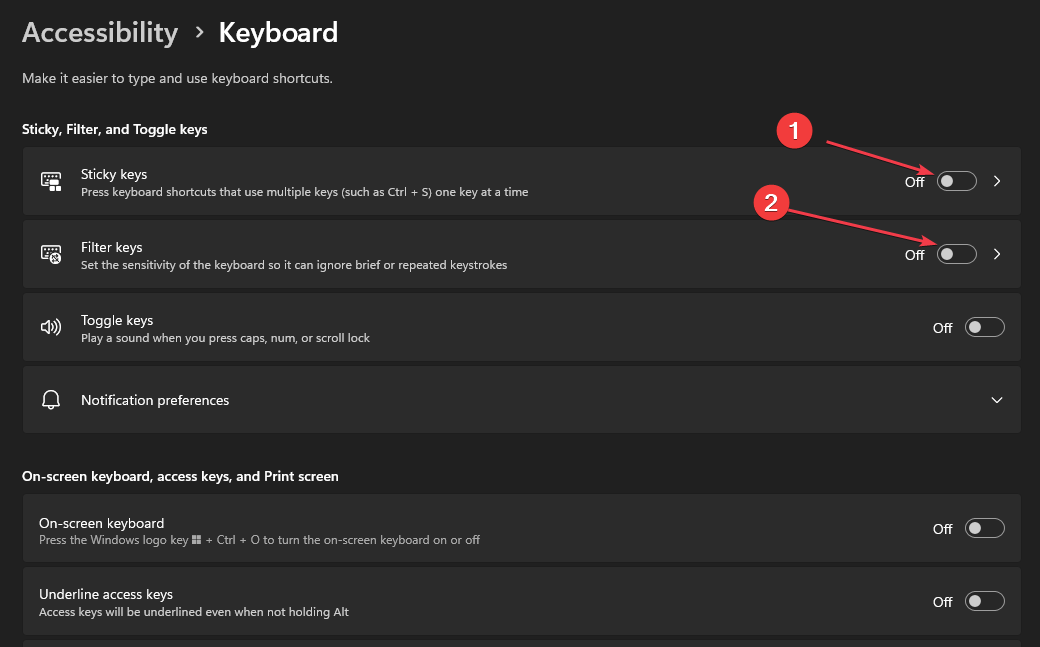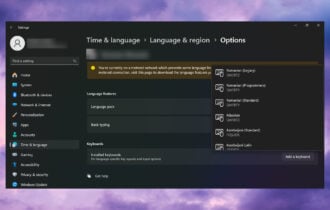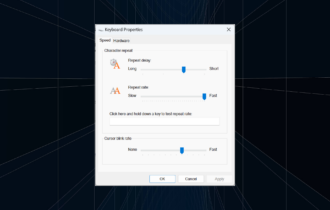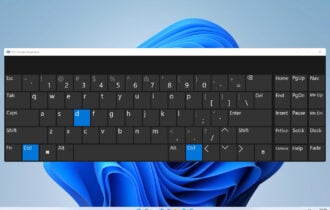CTRL Key not Working? How to Enable it & Alternatives
Disable Sticky keys and Filter key options to fix the issue
6 min. read
Updated on
Read our disclosure page to find out how can you help Windows Report sustain the editorial team Read more
Key notes
- The Ctrl key not working can prevent you from using shortcuts like Ctrl C & V for copying and pasting characters and other key combinations.
- Outdated keyboard drivers and hardware issues can stop the Ctrl key from working.
- Troubleshooting the keyboard drivers can resolve the issue.
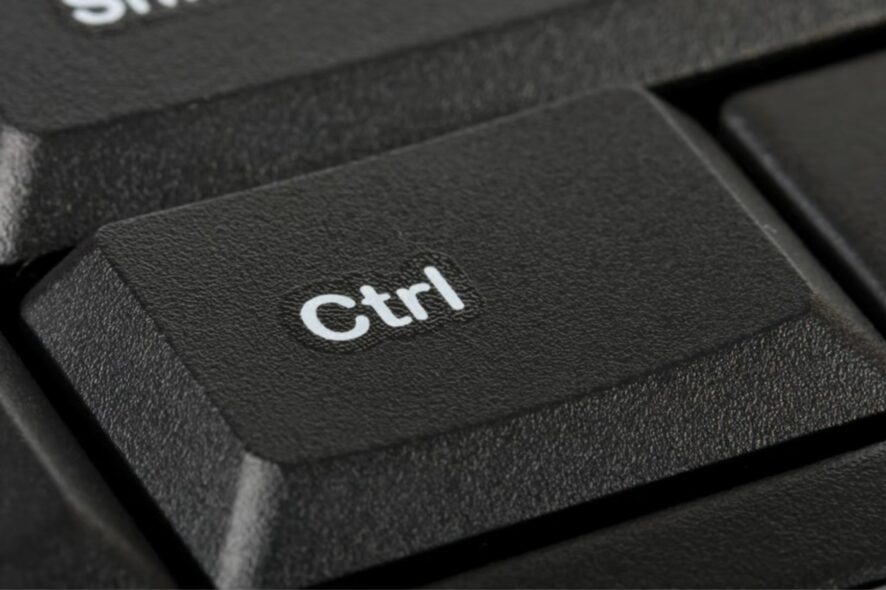
The Ctrl key not working on your computer is a recurring keyboard issue affecting some Windows users. This problem is particularly outrageous because of the Ctrl key’s significance to using the keyboard shortcuts since most of them depend on its pairing with other keys.
Consequently, this makes users curious about the potential fixes for getting the Ctrl key to work or if it requires using an external keyboard. Thus, this article will provide a detailed guide on how to fix it.
Why is my Ctrl key not working?
- If the left Ctrl is not working, it can be because internal components or mechanisms are damaged. This is one of the reasons why your keyboard is not working properly.
- Outdated or corrupted keyboard drivers can lead to malfunctioning keys, including the Ctrl key, and can cause Ctrl + any key not to work. This is one of the reasons keyboard shortcuts are not working in Word.
- Some software applications or utilities running on your computer might interfere with the functioning of the Ctrl key due to incompatible or poorly programmed software.
- The Ctrl key might be disabled or modified through accessibility settings.
- System-wide settings or keyboard shortcuts configured on your computer can affect the behavior of the Ctrl key, causing the Ctrl key to appear non-functional.
- Hardware problems with the keyboard or the computer can result in non-working keys.
- Bugs or glitches in the operating system can cause specific keys, including the Ctrl key, to stop working.
These potential causes are general, and the reason for each user can vary depending on the instance of occurrence. Hence, we’ll take you through some detailed steps for resolving the Ctrl key not working.
What can cause a key to stop working?
- The internal components or mechanisms of the key may become damaged or dislodged, preventing it from registering keystrokes.
- If the keyboard is connected to the computer via a cable, a loose or damaged connection can cause its keys to stop working.
- The keycap or the underlying switch mechanism can become damaged or worn out, preventing it from engaging the switch and resulting in the key not working.
- Electromagnetic solid fields or interference from nearby electronic devices can disrupt the keyboard and computer signals.
- A key may stop working due to a manufacturing defect, including faulty components or assembly issues that prevent the key from functioning as intended.
It’s important to note that the specific cause of a non-functioning key can vary depending on the keyboard model, its design, and individual circumstances.
How do I fix/unlock my Ctrl key?
Before attempting any troubleshooting steps, we recommend you apply the following:
- Inspect and clean the entire keyboard or the left panel to remove any debris or dirt affecting its functionality.
- Restart your computer to resolve temporary software issues or conflicts impeding the Ctrl key’s functionality.
- Turn off background apps and temporarily disable any recently installed software or utilities to identify if they are causing conflicts with the Ctrl key.
- Connect a different USB keyboard to your computer and check if the Ctrl key works with the new keyboard. If it does, the issue might be with the original keyboard.
- Open the on-screen keyboard to see if it’s a hardware issue.
- Perform a Windows update to troubleshoot the bugs affecting keyboard performance.
Proceed with the solutions outlined below if the above preliminary checks can’t fix the issue:
1. Update your keyboard drivers
- Press Windows + R keys to prompt the Run window, type devmgmt.msc, and click OK to open the Device Manager.
- Expand the Keyboards entry, right-click on the keyboard devices, then select Update driver from the drop-down menu.
- Click on Search Automatically for updated driver software.
- Restart your PC and check if the issue persists.
Updating the keyboard driver will fix compatibility issues, causing the Ctrl key not to function as expected. It resolves bugs such as Ctrl C and Ctrl V not working on your PC.
Read our guide for other steps for updating drivers on Windows PCs if you have any issues.
2. Run the hardware troubleshooter
- Left-click the Start button, type Command Prompt, and click the Run as administrator option.
- Click Yes on the User Account Control (UAC) prompt.
- Type the following and press Enter to open the Windows Hardware and Device Troubleshooter:
msdt.exe -id DeviceDiagnostic - Click Next to proceed with the scan and troubleshooting process.
- After the troubleshooting, try to perform the task and check if it works.
Running the Hardware and Devices troubleshooter will resolve hardware connection issues that may cause the error.
Read our guide on how to fix Command Prompt not working on your PC. Keep in mind that other keys can stop working, and we covered such an issue in our Spacebar not working guide.
3. Disable Sticky keys and Filter key options
- Press Windows + I keys to open the Settings app.
- Click on Accessibility and click on Keyboard in the left-hand menu.
- Find the Sticky keys option, and toggle off the switch.
- Select the Filter Keys, and toggle off the option.
- Close the Settings app and restart the PC to effect the changes.
Toggling off the Sticky and Filter keys will terminate their respective features and resolve button combinations that may affect the Ctrl key functionality and similar issues like Space bar, Enter, and Backspace keys not working on Windows 11.
Is there an alternative key to Ctrl?
No, and Yes. In some situations, you can use the Shift or the Alt key to replace the Ctrl key, e.g., when selecting files, highlighting contents, etc.
This isn’t the most reliable workaround, especially if the Shift key is not working.
However, the Ctrl key is essential to the PC shortcuts. The alternative keys are only functional in deputizing it in minor cases. Hence, the hack for most users is the on-screen keyboard to select the key.
Moreover, the above fixes cover several angles of potential causes for the Ctrl key not working and are helpful regardless of the cause. We also have a detailed article about the Windows key not working and ways to fix the problem.
You may be interested in what to do if the left Shift key is not working on your computer.
Feel free to leave your questions and suggestions in the comments section below.