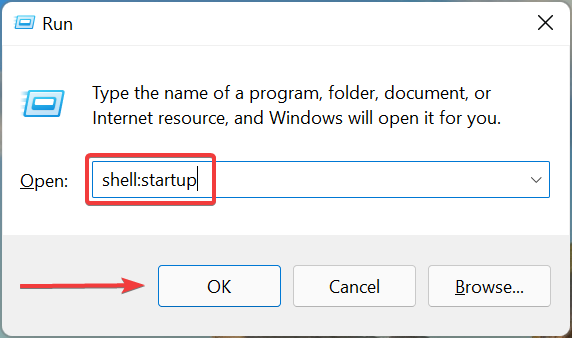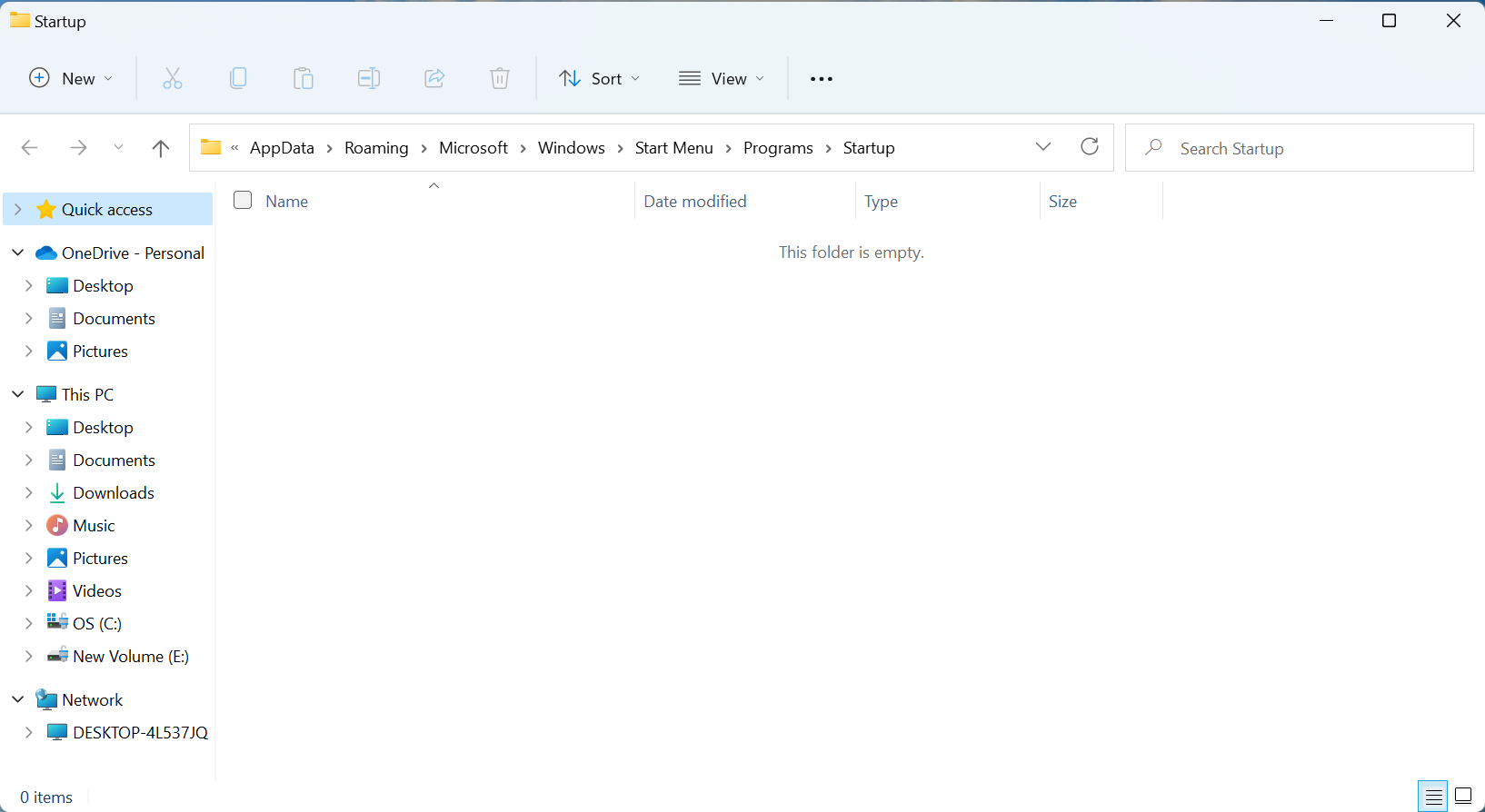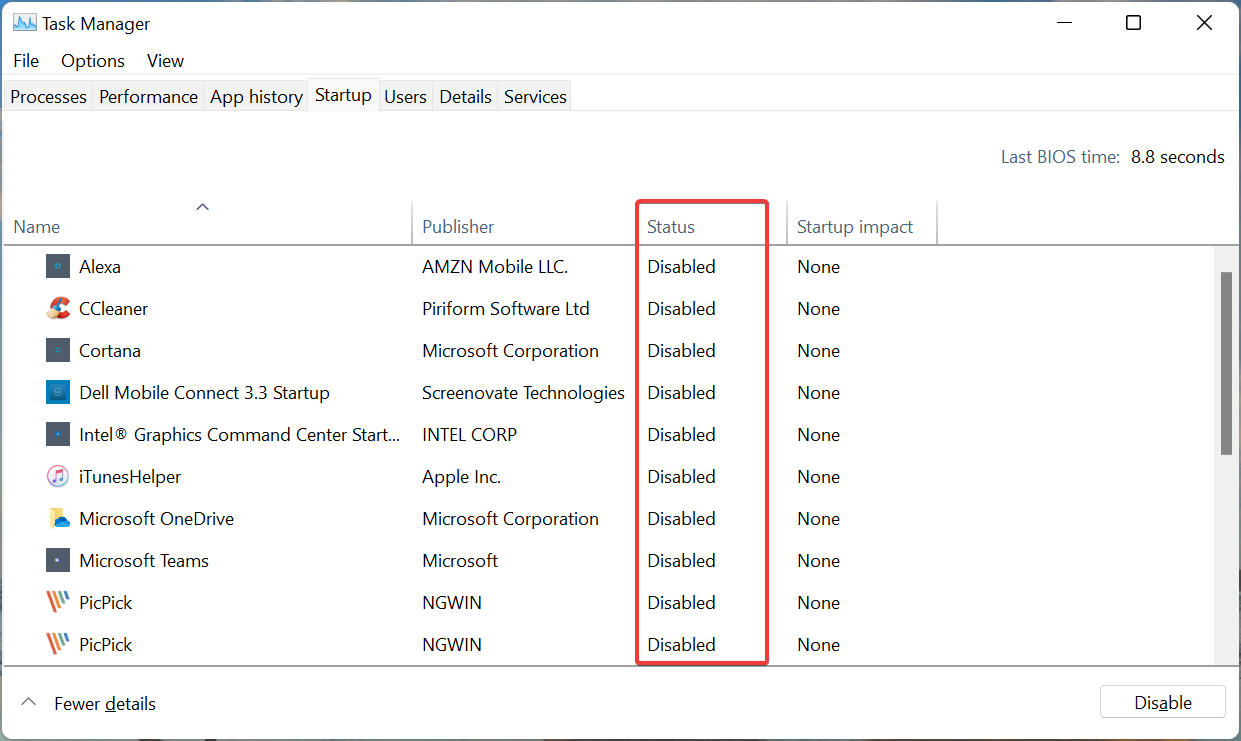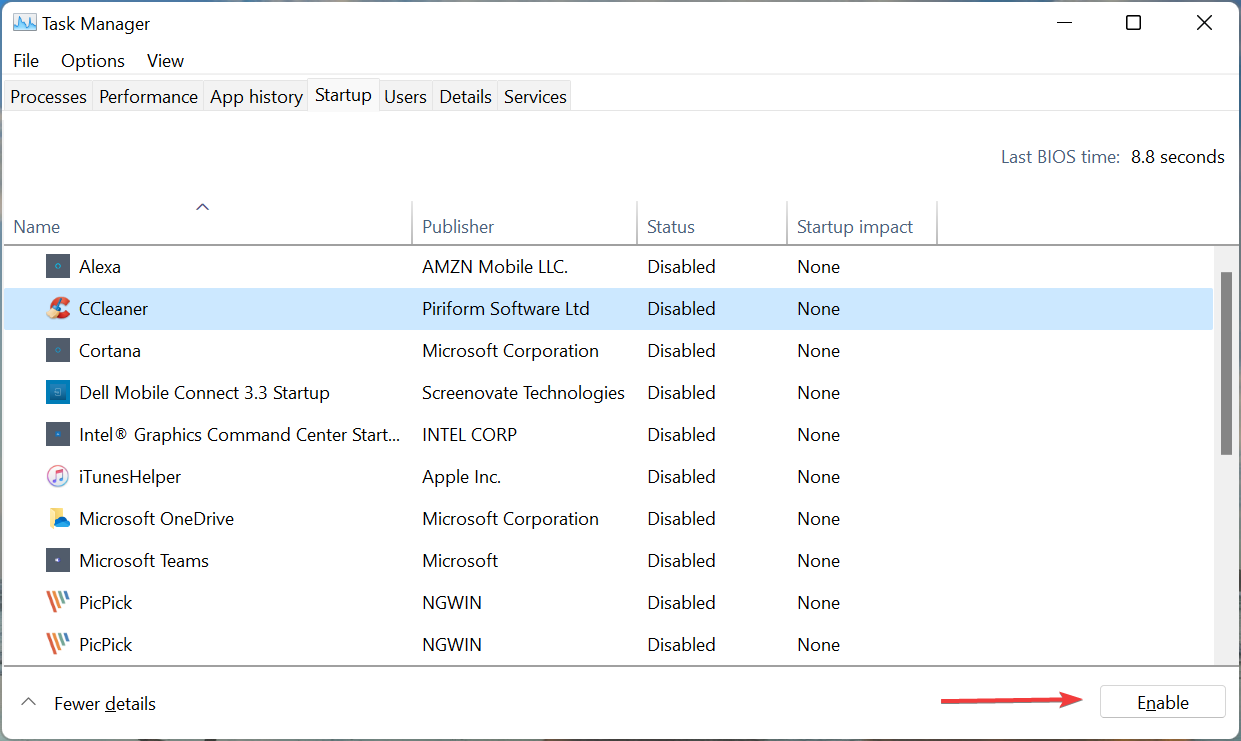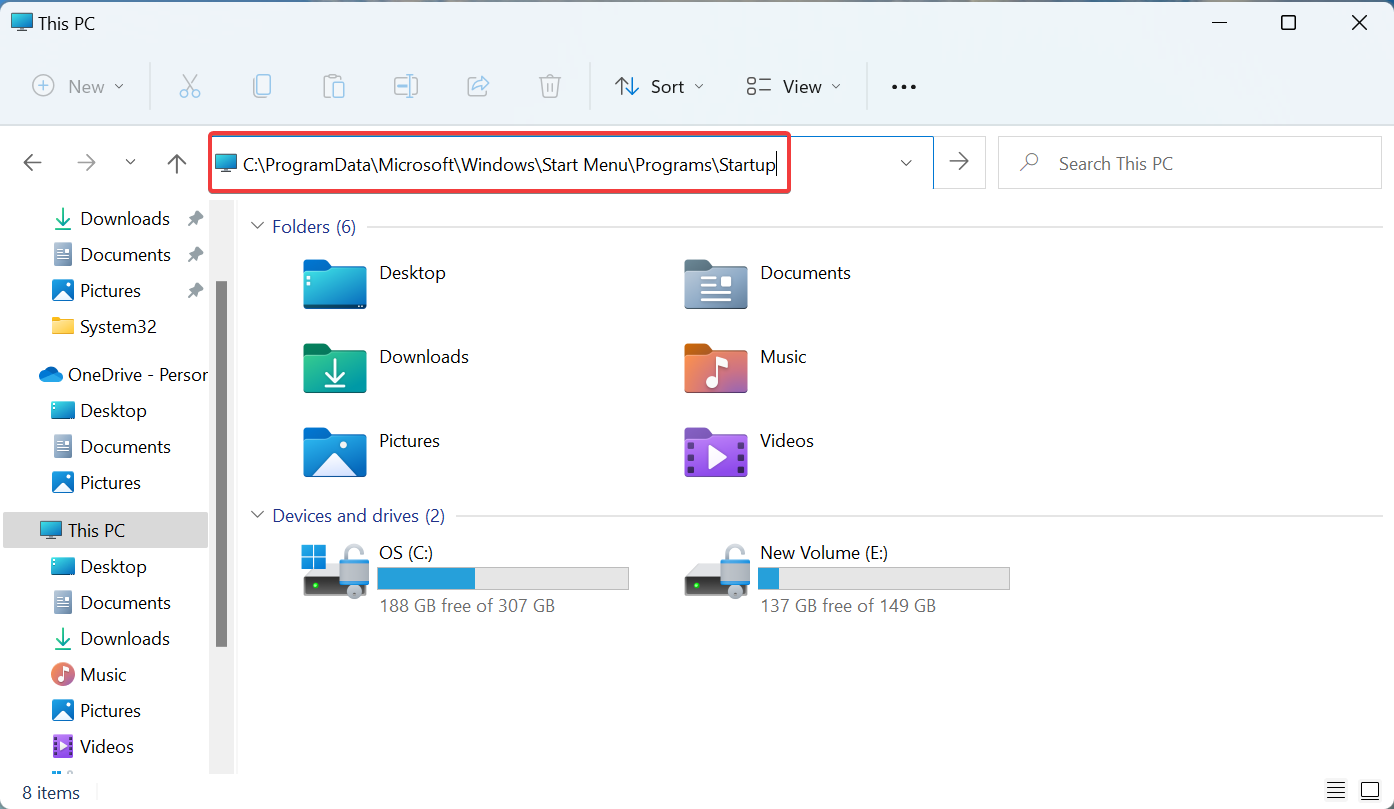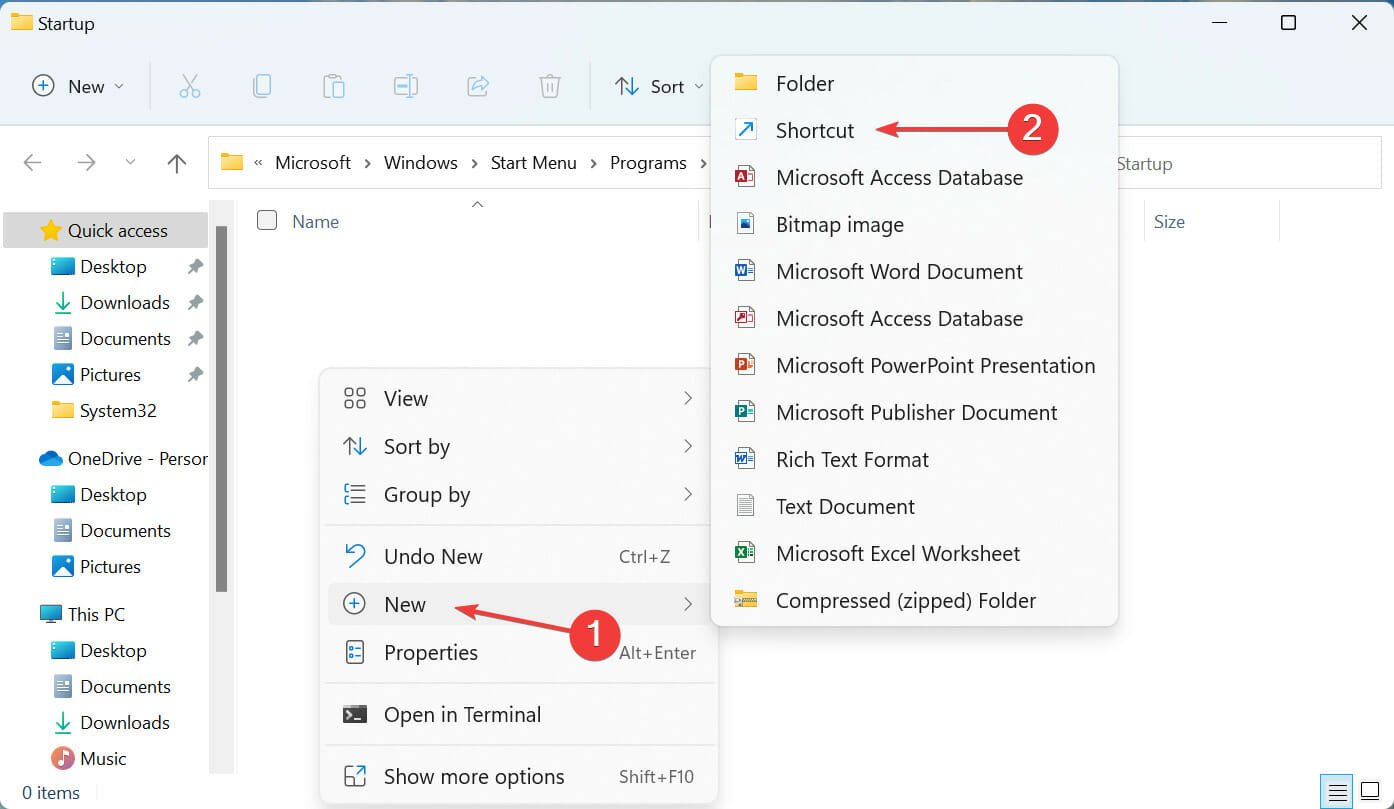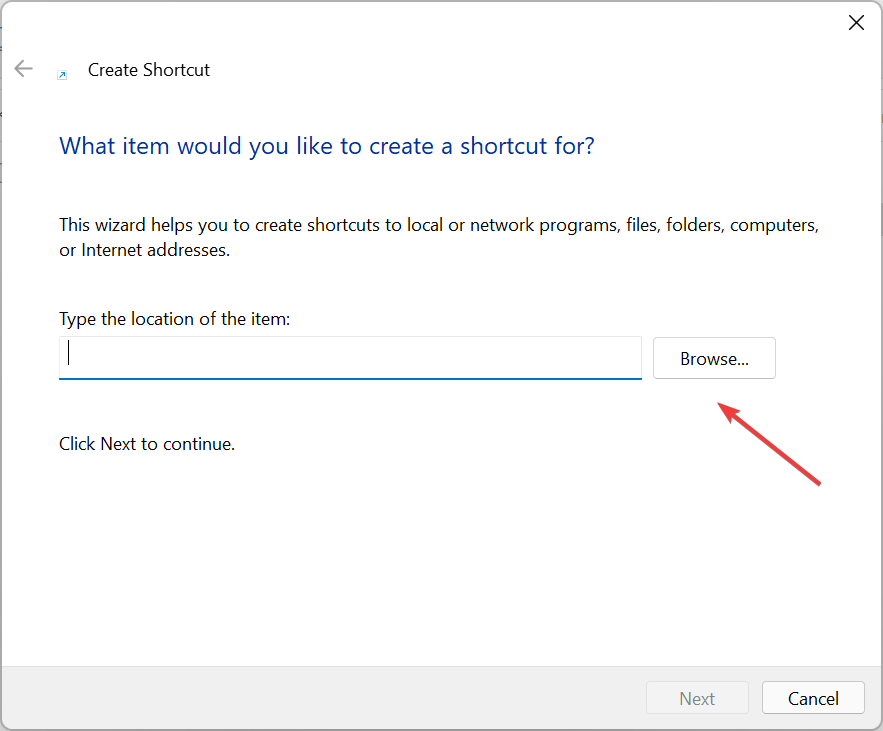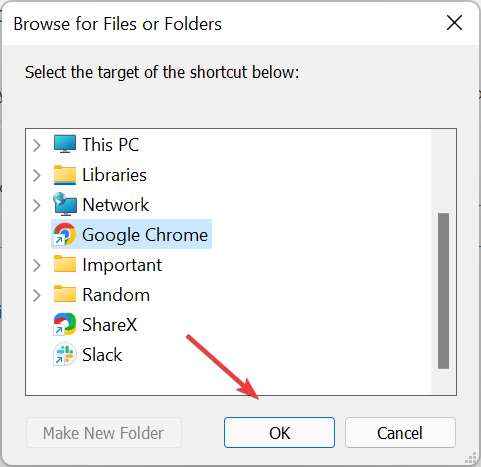Startup Folder Empty: 3 Quick Solutions to Fix it
5 min. read
Updated on
Read our disclosure page to find out how can you help Windows Report sustain the editorial team Read more
Key notes
- If the startup folder in Windows 11 is empty, it doesn’t mean that no apps load when you boot the OS.
- You could have used the Task Manager or Settings to configure the startup apps, these wouldn’t be listed in the folder.
- Also, do remember to check both the user-specific startup folder and the common one for the app that you are looking for.
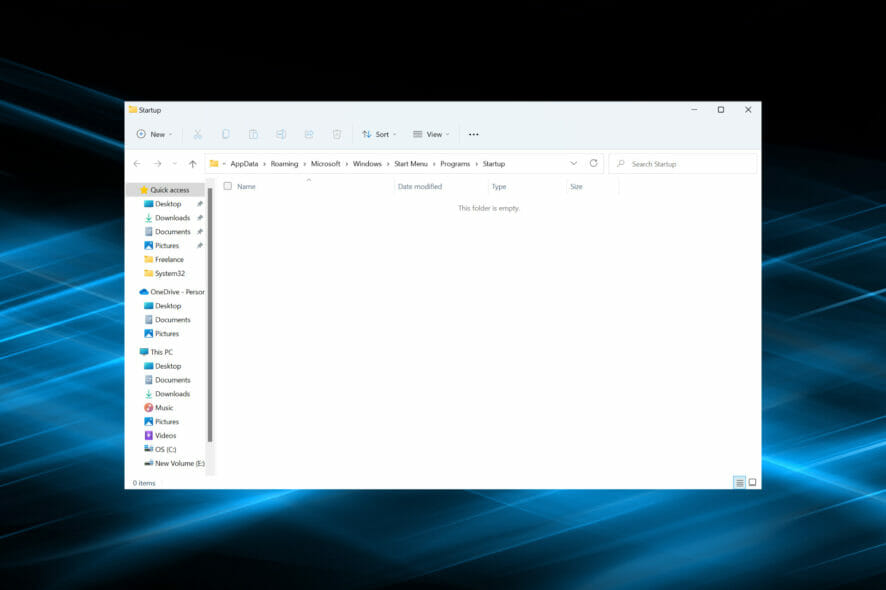
Most of us add have a few apps configured to launch at boot, and these are referred to as startup apps. There are various ways to do this, but the startup folder method seems to be the most convenient option. But, what do you do if the startup folder is empty in Windows 11?
There’s a lot to the concept that most users are unaware of, and therefore unable to solve problems with it. It’s imperative that you know how to use the startup folder.
But, don’t worry! We have got you covered. Read the following sections to find out all about the problem and the best solutions for it.
Why is the Windows 11 startup folder empty?
There could be a lot of reasons behind the problem, but first, try to remember whether you did add any apps to the folder. Because many use Settings or Task Manager to configure startup apps, As a result, the startup folder is empty, though many apps load at boot.
Also, there are not one but two startup folders. One operates for individual users and the other on the system level. So, there’s a good chance that you may have added the app to one but are looking for it in the other, and it would seem that Windows 11 startup folder is empty.
Besides, there may be a problem with the Startup folder itself, which can be resolved using an effective repair tool. Let’s now walk you through the most effective solutions if there are no startup items to display in Windows.
What do I do if Windows 11 startup folder is empty?
1. Check both the startup folders
- Press Windows + R to launch the Run command, enter shell:startup in the text field, and click OK or hit Enter to launch the user-specific startup folder.
- Now, check if the app that you are looking for is located here. If it’s not, we will next check the common startup folder.
- Again, press Windows + R to launch the Run dialog box, enter shell:common startup in the text field, and click OK.
- Check if the app is located here.
The app that you are looking for should be located in one of these folders if it has been manually added previously. But, if the Windows startup apps are still missing, head to the next method.
Also, you now know the Windows 11 startup folder location, so adding or removing apps shouldn’t be an issue from now on.
2. Verify if startup apps have been configured through Task Manager
- Press Ctrl + Shift + Esc to launch the Task Manager, and navigate to the Startup tab from the top.
- Now, locate the program you are looking for here, and check if it’s Enabled, under the Status column.
- If not, select it, and then click on the Enable button at the bottom.
Even if the Windows 11 startup folder is empty, you can still set an app to launch at boot using the Task Manager.
Actually, this would be the ideal approach. This is because the OS first loads apps that are enabled via Task Manager and then look through the ones stored in the startup folder.
3. Add the apps again
- Press Windows + E to launch the File Explorer, paste the path for the desired startup folder in the address bar, and hit Enter.
- Now, right-click on the empty portion, hover the cursor over New, and select Shortcut from the list of options.
- Click on the Browse button in the Create Shortcut window.
- Go to the location where the shortcut is stored, select it, and then click on OK.
- Click on Next at the bottom.
- Finally, click on Finish without changing the default name entered in the text field.
If the Startup tab in Task manager is empty, manually adding apps to the startup folder in Windows 11 could do the trick.
Make sure to add the shortcut for the app you want to load at startup, and not the launcher (.exe file). Once done, the Windows 11 startup folder would no longer be empty.
Should I disable all startup apps in Windows 11?
The more startup apps you have, the longer it would take for the OS to boot. But, this also does not mean that you should disable all of them. Some applications are critical, for instance, the antivirus, and these should be allowed to load at startup.
However, you can disable other applications that you do not use frequently to make Windows 11 faster and more responsive. Most users prefer launching apps manually after turning on the computer rather than having them load automatically. It’s up to you which option you choose.
These are all the ways you can make sure that Windows 11 startup folder is not empty, and that the required apps are loaded when you boot the OS.
Also, find out what to do if the Windows 11 startup folder is not working. To learn how this folder works, you might want to check our guide on how to disable startup programs on Windows 7.
If you have any other queries, drop a comment in the section below.