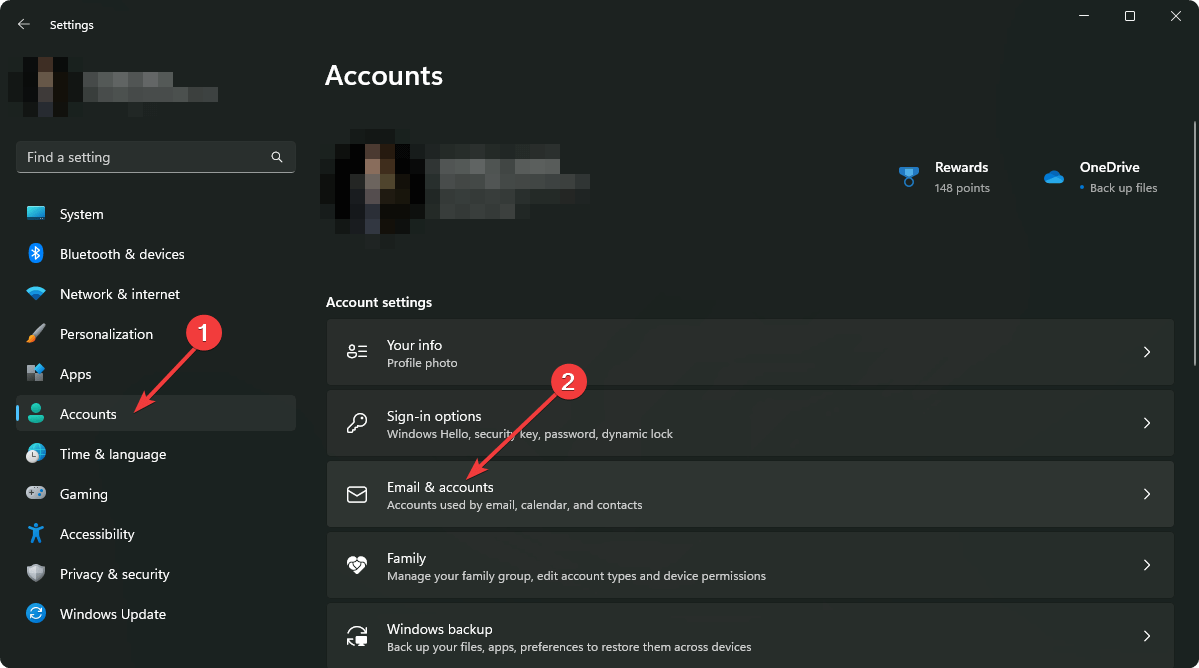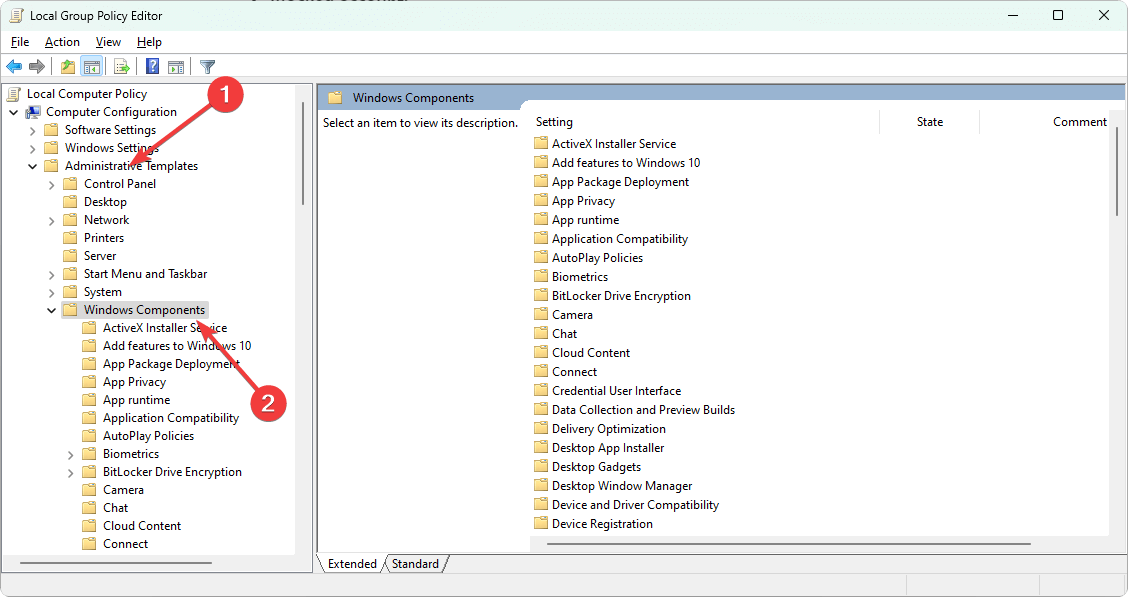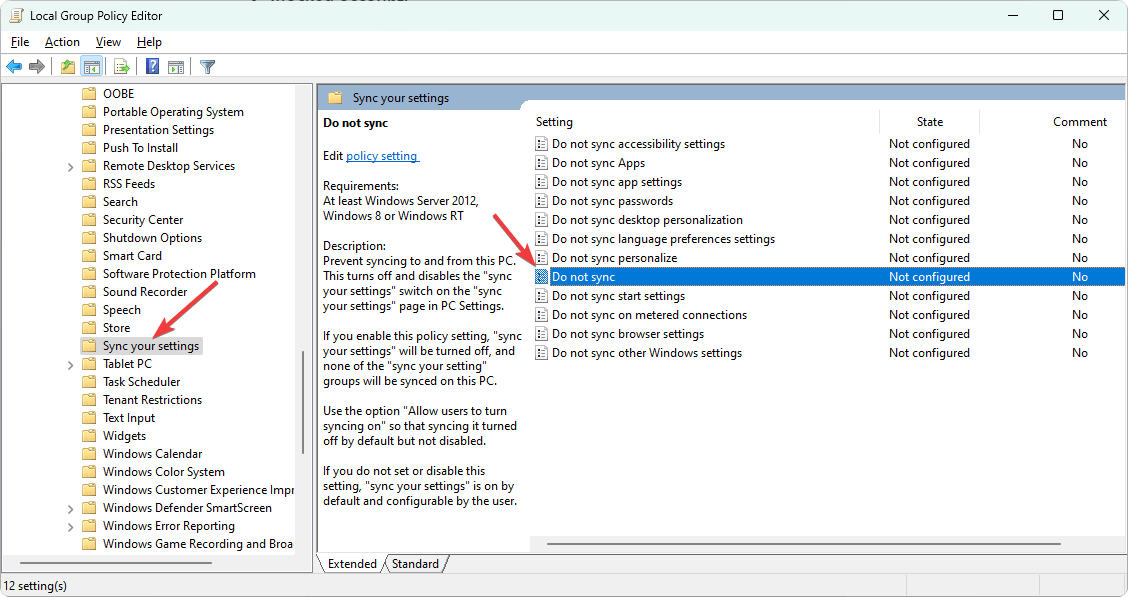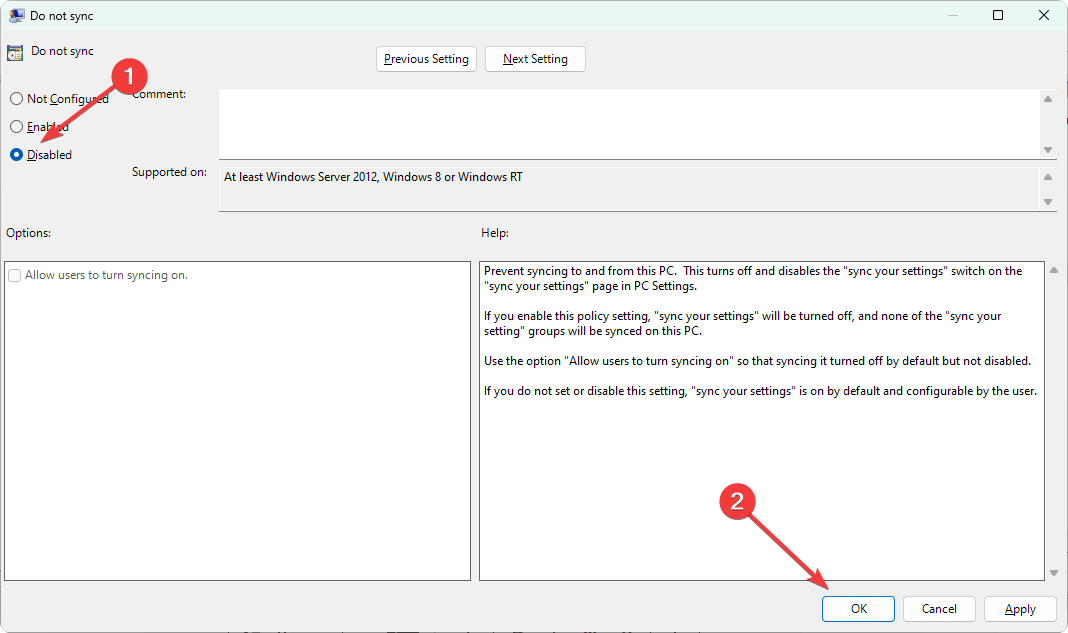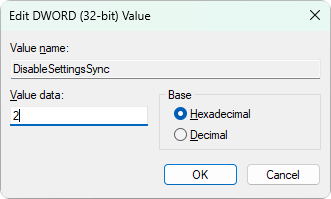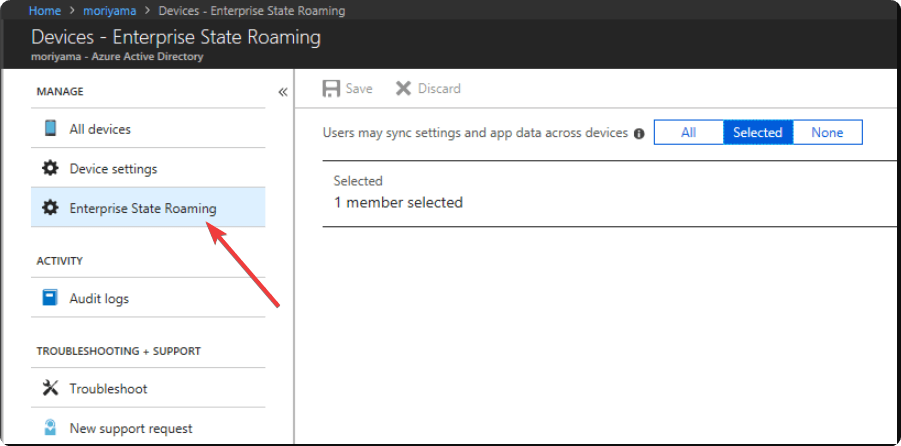Windows 11 Sync Settings Not Working: 4 Fixes to Apply
Best solutions to fix Sync Settings is not working or greyed out
4 min. read
Updated on
Read our disclosure page to find out how can you help Windows Report sustain the editorial team Read more
Key notes
- Sometimes, you may see that the Sync feature is not available, greyed out, or working on Windows 11.
- When your account has a problem, or there is some other internal or external problem that exists, you may face this problem.
- You can enable the sync option from Group Policy or Registry Editor.
- Though trying a different Microsoft account may help, you also should follow the other methods from this article.
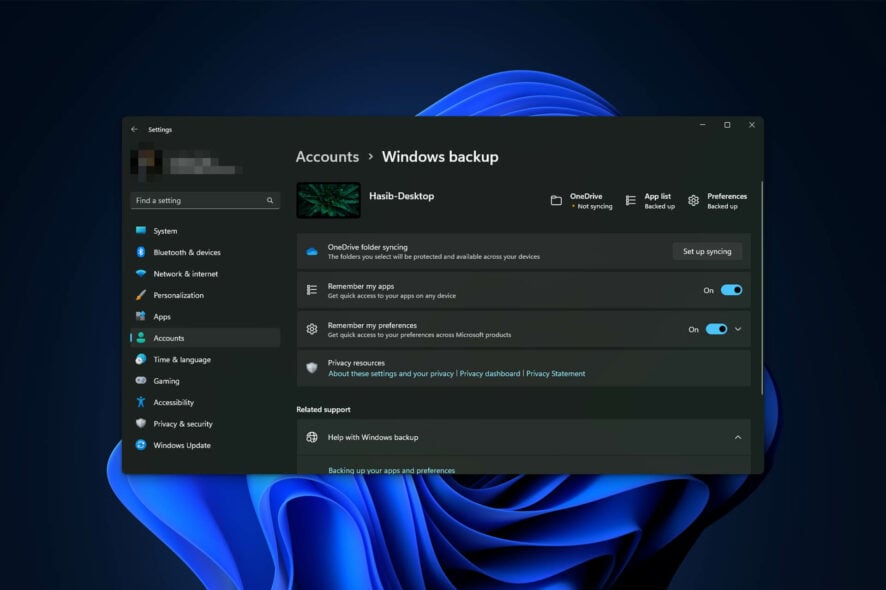
Are the Windows 11 sync settings not working or just greyed out? If yes, you should follow this article to learn about this problem along with the effective solutions.
Windows 11 is amazing. You can sync your settings across other computers if these have the same OS. However, the problem occurs when it doesn’t work, or the option is not accessible. If you are currently facing this problem, you are not alone.
Why is the sync option not working on Windows 11?
Usually, the synchronization-related issue occurs when the following reasons exist on your device:
- Microsoft account problem: If the account you are using has some problems, it may not work with the sync feature of Windows 11.
- Problems with the registry: It may be possible that some software or services may have changed some values of the registry that are causing the problem.
- Problems with group policy: If Windows 11 sync is disabled from group policy, you will not be able to use this feature.
- Corrupted system: Misconfiguration or problems with system files can be another reason.
- Blocked account: If your Microsoft account has been blocked for some reason, there is no way to use sync feature with this account until it is unblocked.
What can I do if Windows 11 sync settings are not working?
Before going through the troubleshooting methods, you should check the following things:
- Restart Windows. In case of facing any restart issues, you can solve them in no time.
- Update Windows to the latest version.
- Make sure your Microsoft account is not blocked.
- If possible, try a different account and see if it helps.
After that, go through the following methods to solve the sync settings problem on Windows 11.
1. Verify Microsoft account
- Press Win + I to open Settings.
- Go to Accounts and go to Email & accounts.
- If you see a message like this account needs to be verified, click on the Verify button.
- Provide the necessary credentials and verify the account.
If it is a newly created MS account, check your email to verify on Microsoft’s server side.
2. Enable sync from group policy or registry
2.1 From Group Policy Editor
- Open the Start Menu, type gpedit.msc and press Enter.
- Expand Computer Configuration.
- Click on Administrative Templates and then on Windows Components.
- Go to Sync your settings.
- Find the option Do not Sync and double-click on it.
- Enable and save the settings.
- Restart your PC.
2.1 From Registry Editor
- On Start Menu, type regedit and hit Enter.
- Navigate to the following location:
HKEY_LOCAL_MACHINE\Software\Policies\Microsoft\Windows\SettingSync - Create a new DWORD and give the name as DisableSettingsSync and set its value 2.
- Create another DWORD called DisableSettingSyncUserOverride and set its value 2.
- Restart your PC.
3. Enable from Azure Active Directory
- Go to Azure AD admin center and log in.
- Click on Azure Active Directory and go to Devices.
- Go to Enterprise State Roaming.
- Select Users may sync settings and app data across devices.
- Save it.
If you are a part of Azure Active Directory and encountering Windows 11 sync settings not working issue, the above steps will solve the problem. However, if you are not an admin, you will need to discuss about the steps with the system administrator.
4. Reset Windows
- Open the Windows Settings like before.
- Go to System and then Recovery.
- Click on Reset PC.
- Go ahead and finish the process.
You also may be encountering different types of sync problems. If necessary, learn how to solve Windows 11 theme sync problem and also OneDrive Sync problem.
After trying the above methods, you will be able to solve Windows 11 sync settings not working issue. If you know any other better methods, feel free to let us know in the comment box.