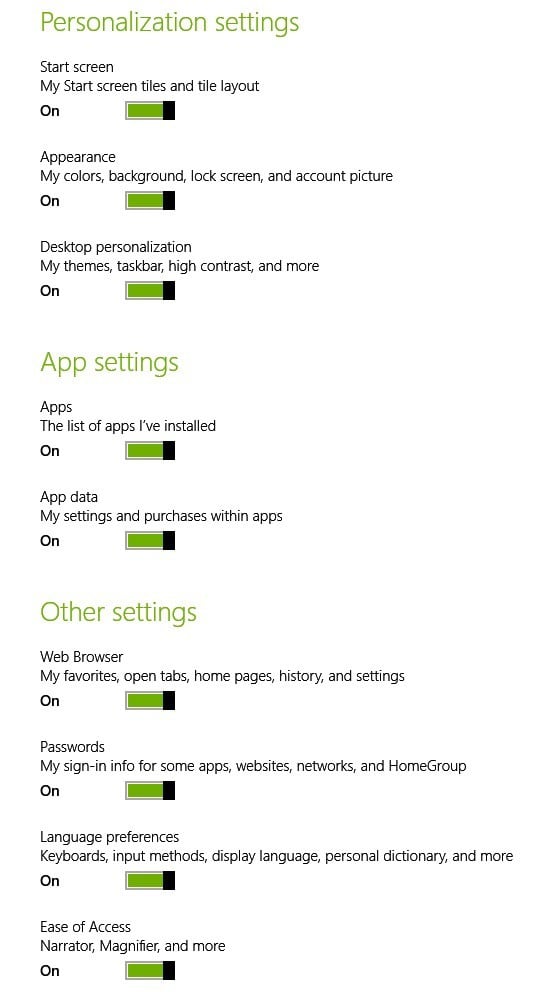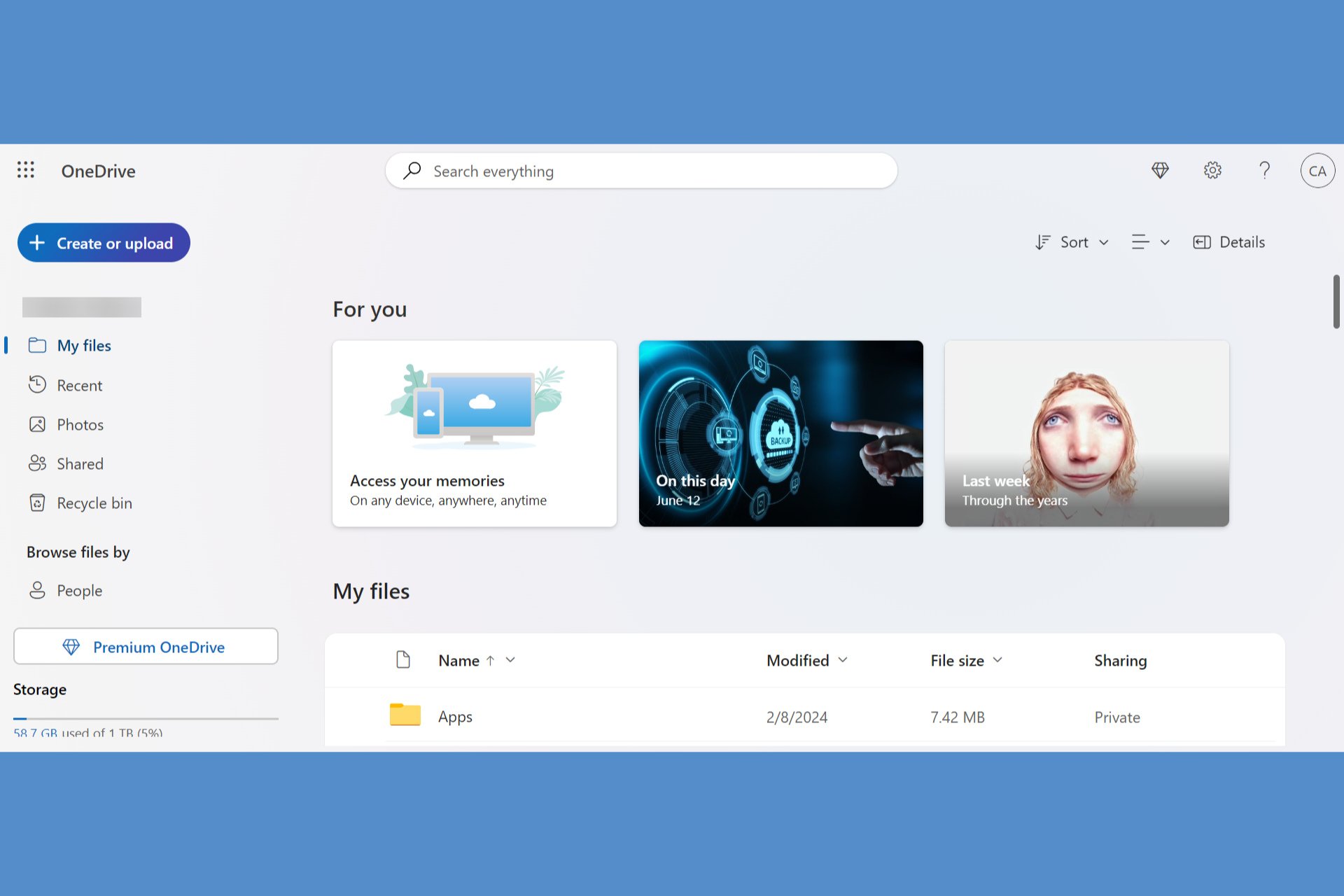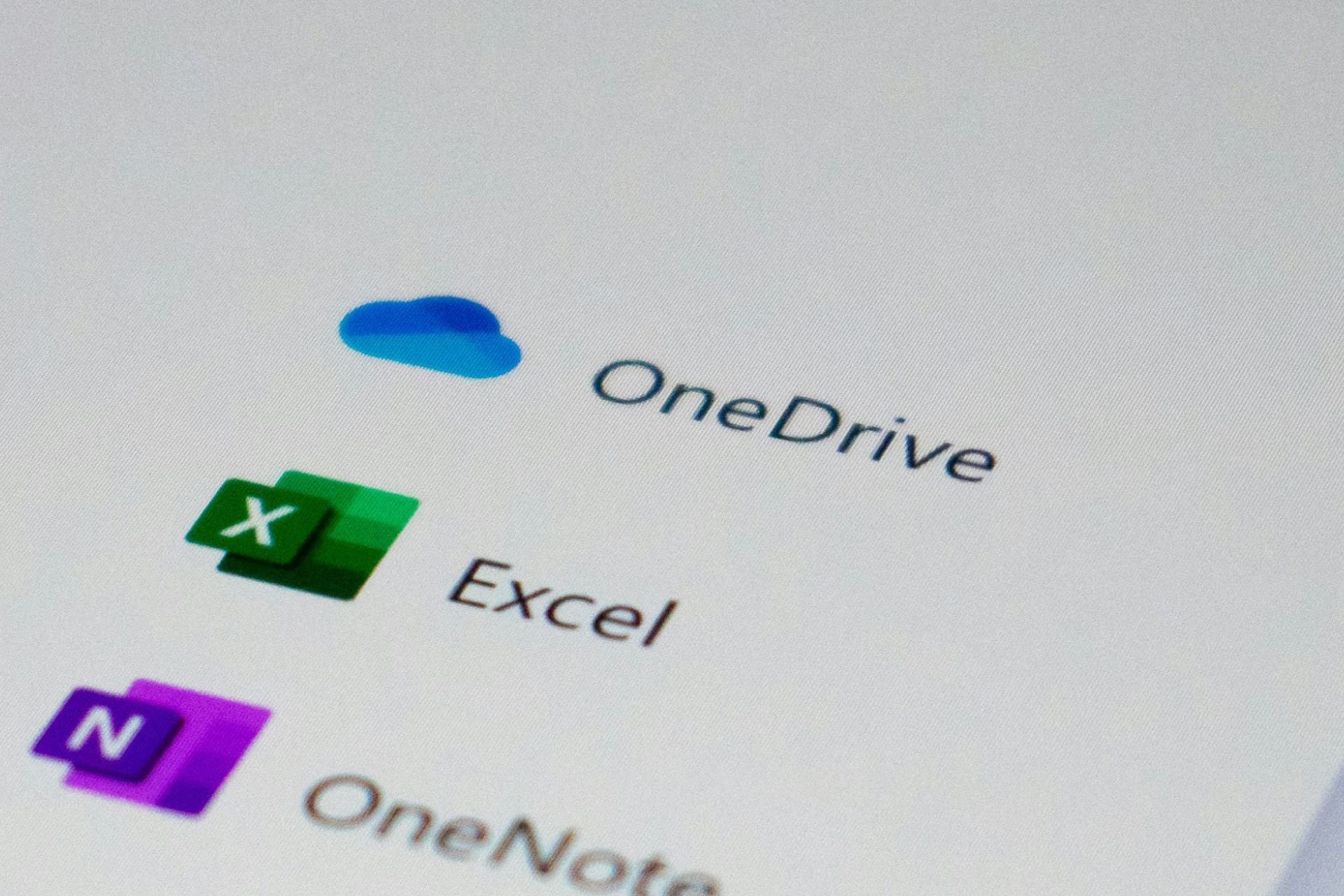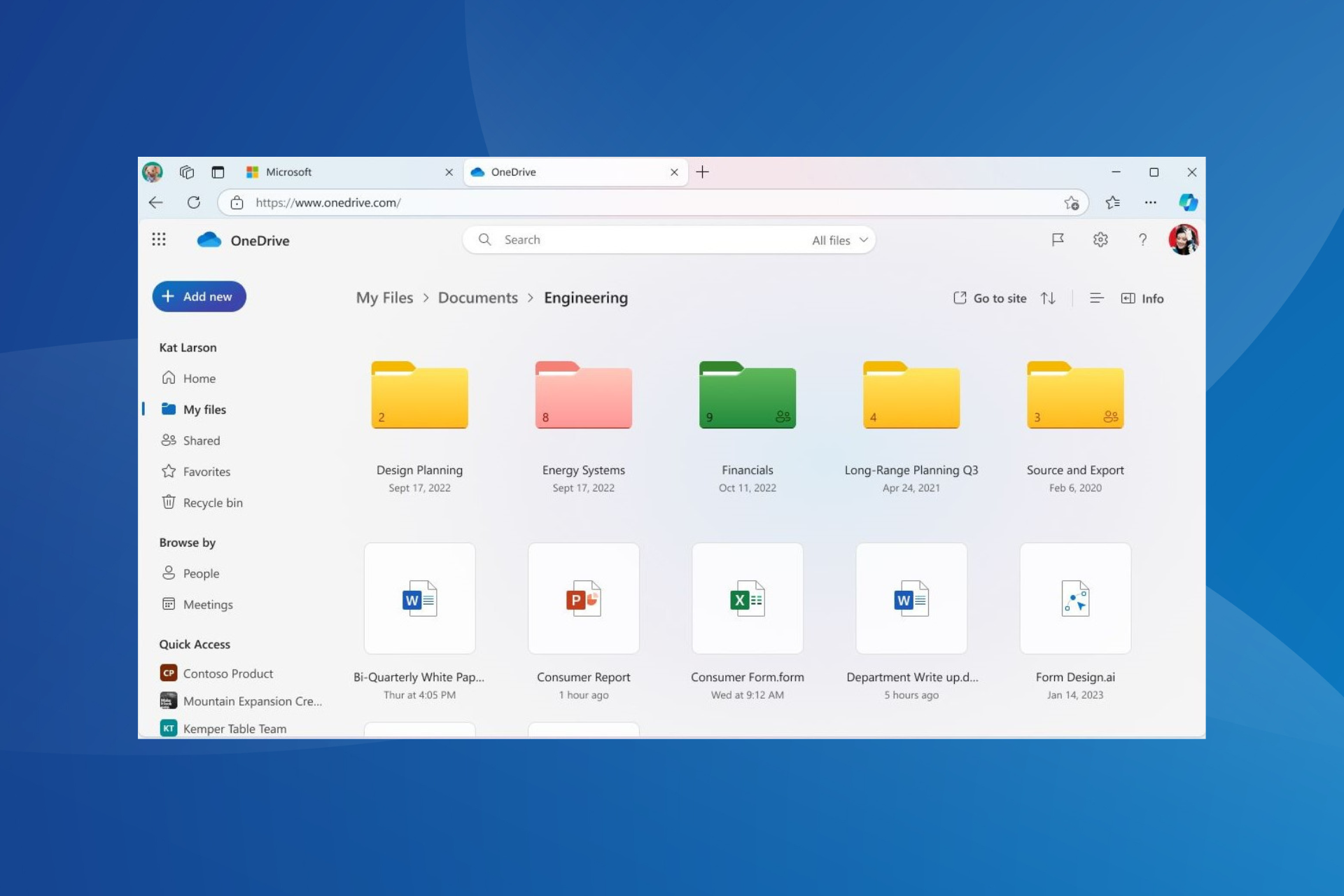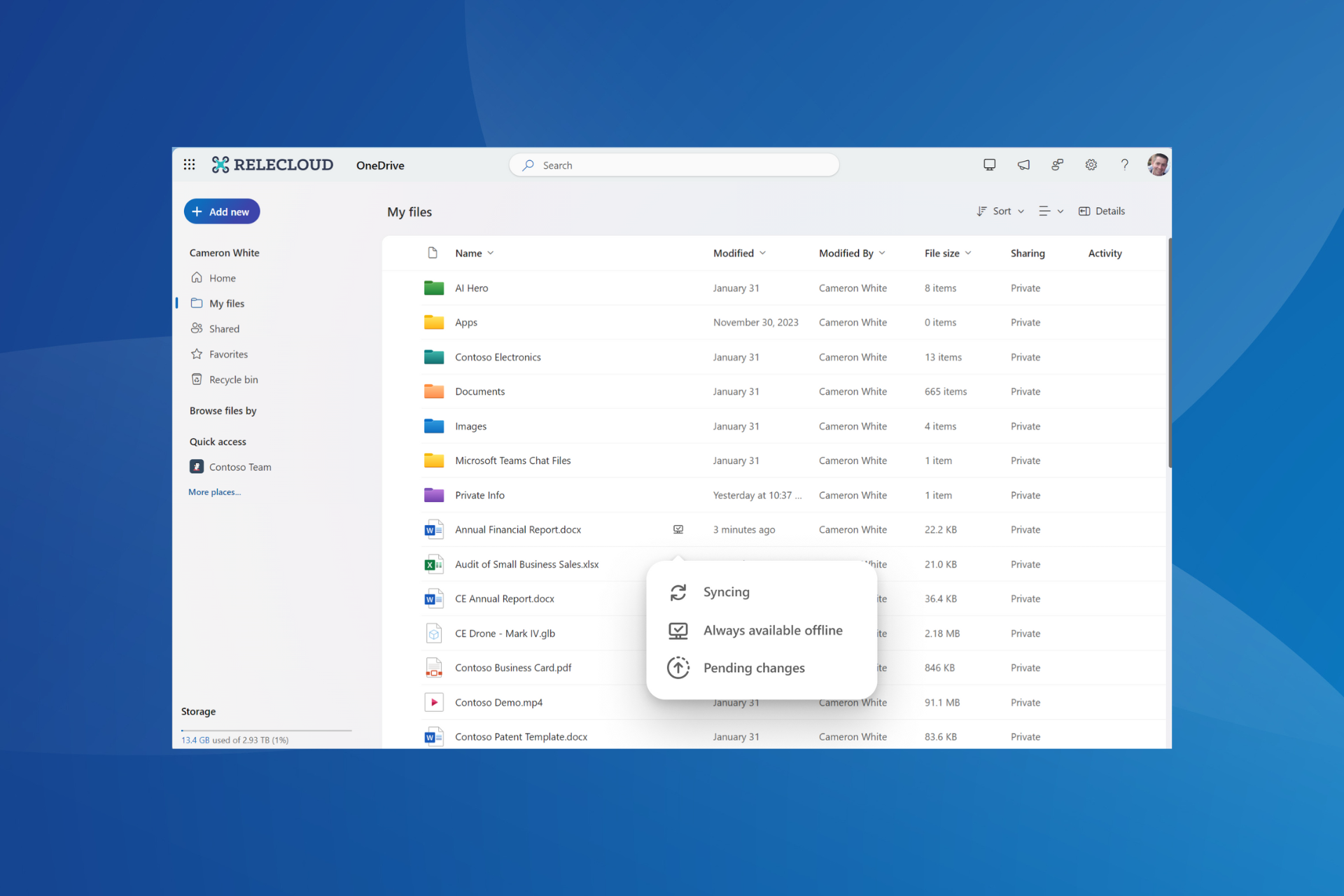How to Change OneDrive Sync Settings on Windows 10
Cloud storage helps you save disk space
3 min. read
Updated on
Read our disclosure page to find out how can you help Windows Report sustain the editorial team Read more
Key notes
- Once upon a time, Microsoft was forced to rename its cloud storage service. Since then, OneDrive has come a long way.
- Here's how to change its Sync Settings on Windows 10 and not only.
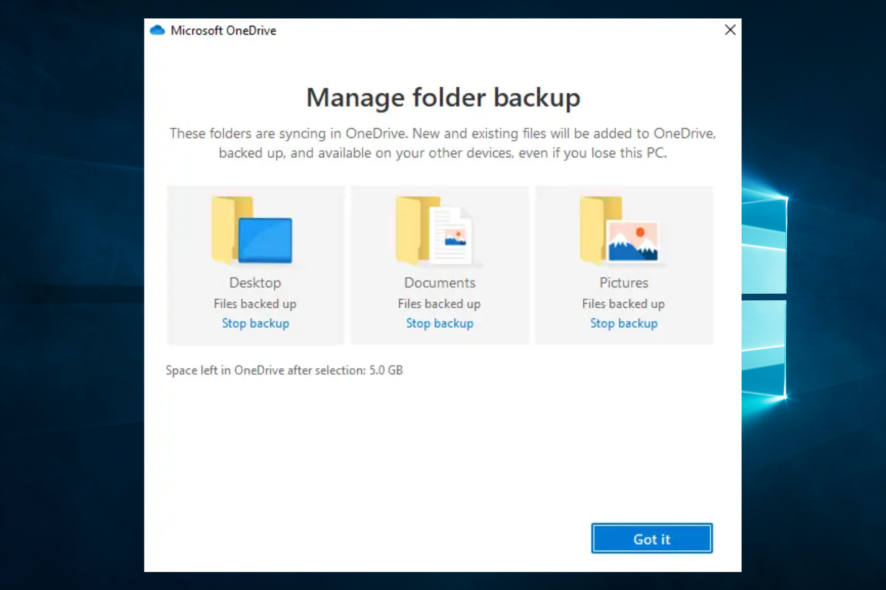
Some time ago, Microsoft was forced to rename its cloud storage service SkyDrive into OneDrive. Besides the branding change, some new options were added, and today we’re going to talk about synchronizing settings.
Since OneDrive is the default cloud storage, Microsoft has decided to embed it deeply inside Windows 10.
How do I change OneDrive sync settings?
1. On Windows 10
1. Select the OneDrive icon in the taskbar.
2. Choose More and go to Settings (In some cases, you may be able to open Ondrive folder from the Settings app).
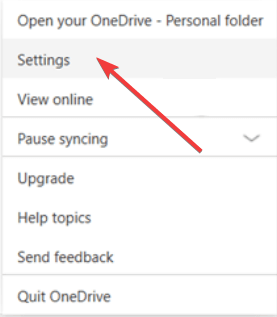
3. Click on the Account tab and choose folders. The Sync your OneDrive files to this PC dialog box should now be available on the screen.
4. Uncheck the folders you don’t want to sync to your PC. If you want to sync absolutely all your folders, then check the Make all files available option.
Also, besides all this, you can choose to back up your files to your OneDrive account, as well.
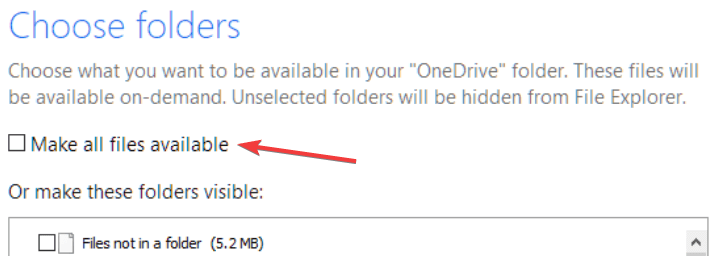
5. After you make your selection, hit OK.
You can change OneDrive sync settings in Windows 10 via the app’s built-in options. You can manually choose which folders to sync and which not to.
Speaking of cloud storage, you might also want to check out our guide on the Best Cloud Storage Apps or Top Decentralized Cloud Storage Solutions.
2. On older versions
- Open the Search charms bar, go to the right top corner or press the Windows + W keys.
- Type PC Settings.
- Then choose OneDrive.
- From there, choose Sync settings.
Now, you will have access to a lot of features that you can choose to turn off, or leave them on, as they are, by default. So, from here, you can synchronize to your OneDrive account a bunch of things, and here they are enlisted:
- PC settings – you can synchronize your desktop or tablet settings across your devices.
- Start screen – your tiles and layouts
- Appearance – colors, background, lock screen, and pictures
- Desktop personalization – themes, taskbar, high contrast
- Apps – a list of apps you have installed, as well as your settings and purchase within apps
- Web browser – favorites, open tabs, home pages, history, and page settings
- Passwords – sign-in information for apps, websites, networks, and HomeGroup
- Language preferences – keyboard input, display language, personal dictionary
- Ease of access – narrator, magnifier
- Other Windows settings – File Explorer, mouse, printers
How to sync files using third-party software?
Since we are talking about synchronization, we simply cannot omit this incredible tool that will keep your files synced across all of your devices with no risk of data loss or leakage.
Keeping all of your assets synchronized has never been easier thanks to Sync, the tool that allows you to store, share, and access your files from any location.
But Sync delivers more than storage, it also protects your data with end-to-end encryption, acts as a real-time backup solution, and delivers strong data recovery features.
Let’s quickly look at its key features:
- Storage space of up 4TB in premium plans
- Realtime backup and sync options
- End-to-end encryption and data protection
- File history and recovery features included
- Two-factor authentification (2FA)
- Mobile apps, desktop apps, and integration
The best part is that you get up to 5 GB to store all those essential files in the cloud free of charge.
We hope this has been of great help to you, so stay subscribed for more useful tips. As always, feel free to share your personal experience via the comments section below.