How to get a tablet-optimized taskbar on your Steam Deck
You can get the Rog Ally feature on your Steam Deck as well.
2 min. read
Updated on
Read our disclosure page to find out how can you help Windows Report sustain the editorial team. Read more
Key notes
- The feature is on the Rog Ally device, and it happens when you're gaming and browsing.
- With a simple trick, you can bring it to your Steam Deck as well.
- Be aware that your Steam Deck needs to have the latest Windows 11 version for this to work.
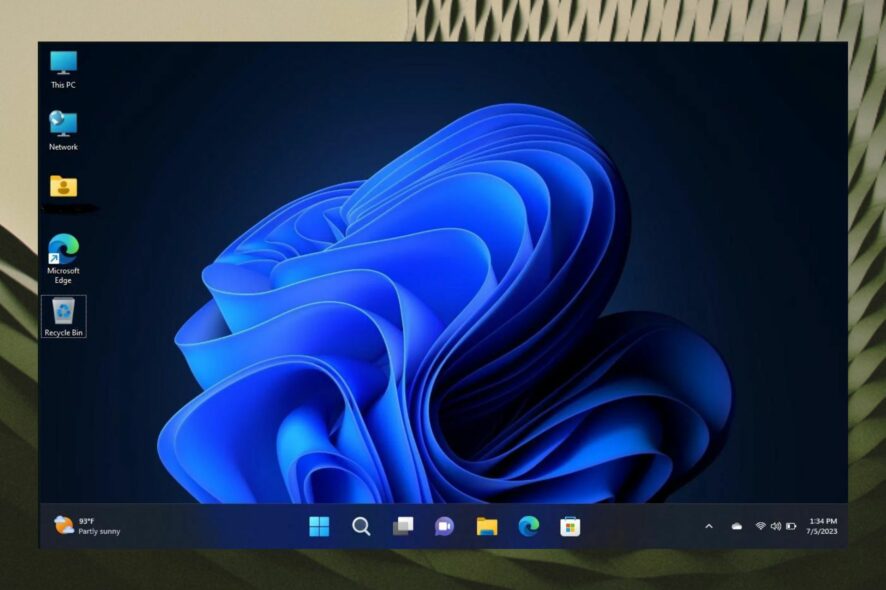
The Steam Deck device is a handheld gaming device that supports Windows 11. And it’s a beast in itself. But if you want to keep it at a peak performance level, you’ll need to choose which apps you want to install. So say no to those Android apps that you are able to run.
So far the device hasn’t had any serious issues. It seems that sometimes Steam Deck encounters a fatal error, which can be easily fixed.
However, some users appreciate the taskbar design from the latest handheld gaming device Rog Ally. As you might know, this device also runs on Windows 11, and similar to the Steam Deck, it’s a beast in itself. And it seems it comes with good features because some users were fascinated with the taskbar that they wanted to replicate it on Steam Deck.
Fortunately, there is a very simple walkthrough to get the optimized taskbar on your Steam Deck as well. But you need to know something. You need to be running Windows 11 Version: 22H2, 22621.755 or higher, so make sure you update your Steam Deck to the latest Windows version possible.
Here’s how to get a tablet-optimized taskbar on your Steam Deck
- Open Registry Editor from the Search box
- Once you’re there Navigate to HKEY_CURRENT_USER\Software\Microsoft\Windows\CurrentVersion\Explorer
- Here you should add a new Dword value (32-bit)
- Name it TabletPostureTaskbar
- Click it and change the Value data to 1
- Exit out and right-click the Desktop to select Display settings
- Now set the scale to 100%
- Reboot your Steam Deck.
Now you should experience the Windows 11 tablet-optimized taskbar in all its glory. The taskbar will change its size, hence optimize, while doing all kinds of activities on your Steam Deck.
For example, on your Desktop, the taskbar will appear in a regular way. When you’re browsing the Internet, it will optimize to its tablet mode.
What do you think about this? Let us know in the comments section below.
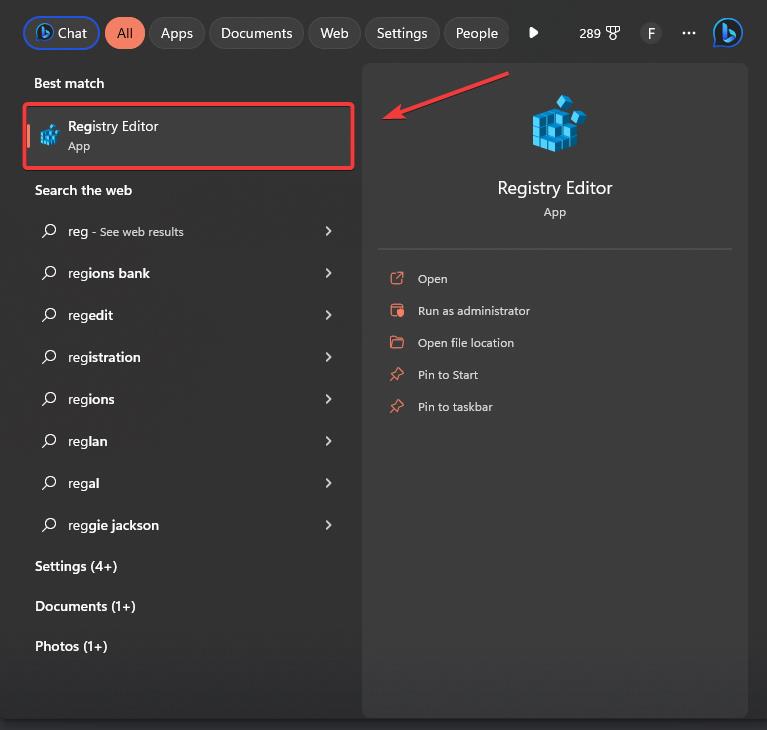
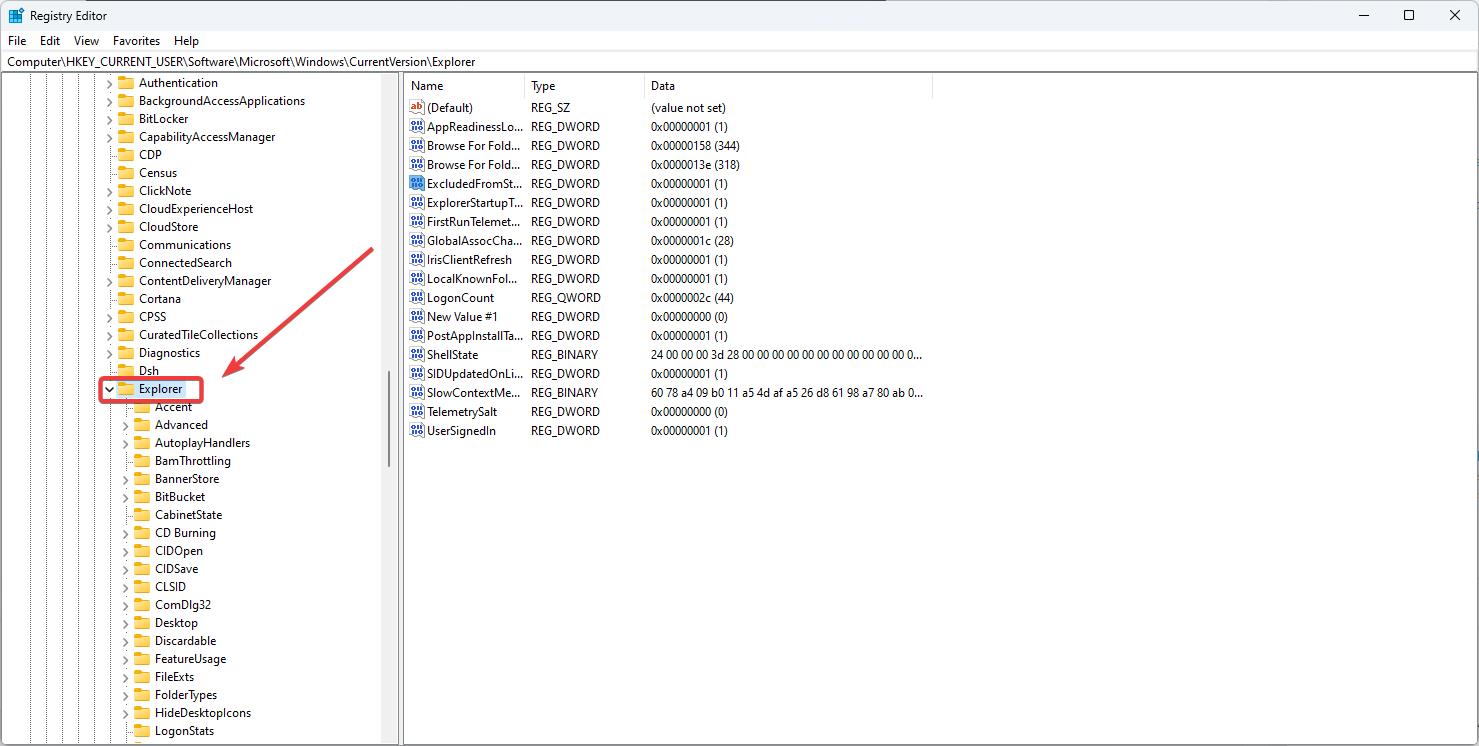
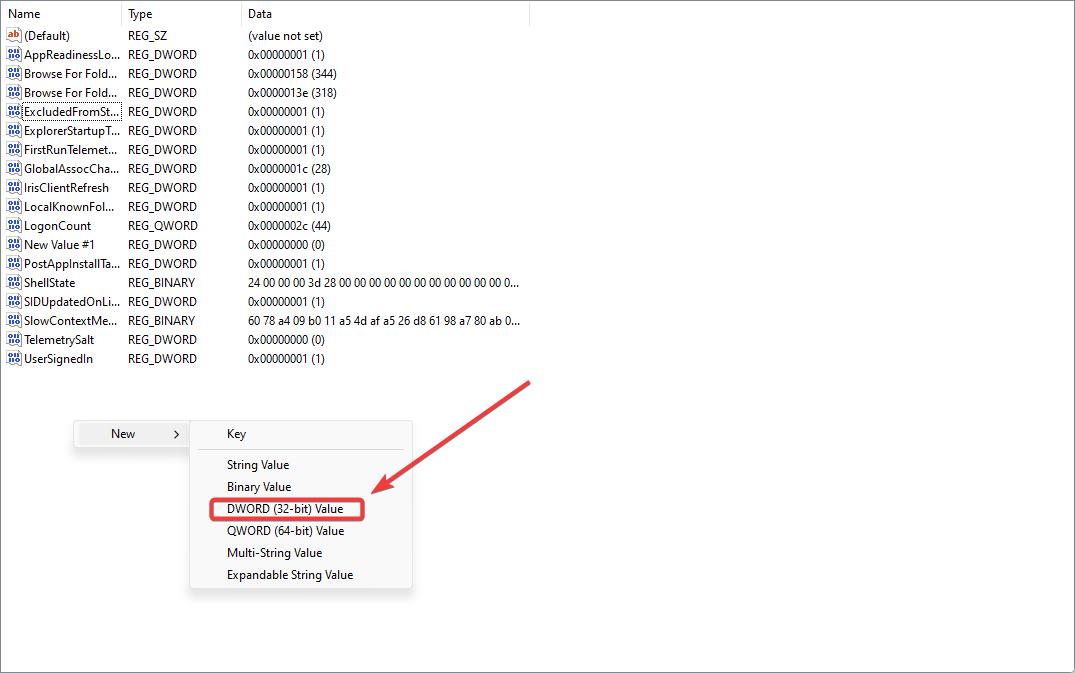
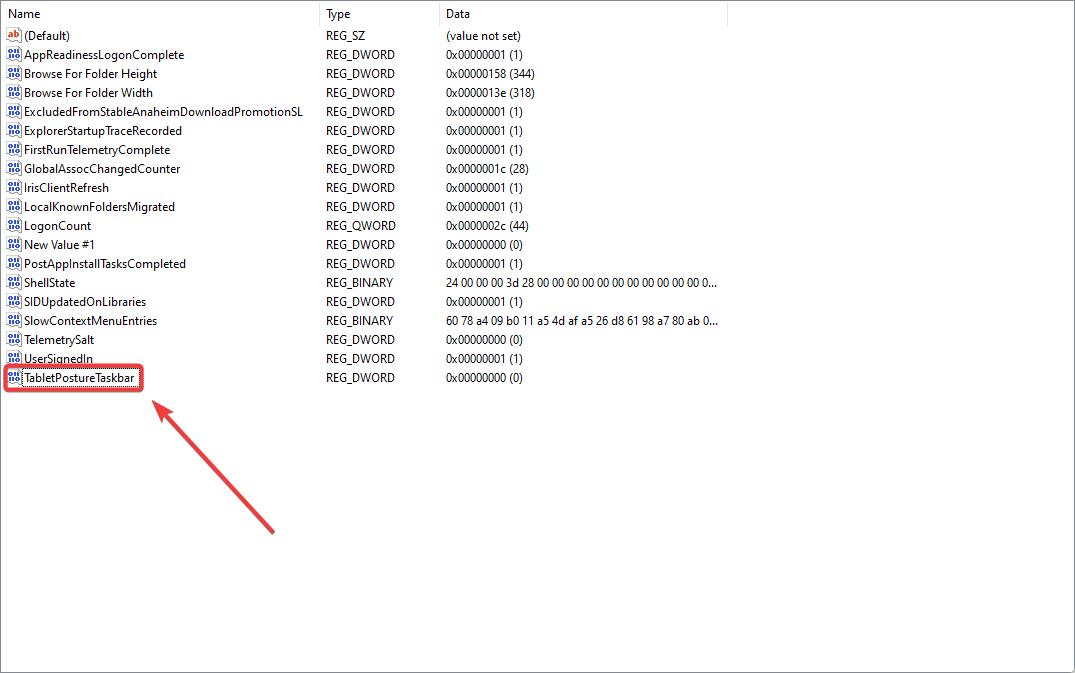
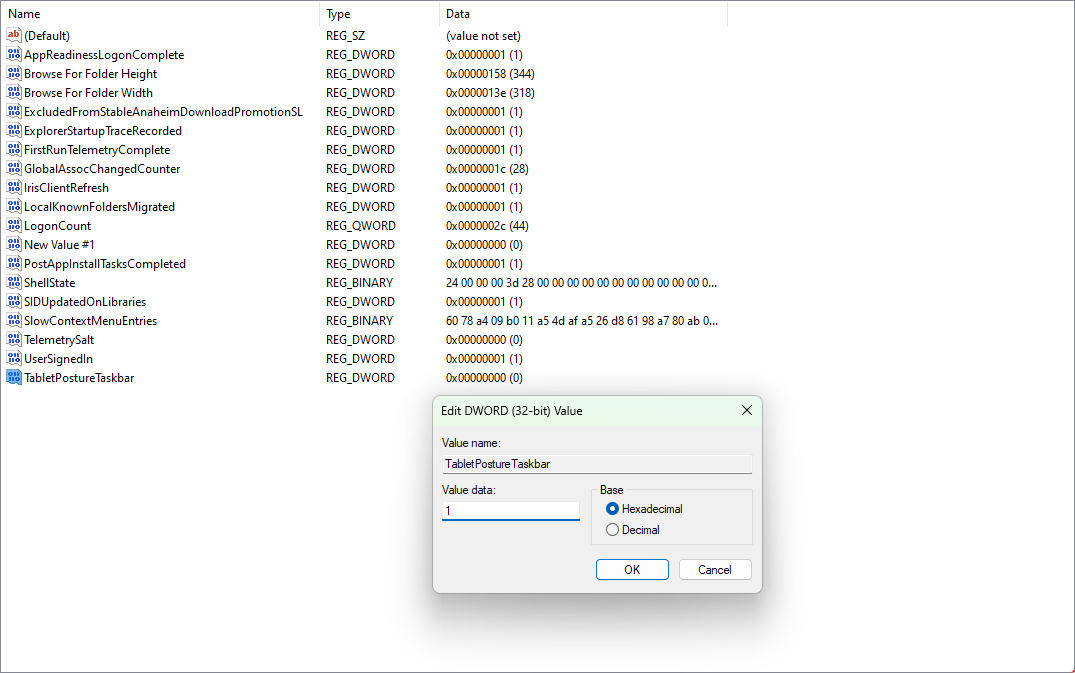
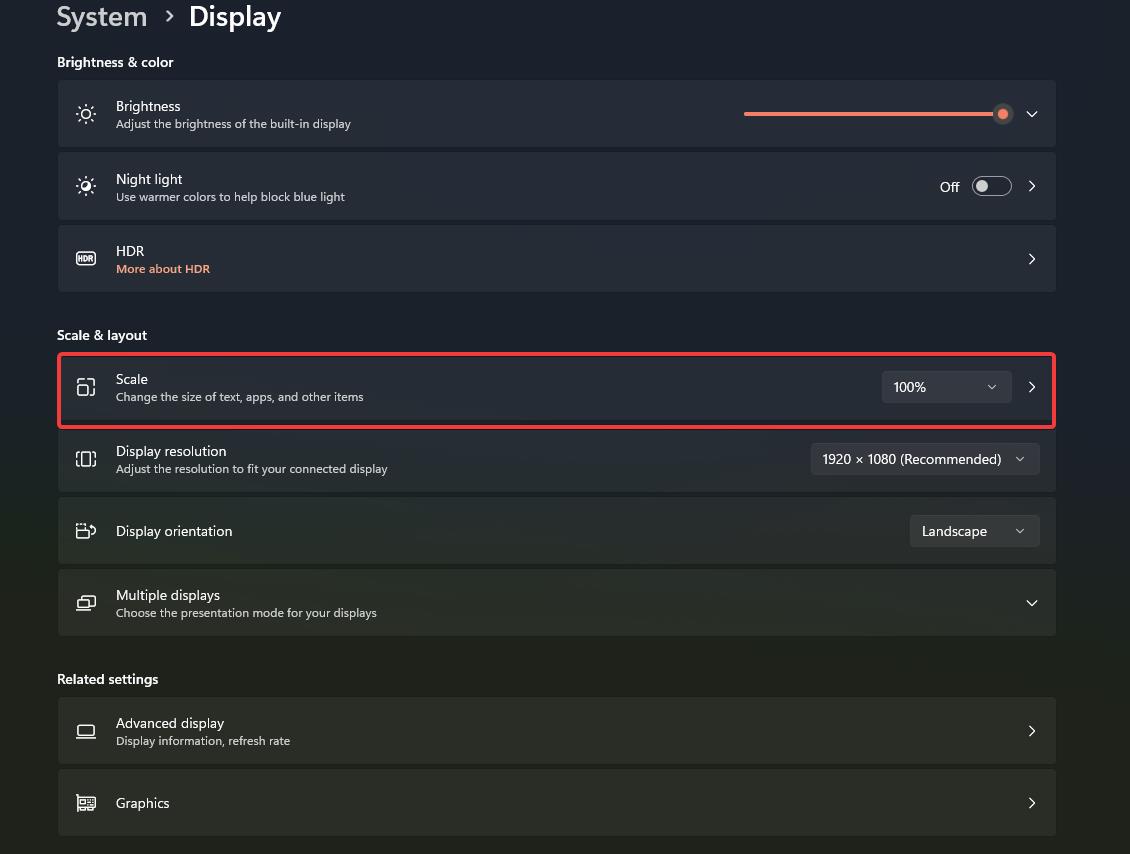








User forum
0 messages