4 Ways to Check & Reset Windows 11 Uptime
Check the Windows 11 uptime in seconds with Task Manager
3 min. read
Updated on
Read our disclosure page to find out how can you help Windows Report sustain the editorial team. Read more
Key notes
- Checking the uptime of your system can be done right from the Settings app or Control Panel.
- More advanced users can use the command line to monitor their uptime.
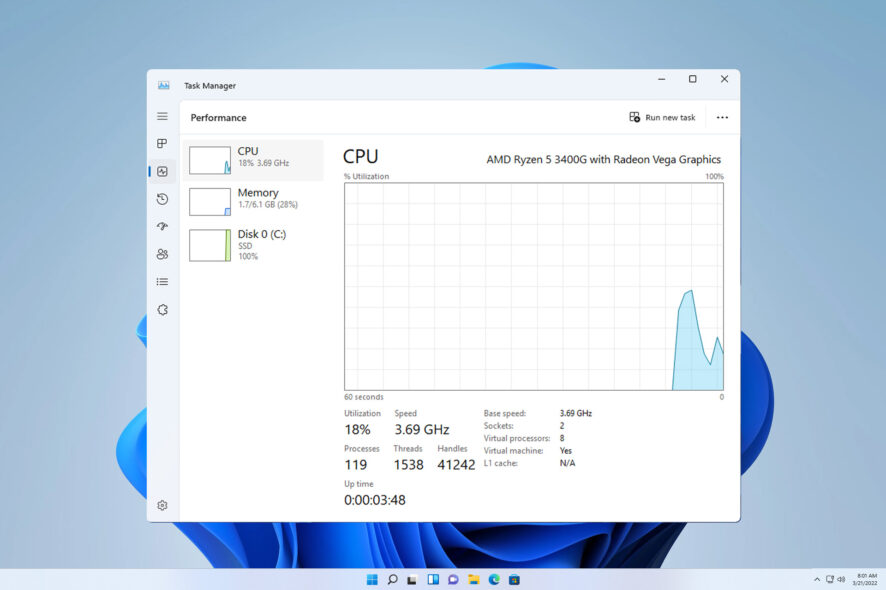
Sometimes in order to ensure that your PC is working properly, you need to check your Windows 11 uptime. This process is incredibly simple and it can be done in just a matter of moments, so today we’ll show you the best ways to do that on your PC.
What should my uptime be?
This depends solely on your PC activities. If you use your PC for lighter tasks, your uptime can be up to a week or even more.
If you use your PC for more intensive tasks or gaming, uptime should be about 3 to 7 days.
How do I check my Windows 11 uptime?
1. Use the Settings app
- Open the Settings app. You can do that with the Windows key + I shortcut.
- Select Network & Internet in the left pane. In the right pane, select Advanced network settings.
- Now select your network connection.
- Look for the Duration value to find your system uptime.
2. Use Task Manager
- Press Ctrl + Shift + Esc to open Task Manager.
- Navigate to the Performance tab.
- Locate the Up time value to see how long your system has been running.
3. Use Network Connections
- Press the Windows key + S and enter network. Choose View network connections.
- Double-click your current network adapter.
- In the adapter settings window, locate the Duration value to see how long since your PC started.
4. Use the command line
Command Prompt
- Press the Windows key + S and type cmd. Choose Run as administrator.
- Run the following command to see Windows 11 uptime:
systeminfo | find "System Boot Time" - You should now see your uptime.
PowerShell
- Use the Windows key + S shortcut and type powershell. Select Run as administrator.
- Next, run the following command:
(get-date) - (gcim Win32_OperatingSystem).LastBootUpTime - Your uptime will now appear on the screen.
How do I reset my Windows 11 uptime?
You can reset uptime on Windows 11 by doing the following:
- Shutting down your PC completely.
- Performing a system reboot.
Why is my uptime not resetting?
- If you have Fast Startup enabled, the Windows 11 uptime will not be resetting.
- You aren’t shutting down your PC completely due to power settings.
What are Server Statistics on uptime?
Server providers usually guarantee 99% uptime and availability of their servers, but there are several different levels available and they drastically differ in minutes of downtime.
| Uptime | Yearly downtime |
| 99% | 87h 40min |
| 99.5% | 43h 50min |
| 99.9% | 8h 46min |
| 99.95% | 4h 23min |
| 99.995% | 26min 18sec |
| 99.999% | 5min 16sec |
| 99.9999% | 31.6sec |
Checking Windows 11 uptime is incredibly simple, and the easiest way to do so is from Task Manager, while the fastest is using the command line. You can also check Windows 10 uptime or last reboot time in Windows Server using similar methods.
In addition to uptime, you can easily find process start time using similar methods. What method do you use to check system uptime? Let us know in the comments if we missed it.
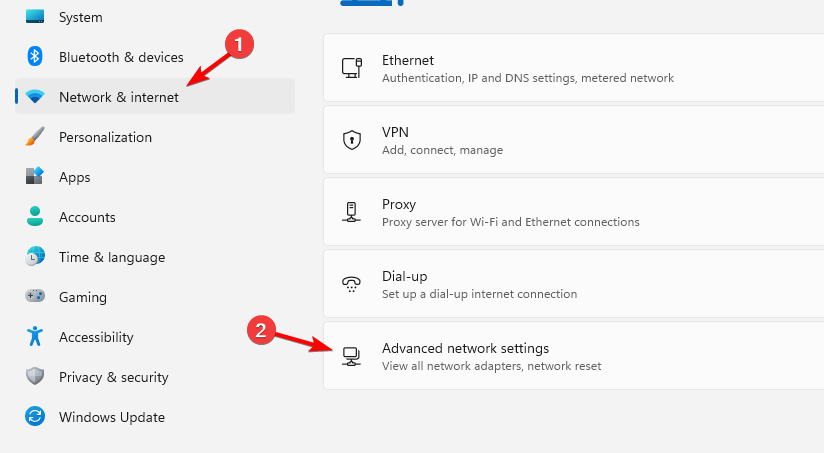
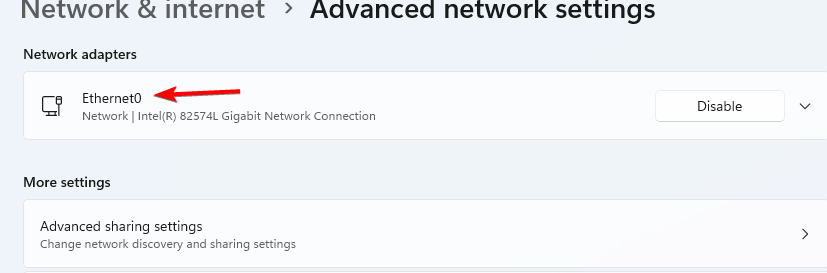
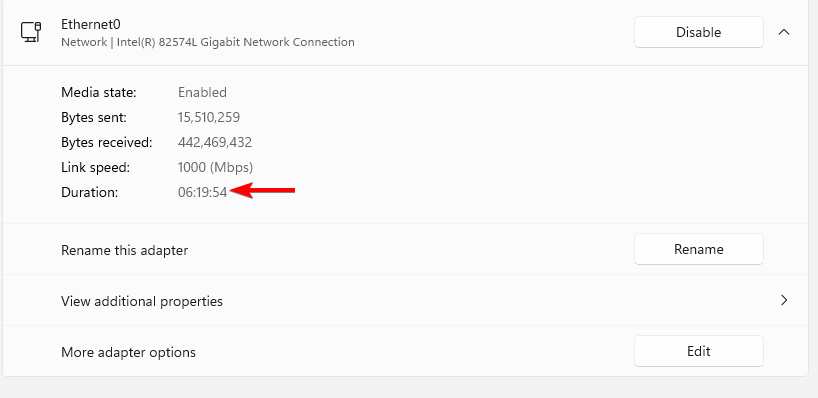
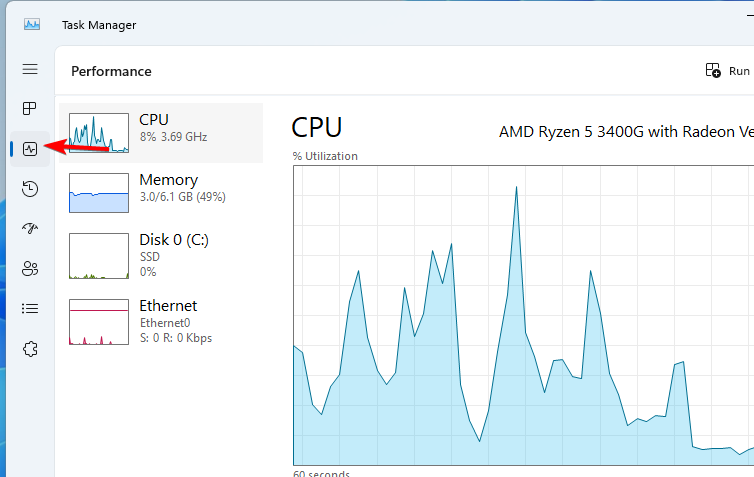
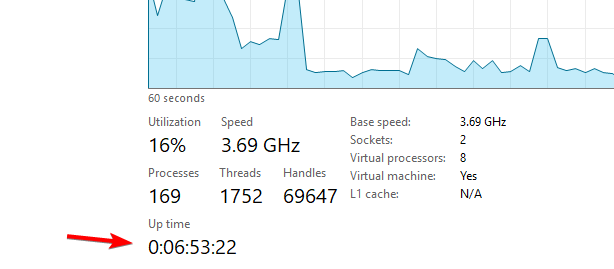
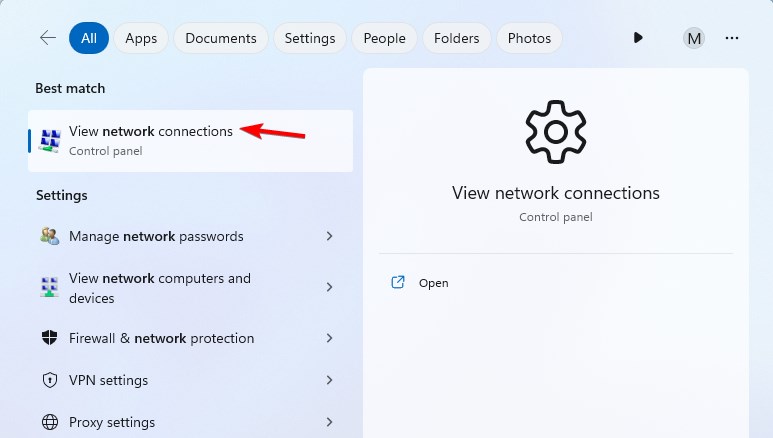
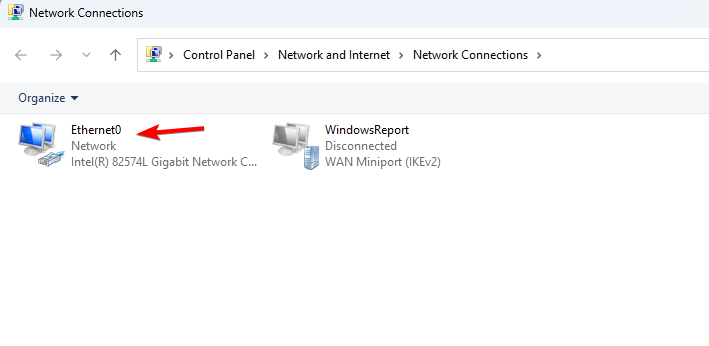



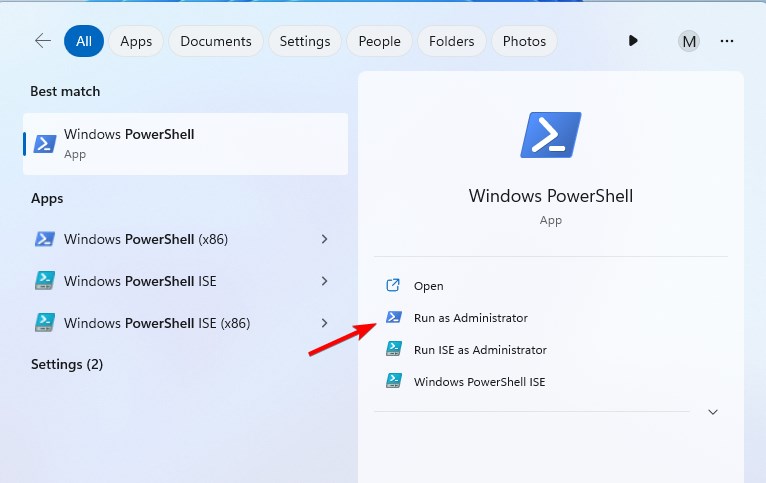
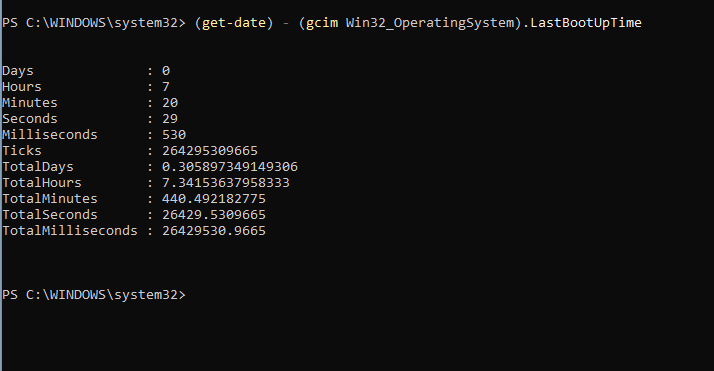







User forum
0 messages