How to Set Up a VPN via FritzBox and Use it on Windows 11
3 min. read
Updated on
Read our disclosure page to find out how can you help Windows Report sustain the editorial team. Read more
Key notes
- Does FritzBox support VPN? Not directly, or at least not commercial VPNs, which is really what we all care about.
- Between FritzBox's incompatibility with the VPN client mode and Windows 11 being still so fresh, finding a VPN that works with both of them seems like a distant dream.
- In fact, it is possible to set a Windows 11 VPN via FritzBox and you have other choices than the FRITZ!VPN software.
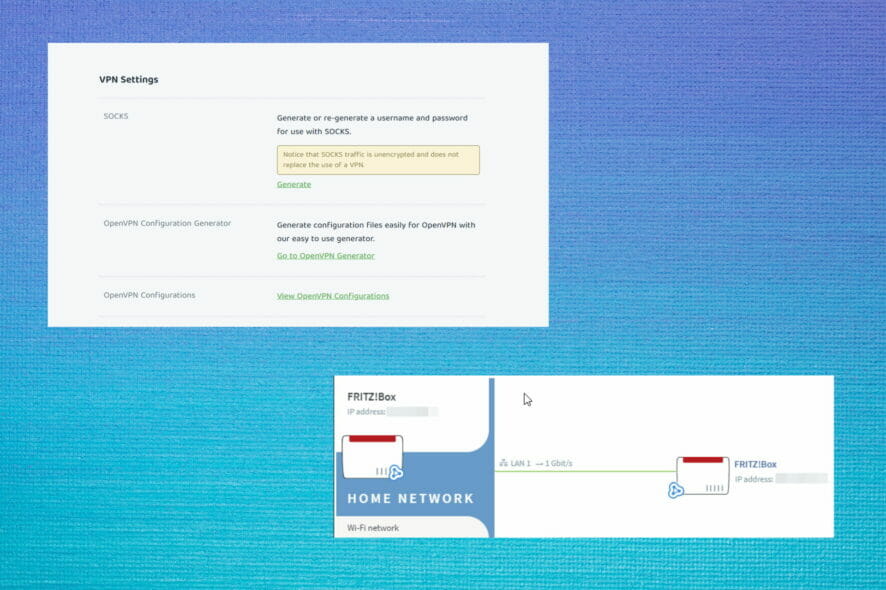
The AVM-powered FritzBox is a highly appreciated router and we dare say, it’s for all the right reasons. Smart WiFi-compliant and packed with advanced functionalities, the FritzBox is unfortunately not compatible with commercial VPNs.
But does that mean you cannot use it on Windows 11 PCs, for example? Of course not. In fact, there are 3 methods available:
- Set a VPN software on individual devices
- Use a second VPN-compatible router behind your FritzBox (dual-router configuration)
- Turn your FritzBox router into a VPN server
 NOTE
NOTE
➡ The FritzBox cannot act as a client on its own, it is only compatible with IPSec and you cannot flash it with different firmware. Consequently, you will need an additional Tomato or DD-WRT firmware-flashed VPN router with OpenVPN support if you’re going for the second option.
➡ If you’re going for the third option, note that you need a VPN that supports specific protocols such as L2TP/IPSec or PPTP. Also, you will not enjoy the same privacy as this method does not protect you against ISP tracking, for instance.
Whether you choose to install a VPN on individual devices or use a VPN-compatible router, you will need a versatile and capable VPN client that can handle both tasks graciously.
Our recommendation is Private Internet Access simply because it checks all the boxes and more:
- Fully compatible with Tomato, DD-WRT, and pFsense firmware (It also has its own routers with pre-installed VPN)
- Supports OpenVPN and WireGuard protocols
- Cross-platform compatibility (with dedicated versions for Windows, including the latest Windows 11, macOS, iOS, Android, browsers, or gaming consoles)
- Advanced features (split tunneling, obfuscation, multi-hop, and more)
- Extensive server network (optimized for high-speed and boasting global coverage)
- Highly focused on privacy (strict no-logs policy, strong encryption for your data, built-in adblocker)
- 1 license covers up to 10 simultaneous connections

PIA VPN
Turn your FritzBox into a feature powerhouse thanks to this top-tier Windows 11-ready VPN client!And since the first option is pretty much self-explanatory – you just need to subscribe to a PIA VPN plan and download the software on your Windows 11 device – we will focus on the second one.
How do I add a VPN to my FritzBox?
- Make sure your router supports the VPN client mode with Tomato or DD-WRT firmware compatibility. (If that’s not the case, feel free to explore these high-quality VPN routers and pick the one that best suits your needs).
- Download and install the router’s corresponding app (if such is the case).
- Subscribe to a PIA VPN premium plan and access their official website.
- Next, log in to your PIA account and go to the Downloads section.
- Scroll down to the VPN Settings section and click on Go to OpenVPN Generator.
- Select the latest OpenVPN version, the Windows platform, respectively the preferred region.
- Stick with the recommended UDP port, and press Generate.
- Open the router’s app or launch a browser window on your Windows 11 PC and type in the IP address/URL/domain name in order to access the admin interface of your router (Feel free to check your user manual for accurate indications, according to the specific brand and model).
- Head over to the VPN-dedicated section and upload the OVPN file you previously generated.
- Now, connect the freshly created VPN router to a server.
- Plug your FritzBox into the VPN router. Finally, connect your device to the FritzBox via WiFi and that’s it!
The traffic from your Windows 11 PC is now routed through your FritzBox and through the VPN set at the router level so you can enjoy full Internet speed as well as iron-cast privacy!
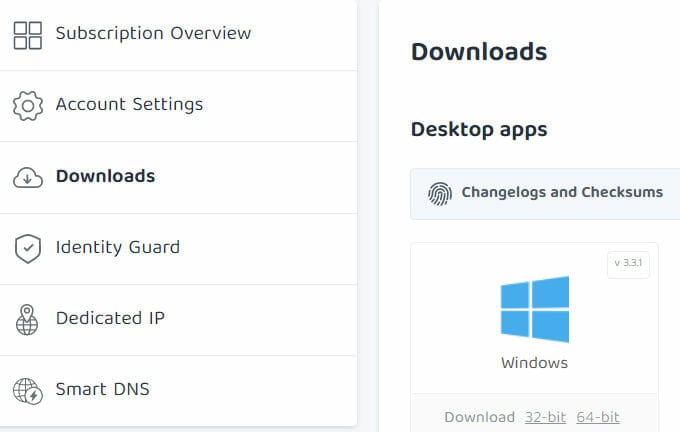

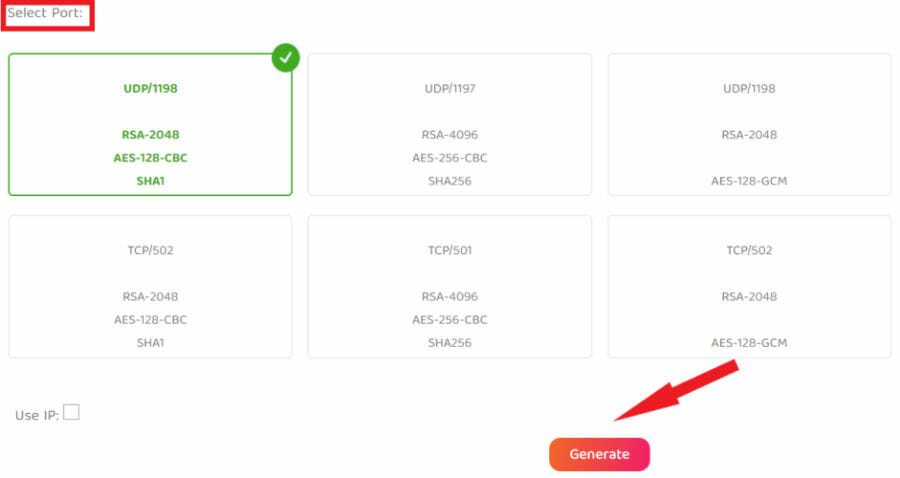







User forum
0 messages