How to Stop Router from Blocking VPN
Your router requires OpenVPN protocols to connect successfully
7 min. read
Updated on
Read our disclosure page to find out how can you help Windows Report sustain the editorial team Read more
Key notes
- It's no surprise that privacy-conscious users are interested in protecting their entire network with a VPN rather than a single device.
- By pairing your VPN with your router, you can give privacy and security to all devices on your network.
- If the connection does not go through, we have a list of suggestions you may want to try.
- More often than not, the error may be caused by your router's lack of support for VPN clients.
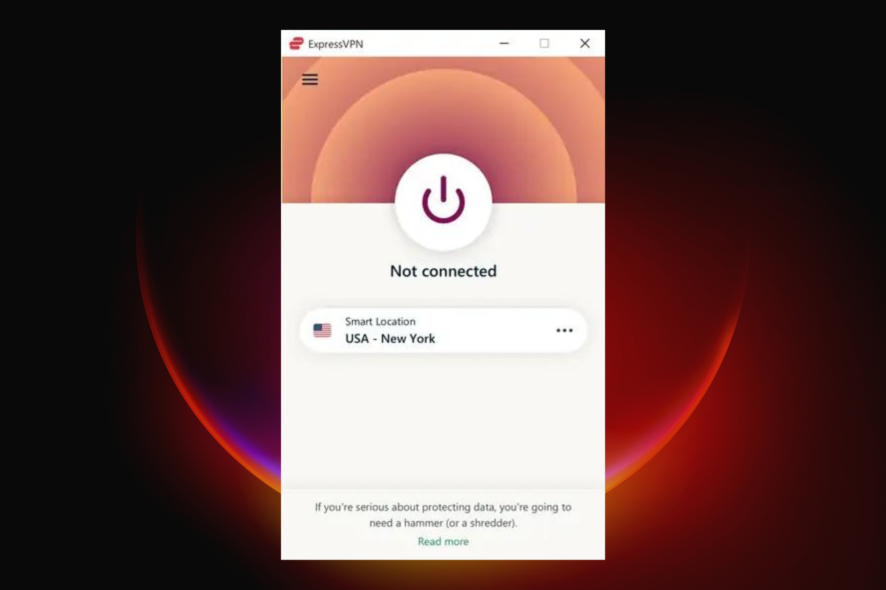
For all online privacy needs, there is a real necessity for a router to support a VPN connection and protect your personal information.
It is possible that a VPN affects routers in a positive manner and has many benefits in terms of online security.
There are two ways to set up your VPN on your router: either buy a new router setup for the specific job or install it into your existing router – make sure to check for compatibility in both cases.
As a quick heads-up, other users have mentioned wireless router won’t work through TL-R600VPN, Windows VPN does not work through the router with OpenWRT.
In all this, though, you may encounter a situation when your VPN does not work through the router, and probably restarting the VPN app or even your computer and router doesn’t yield any tangible results.
This article lists some solutions you can try to fix the problem.
Why is VPN not working through router?
If you can’t connect to your VPN using the router, the problem may arise from both ends. The most probable reason is that your router is not compatible with the VPN software. Other causes for this issue are:
✅ The router doesn’t support your VPN connection
✅ The VPN usage is restricted by the router firewall security
✅ Your router is blocking the VPN connection
In case you discover that your router doesn’t support a VPN connection, there are other effective VPN routers you can try.
Do all routers support VPN?
No, on the contrary. There are considerable routers that don’t support VPN connections.
Generally, routers that support OpenVPN open-source protocol can support a VPN client as well, but it is best to check for each particular device.
How do I know if my router is VPN compatible?
Simple enough, you can check the manufacturer’s specifications or search for your specific model on the internet in order to see if it is VPN compatible.
To avoid VPN not working through router issues, it is essential to verify that your router supports VPN usage before buying it or getting a VPN subscription.
How do I set up a VPN through my router
There is VPN software that supports router connection and can efficiently connect with your router. This is the simple method to set up a VPN on your Windows PC:
- Sign up for an ExpressVPN account.
- Login into your router IP address with the user and password.
- Configure your router to set up the VPN (OpenVPN protocol supported).
- After you adjust the router settings for the VPN, check the connectivity.
- Open a browsing page to test your ExpressVPN router connection.
With native support for Wireguard, Lightway proprietary, OpenVPN, and L2TP/IPSec protocols, ExpressVPN has a network of 3000 servers spread across 94 countries worldwide to choose from.
It is as versatile, yet powerful as a VPN can get and is compatible with Asus, Linksys, and Netgear routers. For other routers, you can contact ExpressVPN support to get the firmware.
Plus, you have ultra-fast download speeds, unlimited bandwidth, and stable, or reliable connections guaranteed by coupling this world-leading VPN software with your router.

ExpressVPN
Comes with firmware to install on your router and can be set up automatically or manually.What to do if the VPN not working through router?
1. When experiencing slow speeds
If you’re experiencing slow speeds because of the VPN not working through the router, here’s what you can do:
- Disable the firewall of your primary router (ISP modem)
- Connect with different servers
- Switch between available protocols i.e. PPTP / OpenVPN
- Connect to the VPN servers which are closer to your physical location. For instance, if you are in the US, the servers in Canada or Mexico will get you better speeds.
Speaking about speed, you might want to consider a VPN that doesn’t slow down internet speed, while allowing you to switch between protocols and server locations.
2. Unable to browse
If you cannot browse because your VPN does not work through the router, try the following steps:
- Change your router DNS settings to OpenDNS i.e. 208.67.222.222 and 208.67.220.220 Or Google DNS 8.8.8.8 and 8.8.4.4
- Save settings
- Restart your router
3. Loss of connectivity
If you lose your internet connectivity as soon as you couple your VPN to your router, make sure that the router is not working as a modem. You cannot directly configure a VPN on your ISP’s modem/router.
As soon as you will change the modem or router’s WAN settings, you will lose your internet connection.
You have to configure it on an extra one, as you cannot configure two connections on the same router at the same time.
4. Connected, but not getting VPN IP Address
In case your Wi-Fi network has a connected status but the VPN not working through router, you can proceed with this:
- Change your router DNS settings to OpenDNS i.e. 208.67.222.222 and 208.67.220.220 Or Google DNS 8.8.8.8 and 8.8.4.4
- Save settings
- Restart your router
5. Check Error Logs on your router
To check error logs, you are suggested to follow the below-mentioned steps:
- Go to the Services tab in DD-WRT
- Enable Syslog on the Services tab, or simply go to the Administration tab, then select Commands and enter the command as cat /tmp/var/log/messages. (DDWRT)
6. What to do when disconnected:
- Disable the firewall of your primary router (ISP modem)
- Switch between different protocols i.e. PPTP / OpenVPN
- Switch between different servers
7. Unable to connect
If you’re unable to connect because the VPN does not work through the router, do the following:
- Try to connect with OpenVPN protocol if PPTP protocol is causing problems
- If the issue remains unresolved, disable the firewall of your primary router (ISP modem)
- Connect PPTP / OpenVPN protocol on any other device for testing purposes and check if you are able to connect the VPN using the same protocol
Note: Ensure that the following protocols are supported by the router: PPTP or OpenVPN. Before configuring the VPN on your router, make sure that your router is not working as a modem.
Other steps you can take
- If your equipment supports NAT-T (NAT Traversal), turn it on.
- Contact your network administrator to understand the details of how you need to configure your VPN software.
- If your company uses L2TP pass-through, register your router’s MAC address with your company’s system administrator.
- Upgrade to the latest router firmware.
- Enable Port Forwarding for the VPN port 500, (for IPSec VPNs), port 1723 for PPTP VPNs, and port 1701 for L2tp- L2tp routing and remote access. Port 500 may be listed under the list of services.
Note: Check if the WAN IP is Public or Private. Ports can be opened on Public IP addresses only.
By default, the router’s firewall is configured to drop (delete) ICMP packets sent from outside your network to the WAN port. Your VPN may require the ICMP packets. To accept them do the following:
- Log in to the router using a browser by typing http://192.168.0.1, http://routerlogin.com, http://routerlogin.net or http://192.168.1.1.
- Type admin for the username and password for the password (unless you changed the default password)
- Select WAN Setup> Advanced > Respond to Ping on Internet Port
- Click Apply
Has any of the above solutions worked for you? Let us know by leaving a comment in the section below.












