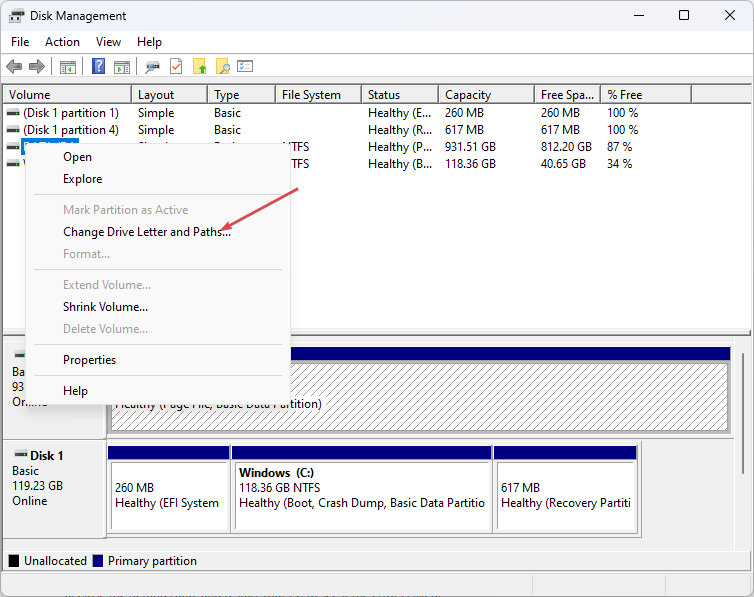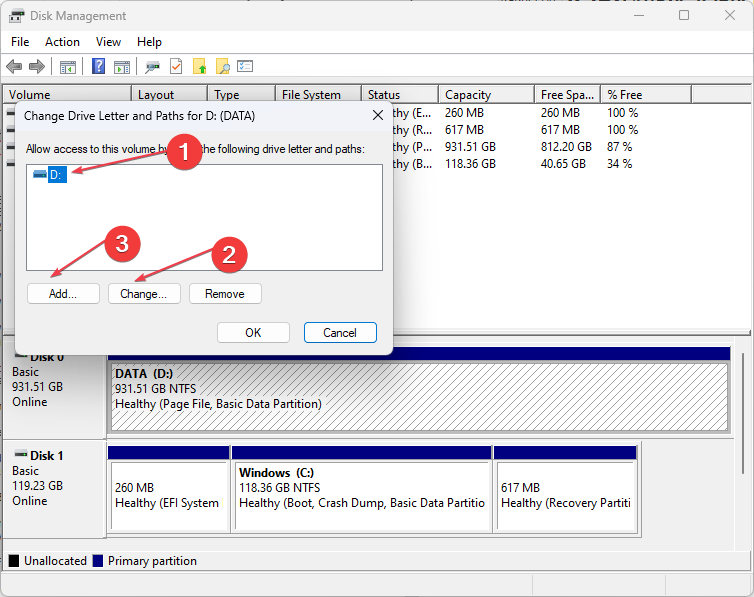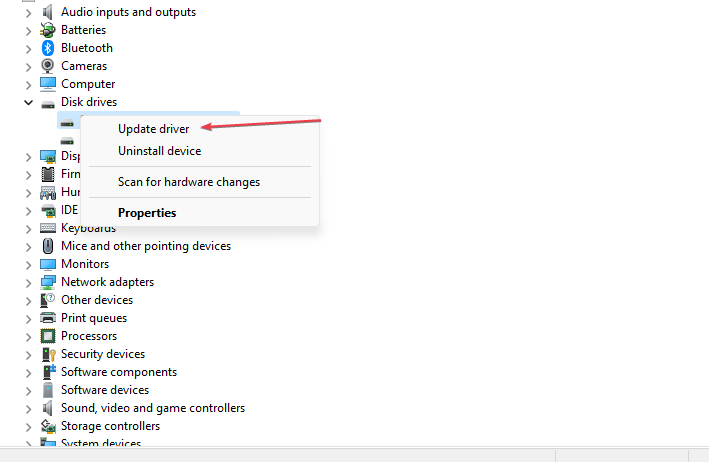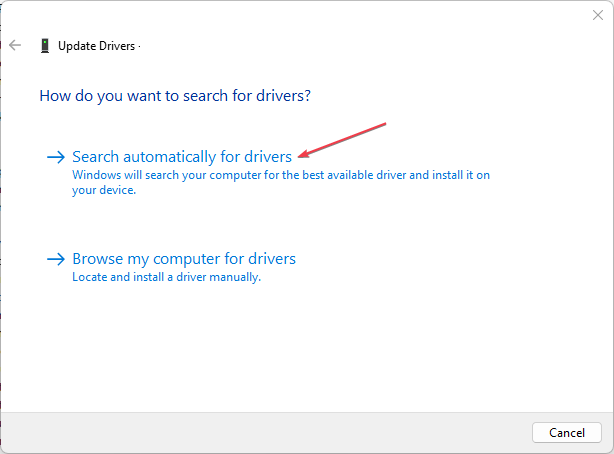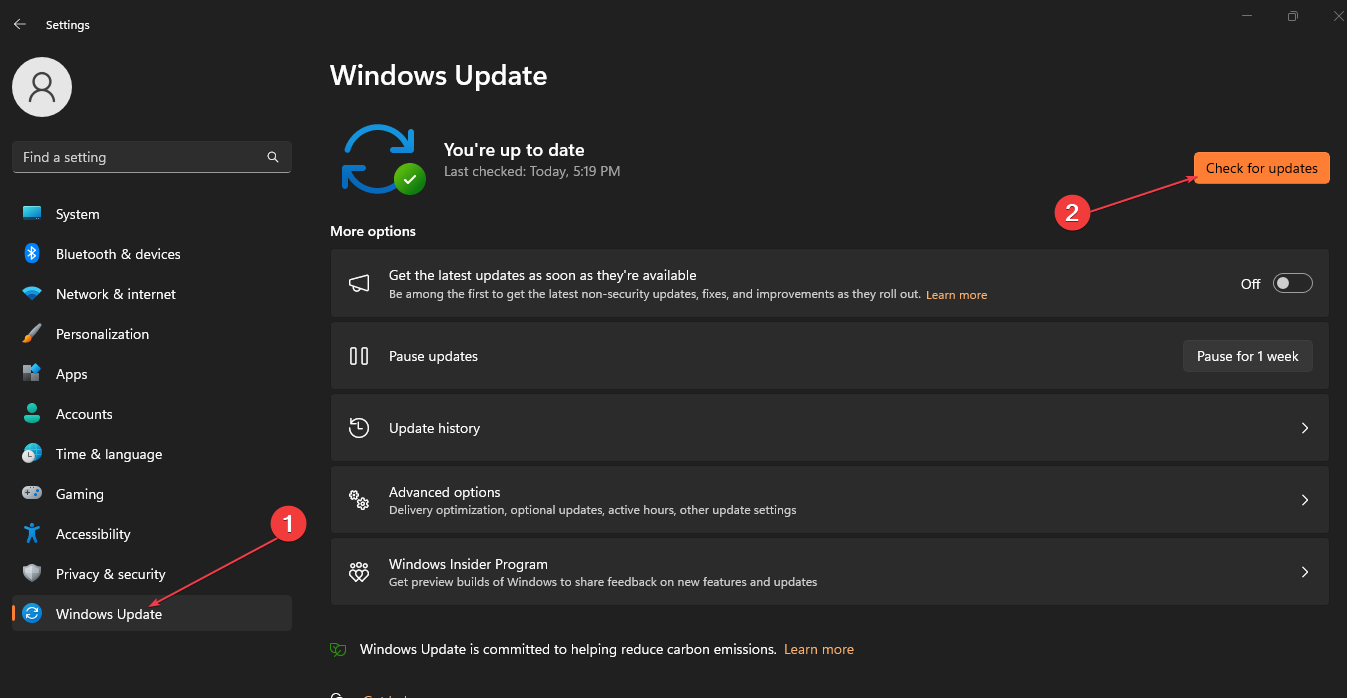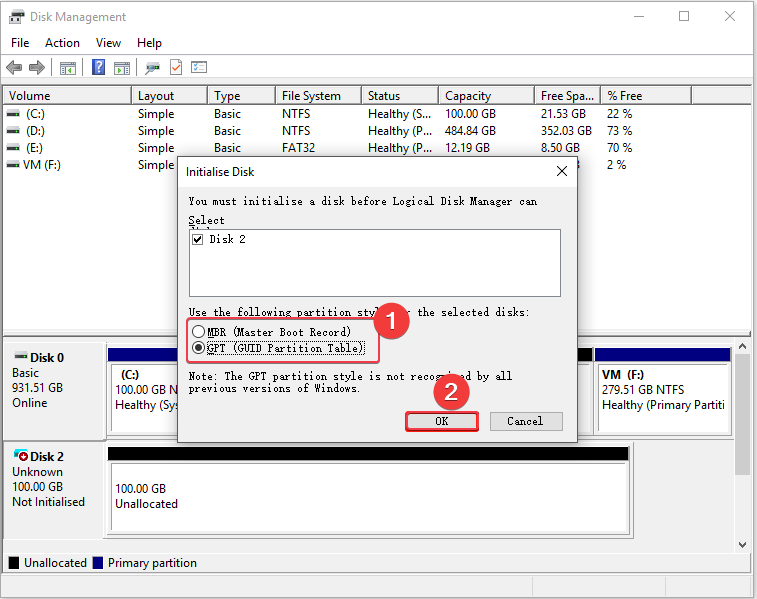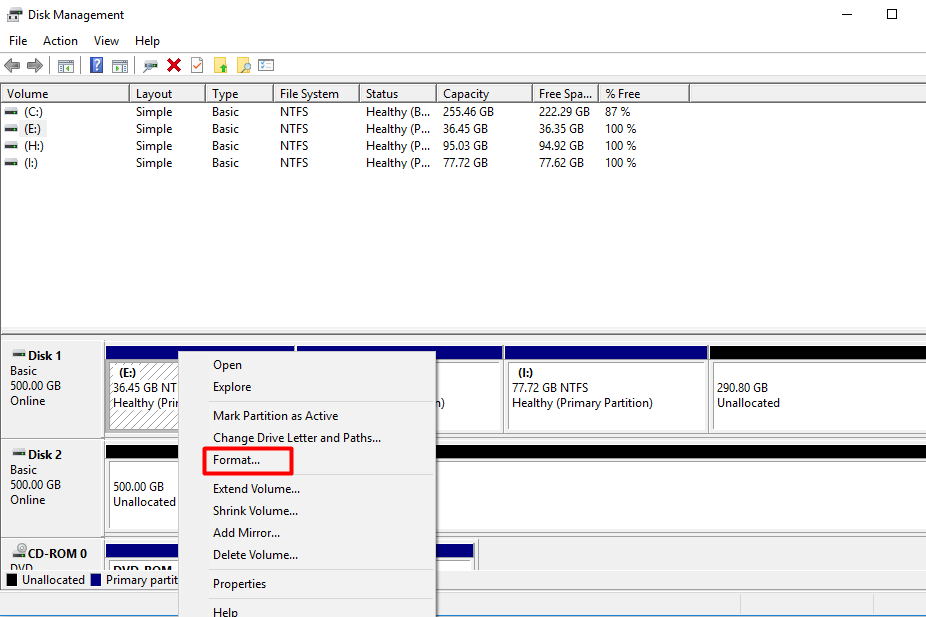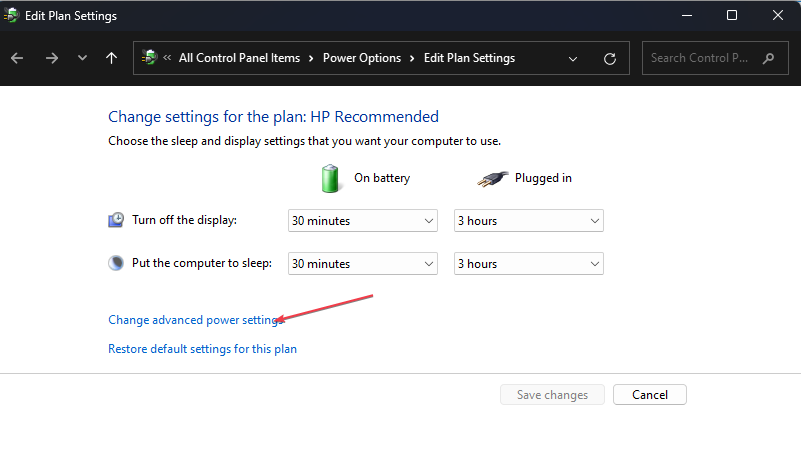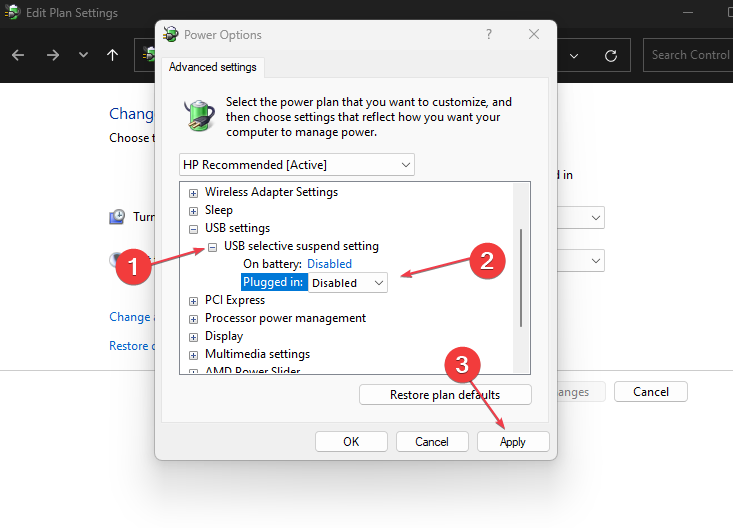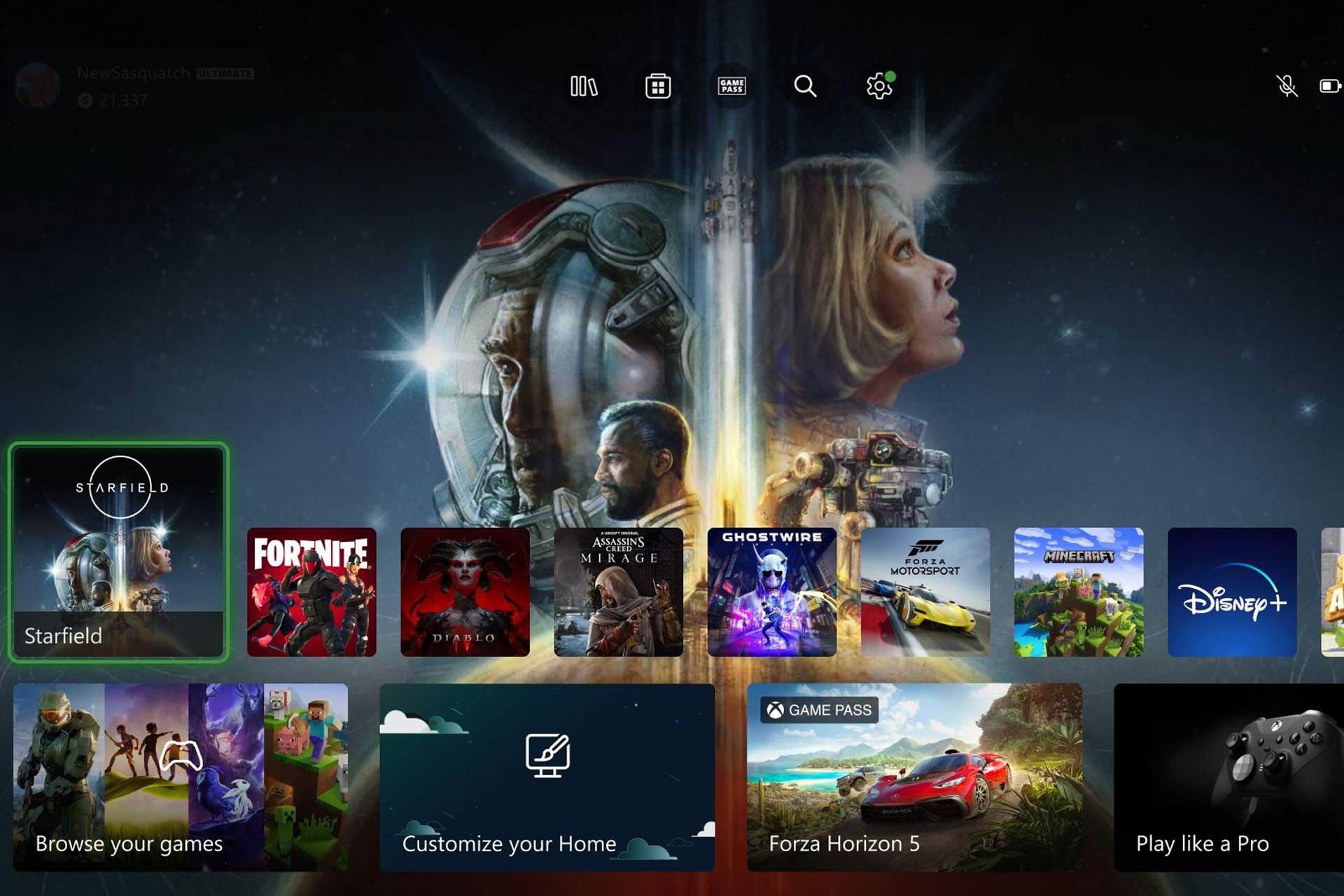Why is Toshiba External Hard Drive not Showing up? [Solved]
Reassign the drive letter in Disk Management to fix the issue
6 min. read
Updated on
Read our disclosure page to find out how can you help Windows Report sustain the editorial team Read more
Key notes
- Ensure you backup your Toshiba hard drive before performing any repair steps to avoid data loss.
- Connecting the Toshiba drive to a different USB port usually fixes the error for most users.
- Backup your files before formatting your Toshiba drive, as all existing data will be wiped off.
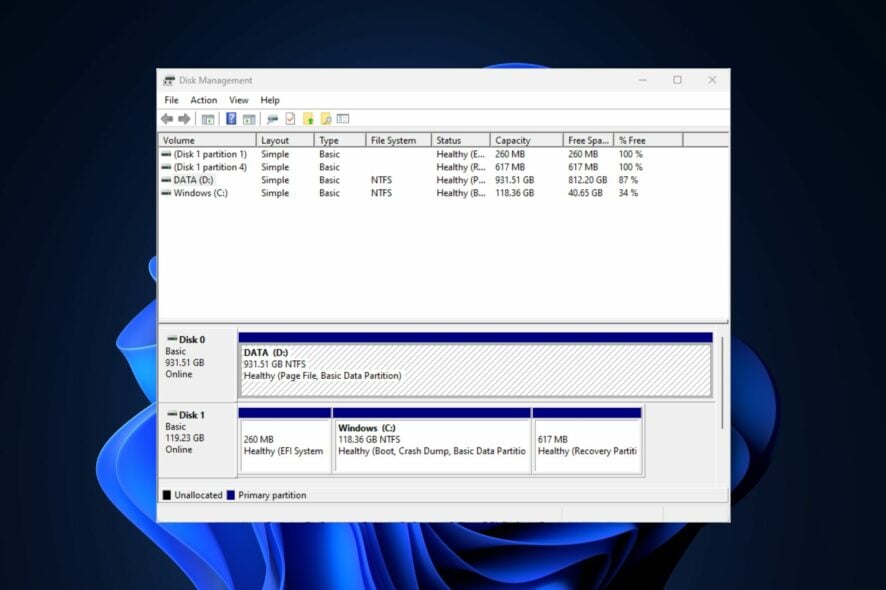
Toshiba produces some of the best external hard drives available today. However, like most drives, it is prone to inaccessibility and operational problems. One such problem is the drive not showing up in File Explorer, preventing users from using the storage device.
If your Toshiba external drive is not showing, this article will briefly overview some of the common causes of the issue and provide steps to help you resolve it.
What causes Toshiba’s external hard drive not to show up?
Some of the significant causes preventing the drive from showing up are:
- USB port malfunction or improper connection – USB ports can get faulty due to age, dust, or hardware failure; if this happens, devices connected to those ports will not show up on your PC.
- Unsupported drivers – If the drive drivers running on your PC are not supported by the OS, it can prevent connected devices from functioning correctly.
- Outdated system drivers – USB ports work in sync with drivers to identify the type of the external device connected; if the drivers are outdated, the connected drive might not appear.
- Corrupt external drive – If your Toshiba external drive is corrupt or faulty, it’ll likely not appear on your PC when connected.
- Absence of drive letter – External drives are assigned to be recognized in File Explorer; if the drive letter is missing or incorrect, it can prevent Windows 11 from recognizing the drive.
Having identified the causes, let’s explore the solutions below.
How do I backup/recover data from a Toshiba external hard drive?
Before you can troubleshoot your external drives, you should focus on backing up the existing data on the drive. This is because once you start troubleshooting the external drive, it becomes vulnerable to disk failure, leading to complete data loss.
Therefore, before you attempt to fix the Toshiba external drive not showing up issue, you must back up the files on the drive. Our guide on how to use the backup settings in Windows 11 will help you through the process.
So, you can use any of our recommended third-party recovery software tools here to recover data from your hard drive.
How do I fix Toshiba external hard drive not showing up?
Before we proceed with more advanced solutions, here are a couple of quick fixes you can attempt:
- Reconnect the Toshiba drive USB cable to other ports.
- If you’re using a USB hub, try connecting the Toshiba drive directly to one of the USB ports of your PC.
- Connect the Toshiba drive to a different PC using the original cable to see if the problem originates from the drive or the machine.
If the error persists after applying the above fixes, try the following tweaks.
1. Reassign the letter for the Toshiba drive
- Right-click on the Start menu and click on Disk Management.
- Right-click the partition on your Toshiba external drive in the next window and click Change Drive Letter and Paths.
- Select the existing drive letter and click Change. If there is no drive letter, click on Add.
- Select a new drive letter and click OK.
- Click OK to confirm your changes and restart your PC to see if the Toshiba external drive will appear.
If your Toshiba external drive appears in Disk Management but not File Explorer, reassigning the drive letter can help fix the bad sector issue.
Changing the drive letter allows Windows to re-read the unallocated space. You can also check out our guide on how to fix Disk management not loading.
2. Update your PC drivers & OS
- Press the Windows key, type in Device Manager in the search box, and hit Enter.
- Locate Disk drives, right-click on the drivers, and select Update driver.
- Click Search automatically for updated driver software, and follow the prompts to complete the update.
- Close the device manager, and press the Windows key + I to open the Settings app.
- Then, click Windows Update and select Check for Updates. (If there are, Windows will install them automatically)
- Close the Settings app, and restart your PC to see if the error is fixed.
If your portable drive is not recognized by Windows, you’re running outdated drivers. Running a Windows and driver update can help you fix the Toshiba external drive not showing.
You can also choose a good driver updater tool, for example, Outbyte Driver updater, to update your drivers automatically with the latest versions.
3. Initialize the Toshiba hard drive manually
- Right-click on Start, and click on Disk Management.
- Right-click on the Toshiba external drive in the next window and click Initialize Disk.
- Select a partition style and click OK.
- Close the Disk management app and restart your PC to see if the issue is resolved.
Toshiba hard drives that have not been initialized won’t appear in File Explorer; initializing the disk can help you fix the problem. However, initializing a disk can format the drive; ensure you back up your drive before attempting this step.
4. Format the Toshiba external hard drive
- Right-click on Start and click on Disk Management.
- Select the volume of your Toshiba external drive and click Format.
- Check the Perform a quick format option and click OK.
- Click OK again to confirm your actions and wait for the drive to be formatted.
If the Toshiba external drive wasn’t appropriately formatted before being inserted into your PC, it could prevent it from showing up.
In this case, you’ll need to format the drive to make it functional with your PC. Check out what to do if you get an HDD format error.
5. Turn on the USB hub & show all hidden devices
- Press the Windows key, type Power Plan in the search bar, and hit Enter.
- Select the Choose the Power Plan option, and click Change the Plan settings.
- Navigate to change the advanced power settings, click on USB settings and expand the USB suspend settings option.
- If the option is enabled, click on Disabled and Apply.
- Click OK to confirm your changes, and check if the Toshiba external drive is now showing.
In some cases, the external drive might display as a hidden device preventing it from showing up in File Explorer. You can fix this by turning on a USB hub displaying all hidden devices.
Working with external hard drives is very beneficial because their portability allows you to carry so much data in a tiny piece of hardware. However, external drives can become inaccessible due to several reasons. When that happens, ensure you follow the steps in this guide to help you fix the problem.
If you’ve got any questions about your Toshiba drive or suggestions on how to fix this issue, let us know your thoughts in the comments below.