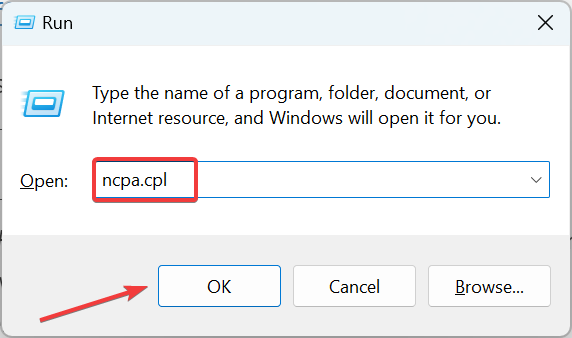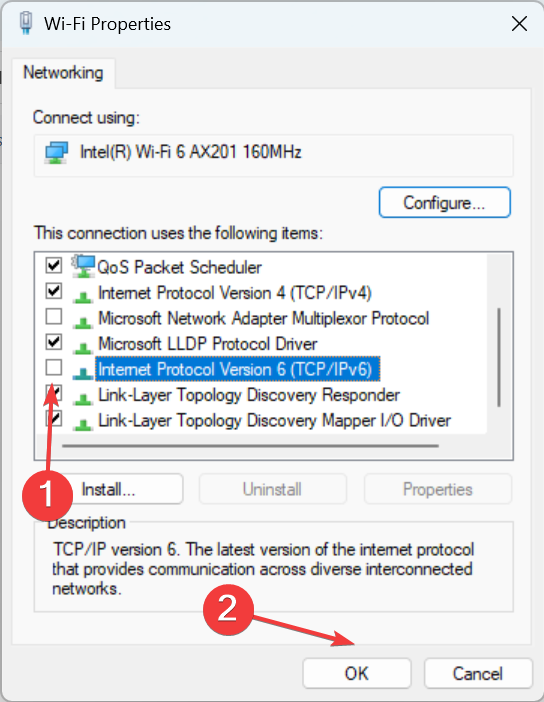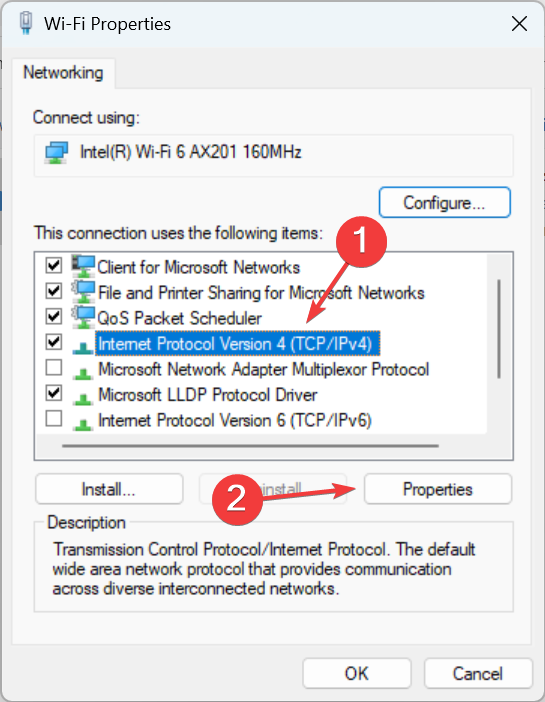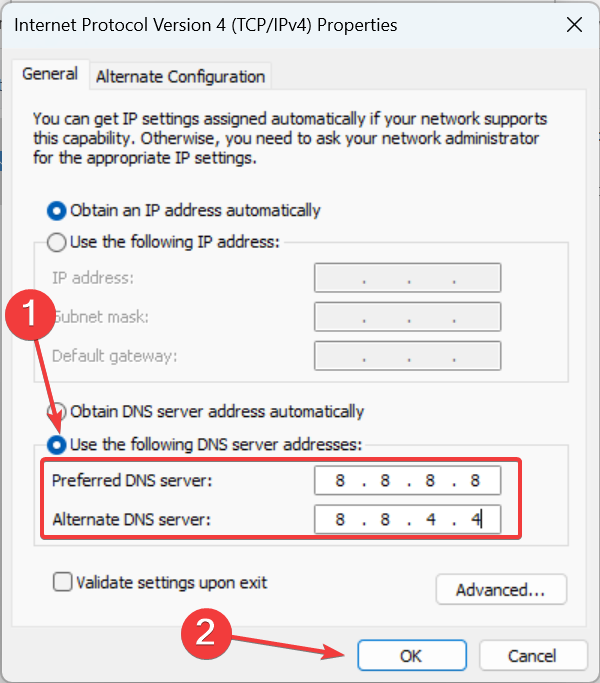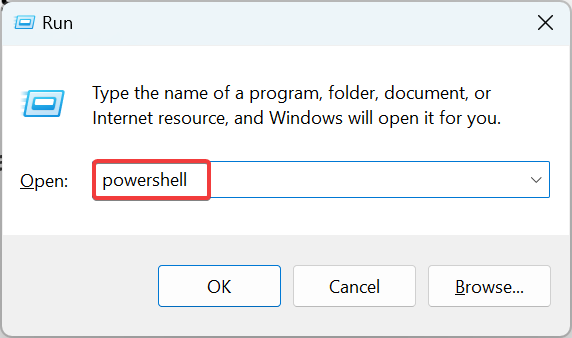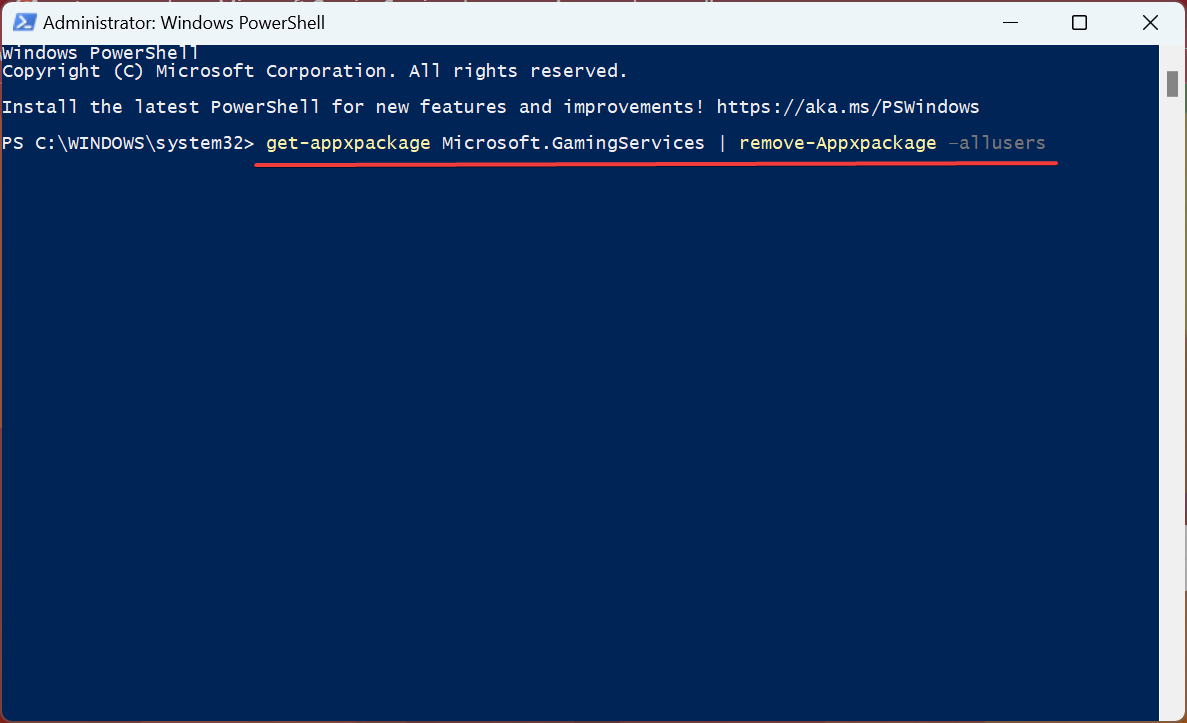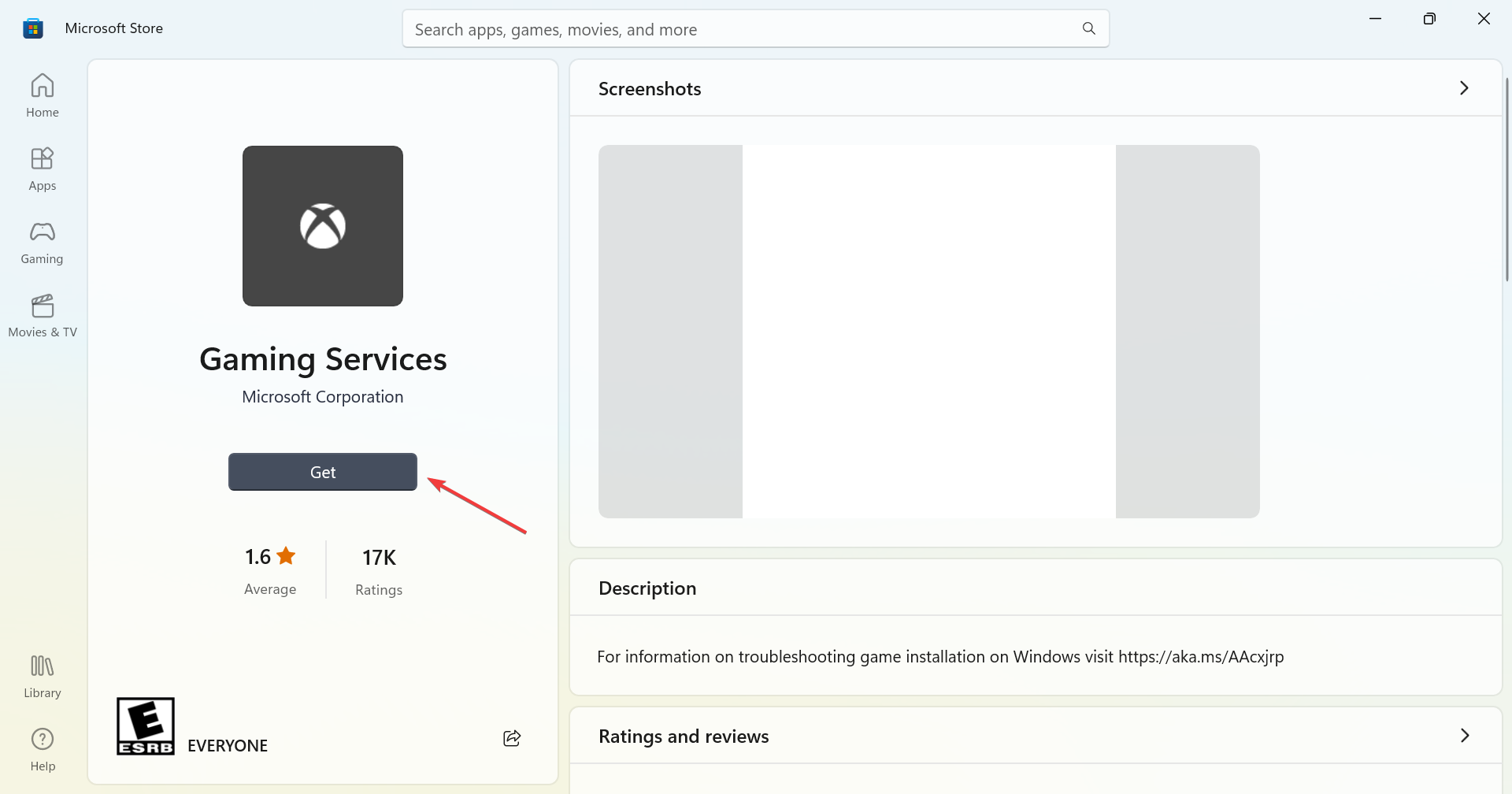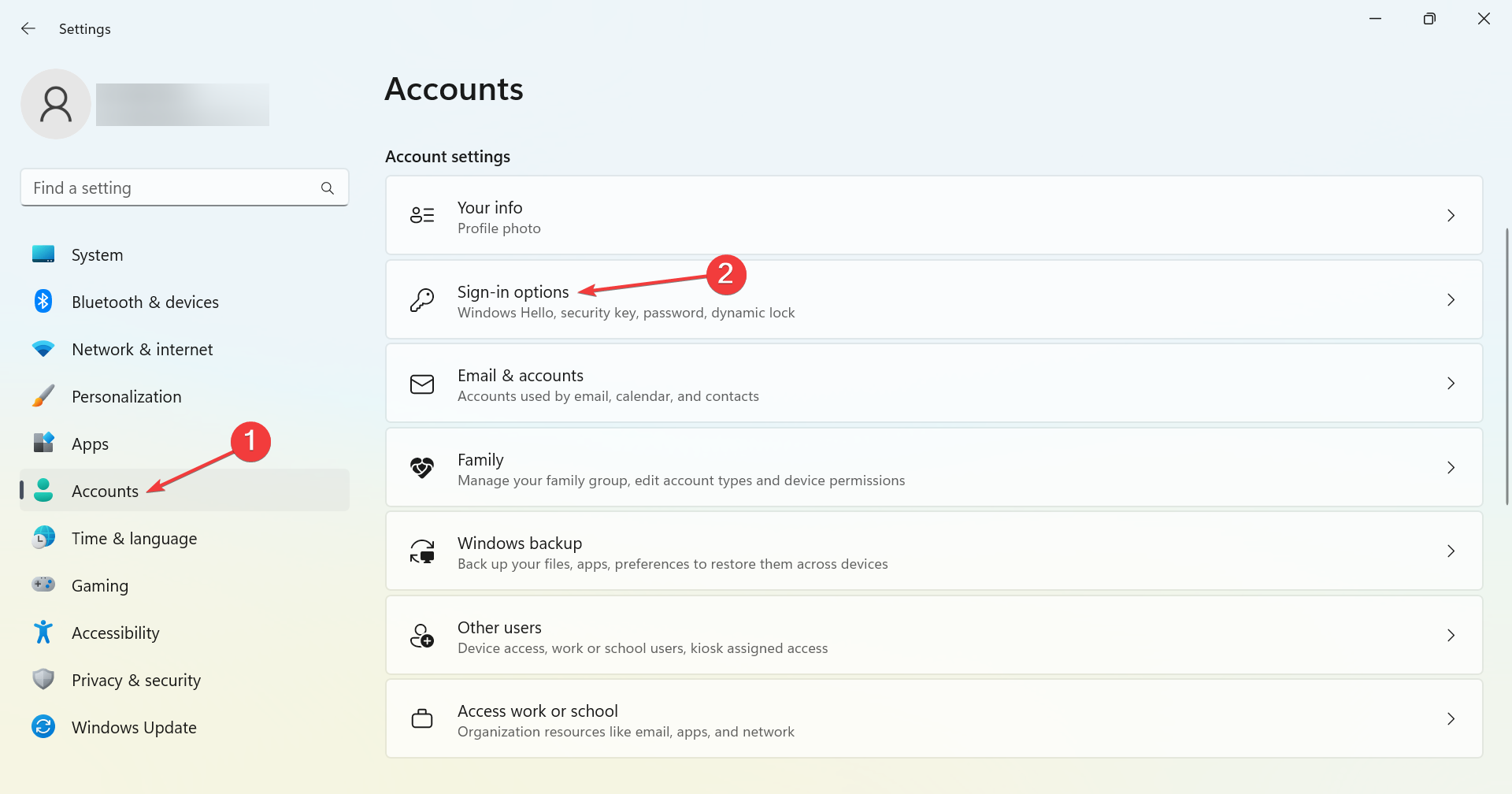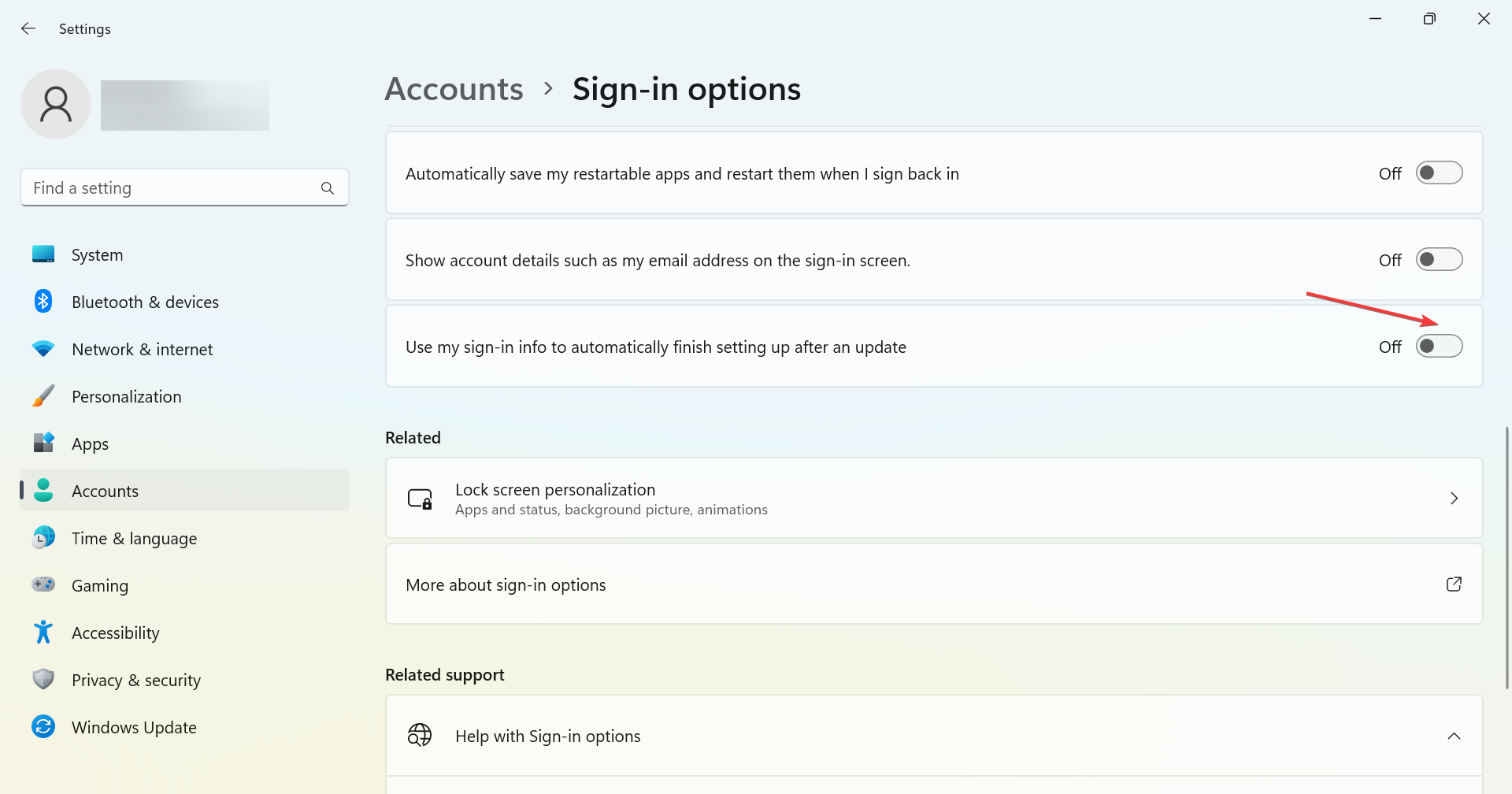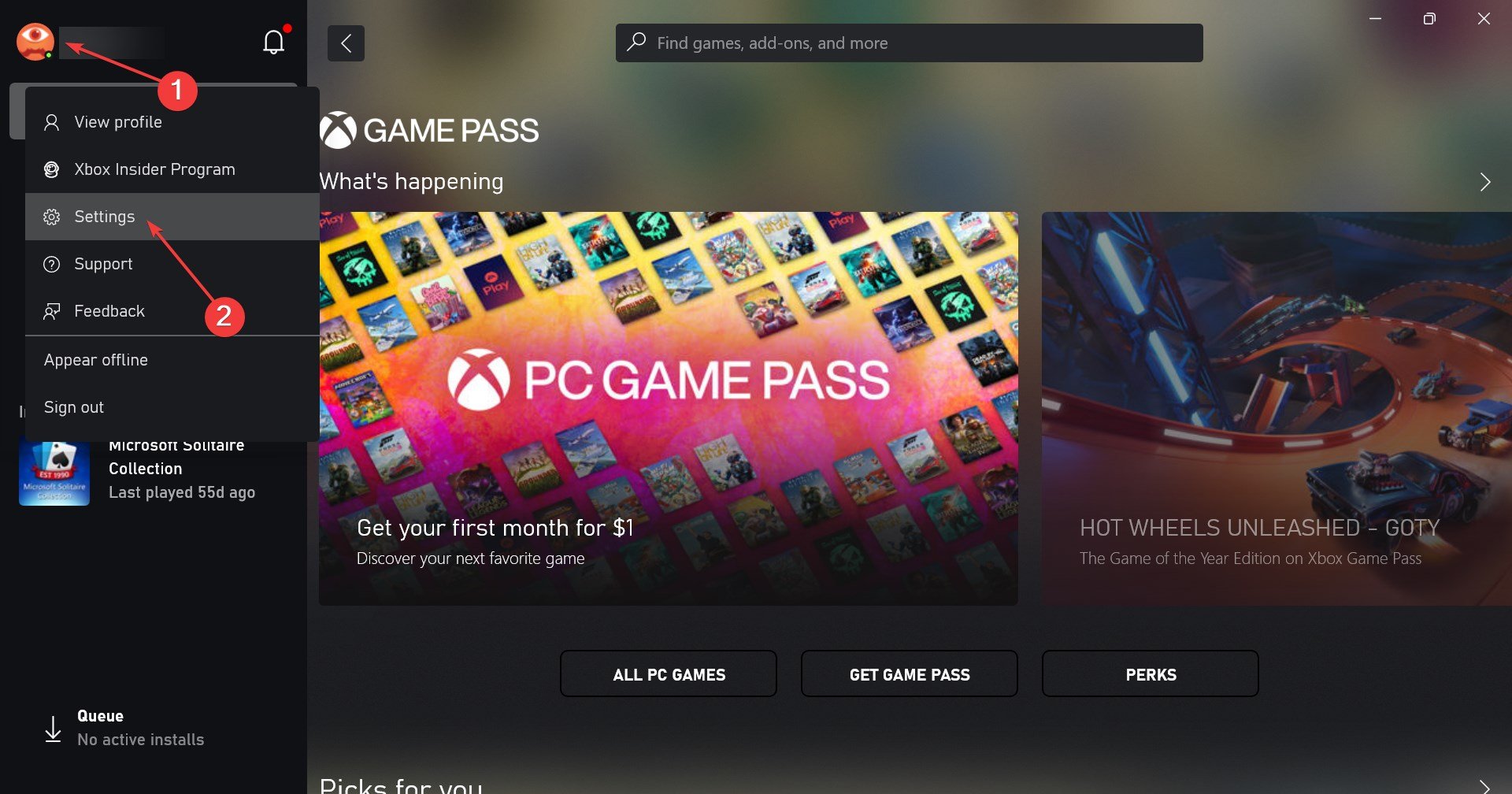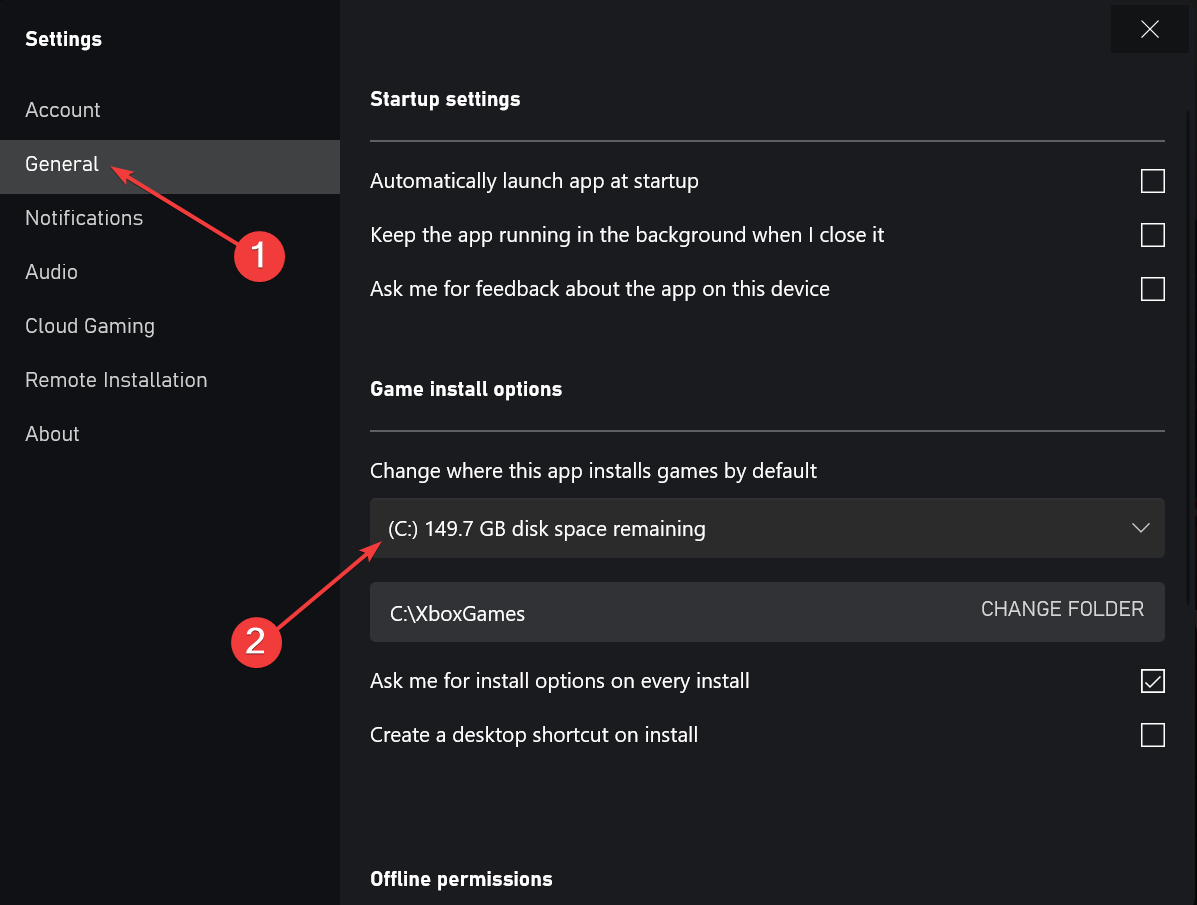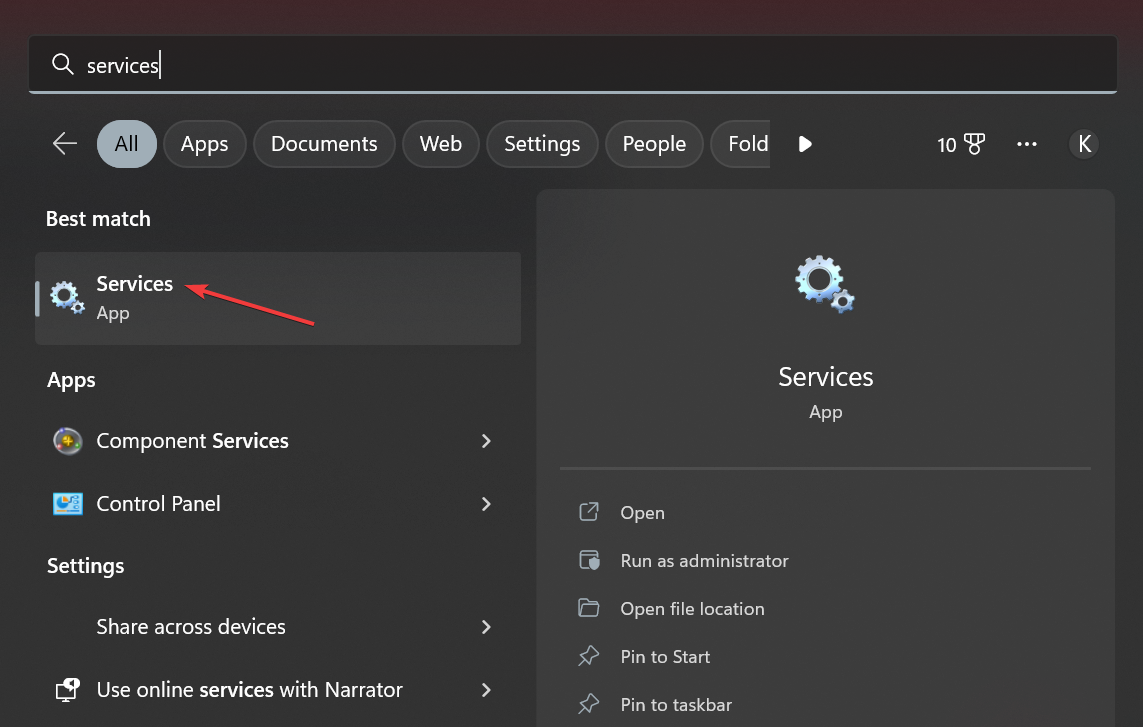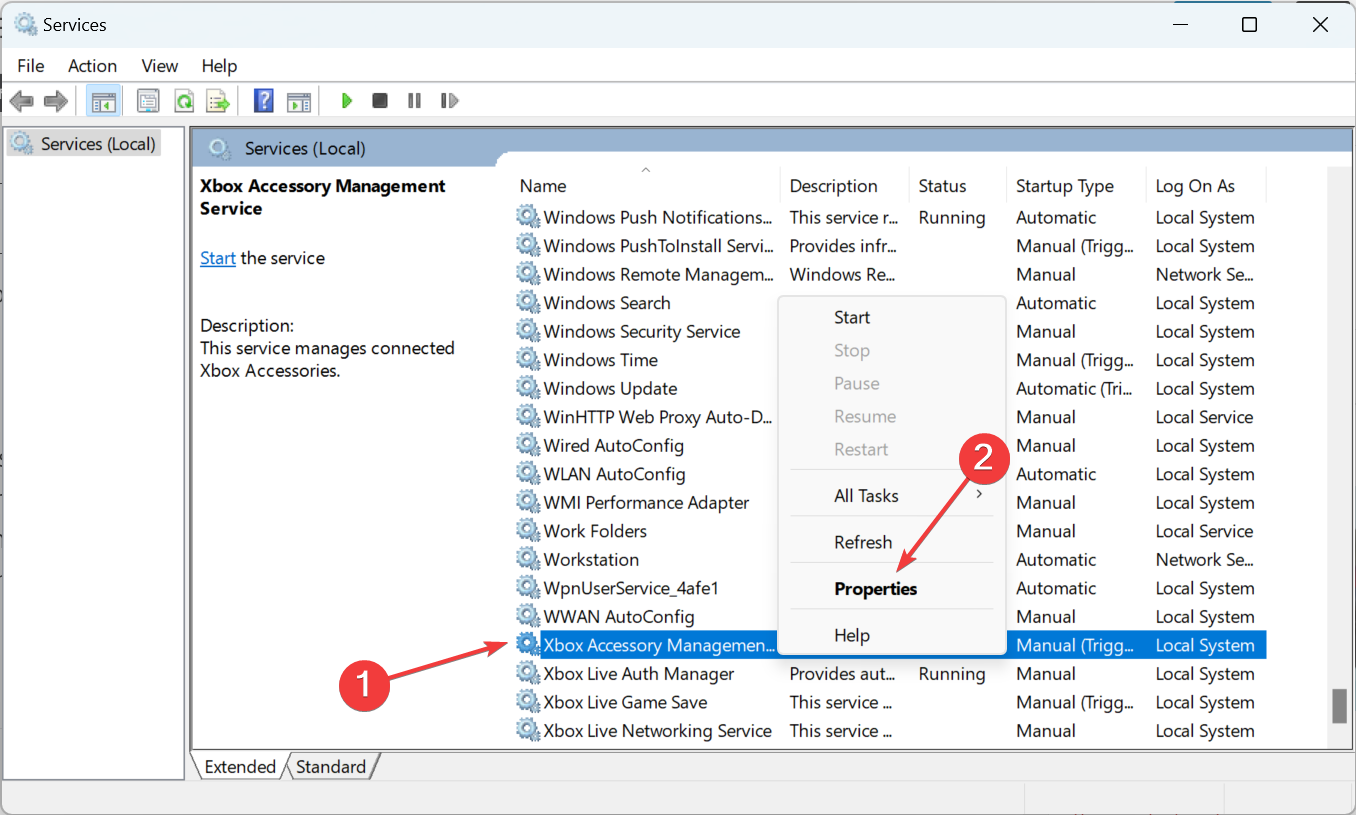Windows 11 Xbox App Not Downloading Games: 5 Ways to Fix
Find out what worked for other Xbox users
5 min. read
Updated on
Read our disclosure page to find out how can you help Windows Report sustain the editorial team Read more
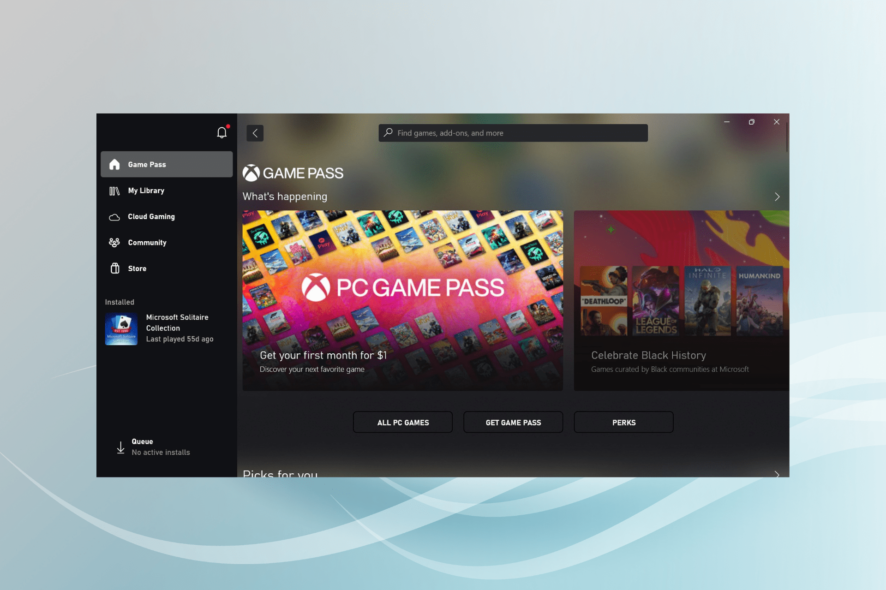
Xbox has a great collection of games, and with the video gaming brand available on PCs, users can play their favorite titles on computers. However, many reported that the Xbox app is not downloading games in Windows 11, usually followed by an error code.
Issues with it are common, and some even had trouble installing the Xbox app. Once users managed to bypass or eliminate this issue, another appeared, which seemed to dampen their enthusiasm.
Why is the Xbox app not downloading games?
Here are a few reasons the Xbox app is not downloading games in Windows 11:
- Misconfigured network settings: Many users found out that their network settings were misconfigured, which led to the problem.
- Issues with the Gaming Services: The Gaming Services is critical for the effective functioning of the Xbox app, and issues with it can lead to games not downloading in Windows 11.
- Conflicting apps: A third-party antivirus or firewall can block the attempts and be the reason you can’t download anything.
What can I do if Xbox app is not downloading games in Windows 11?
Before we head to the slightly complex solutions, try these quick ones first:
- Go to the official Xbox Status page, and check if the servers are all working fine. In case they are down, wait for the problem to be resolved, and then try installing the game.
- Make sure you have enough storage on the PC. If not, free up disk space on Windows 11.
- Re-sign in to the Xbox app.
- Update Windows 11 as well as the Xbox app.
- Get a free VPN, configure it before you start downloading the game, and then disable it once the progress moves beyond the initial levels.
- In case you have a third-party antivirus installed, disable it and verify whether you can now download games from the Xbox app in Windows 11. If yes, we recommend you uninstall the program and switch to an effective third-party antivirus.
If none work, move to the fixes listed next.
1. Modify the network settings
- Press Windows + R to open Run, type ncpa.cpl in the text field, and hit Enter.
- Right-click on the active network adapter, and select Properties.
- Untick the checkbox for Internet Protocol Version 6 (TCP/IPv6), and click on OK to save the changes.
- Now check whether you can download games from the Xbox app. If not, again open the network properties, select Internet Protocol Version 4 (TCP/IPv4), and click on the Properties button.
- Select the Use the following DNS server addresses option, enter the following in the fields, and click OK to save the changes:
Reconfiguring the network settings has helped a lot of users fix things when the Xbox app is not downloading games in Windows 11. So, try disabling IPv6 and switching to Google’s DNS server.
2. Reinstall the Gaming Services
- Press Windows + R to open Run, type powershell, and hit Ctrl + Shift + Enter.
- Click Yes in the UAC prompt.
- Now, paste the following command and hit Enter:
get-appxpackage Microsoft.GamingServices | remove-Appxpackage –allusers - Next, execute the following command:
start ms-windows-store://pdp/?productid=9MWPM2CQNLHN - Finally, click on the Get button to reinstall the Gaming Services.
Gaming Services has often been found to be linked with issues leading to the Xbox app not downloading games in Windows 11, and reinstalling it usually does the trick.
3. Change sign-in settings
- Press Windows + I to open Settings, choose Accounts from the navigation pane, and then click on Sign-in options on the right.
- Now, disable the toggle for Use my sign-in info to automatically finish setting up after an update.
4. Set C: drive as the install location
- Open the Xbox app, click on the profile icon near the top left, and select Settings.
- Now, head to the General tab, and under the Change where this app installs games by default dropdown menu, select the C: drive.
- Once done, restart the computer for the changes to come into effect.
5. Run all the Xbox services
- Press Windows + S to open Search, type Services in the text field, and click on the relevant search result.
- Scroll down and locate all the Xbox services. Since the services are listed alphabetically, they will all be together.
- Right-click on the first service from the list and select Properties.
- Choose Automatic from the Startup type dropdown menu, click on Start to run the service, and then on OK to save the changes.
- Similarly, run all the other Xbox services listed here, restart the computer, and then try downloading games.
That’s it! One of these solutions must have helped you fix issues that led to the Xbox app not downloading games in Windows 11. We also have another article where Xbox downloads may stall so these solutions may come in handy.
And if you love playing games on the PC, check how to boost the gaming performance in Windows.
If you have any queries or know of a solution not listed here, feel free to drop a comment in the section below.