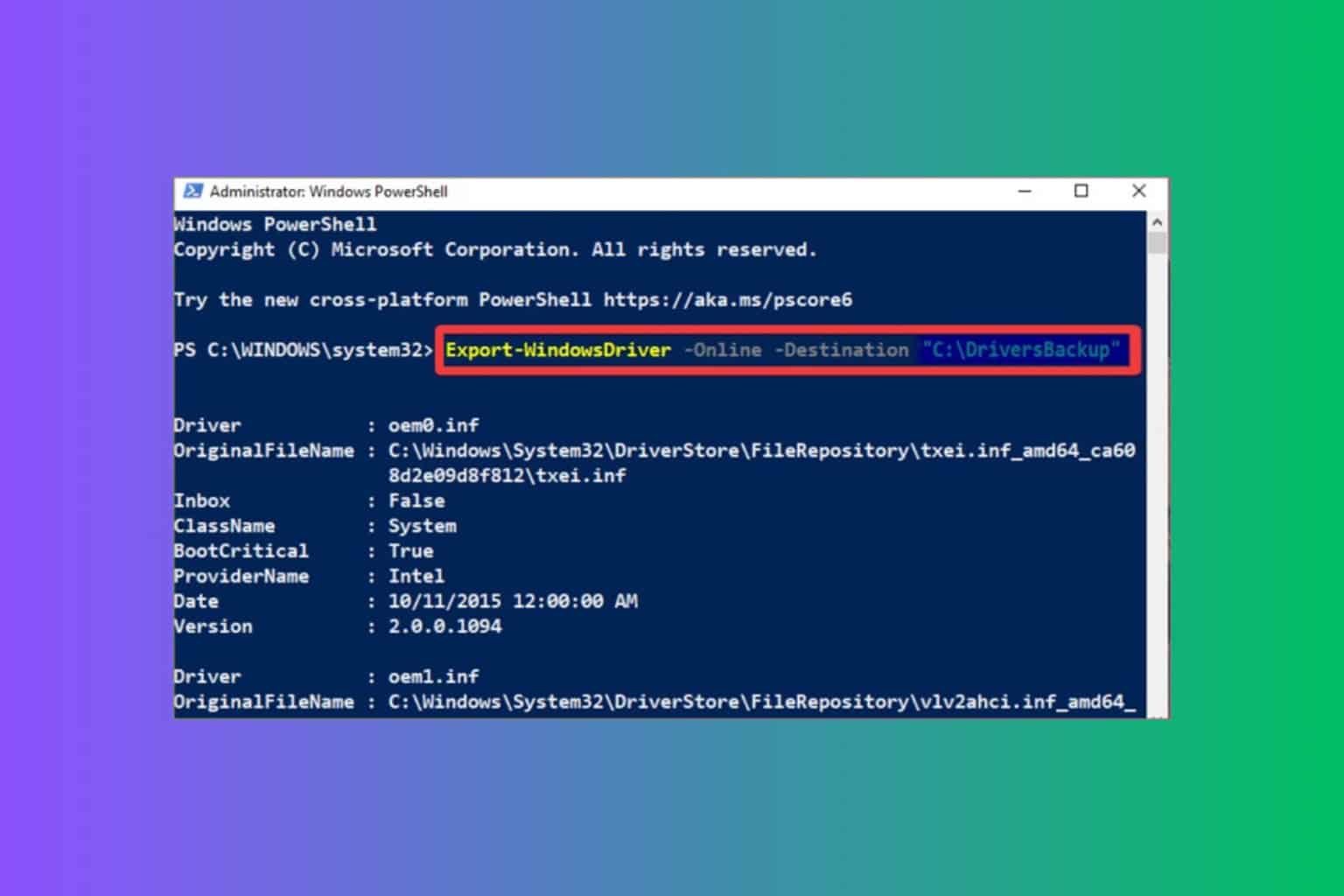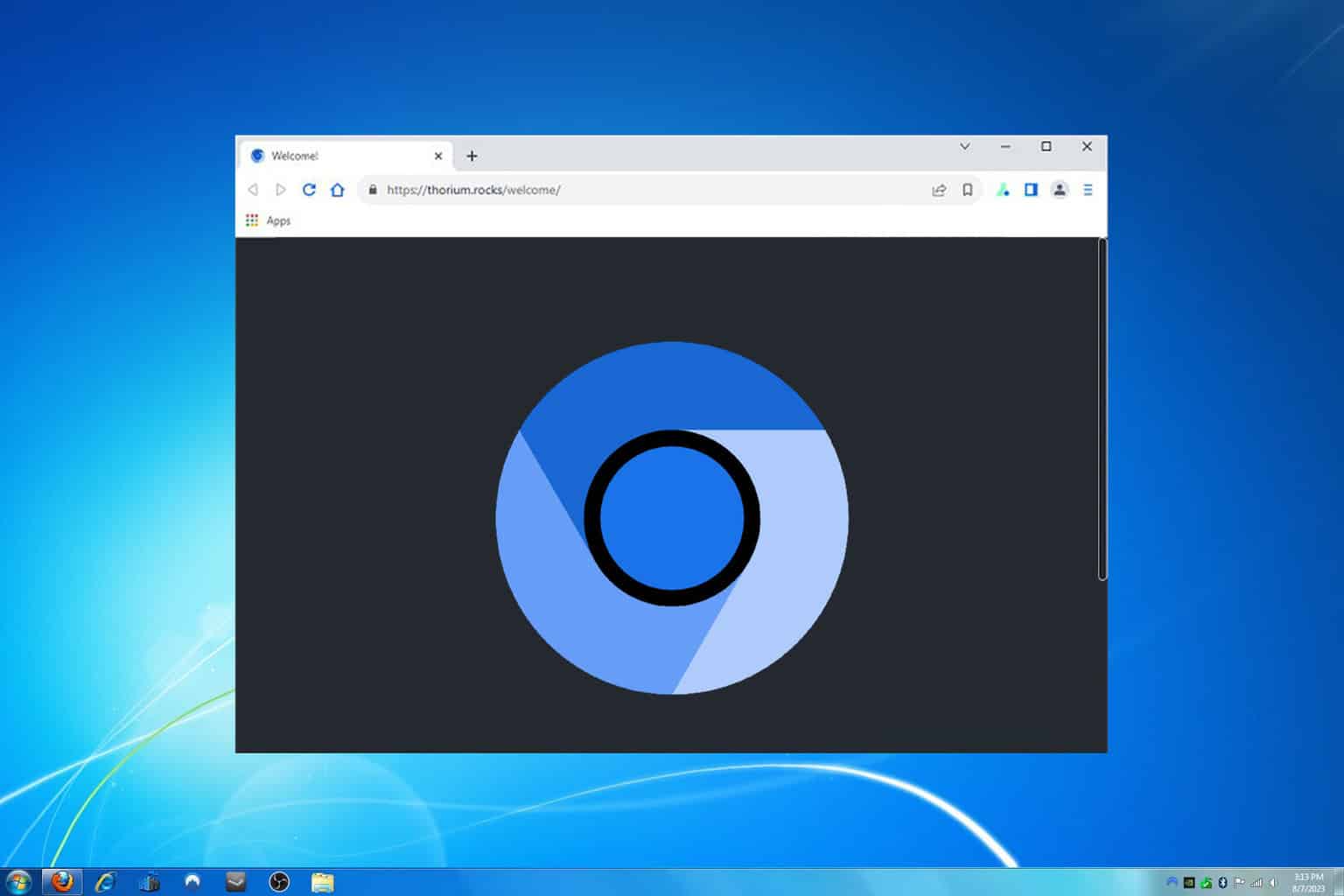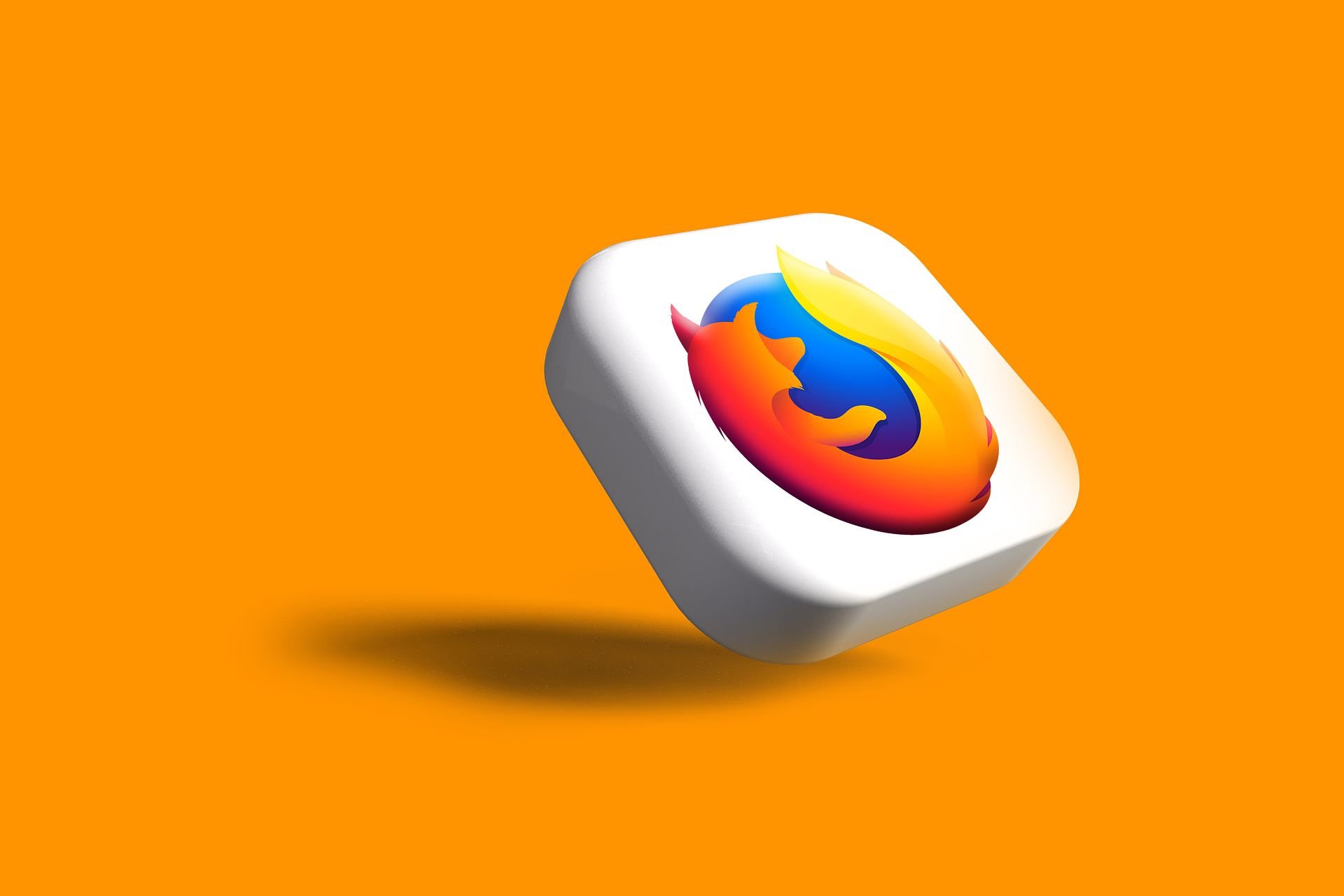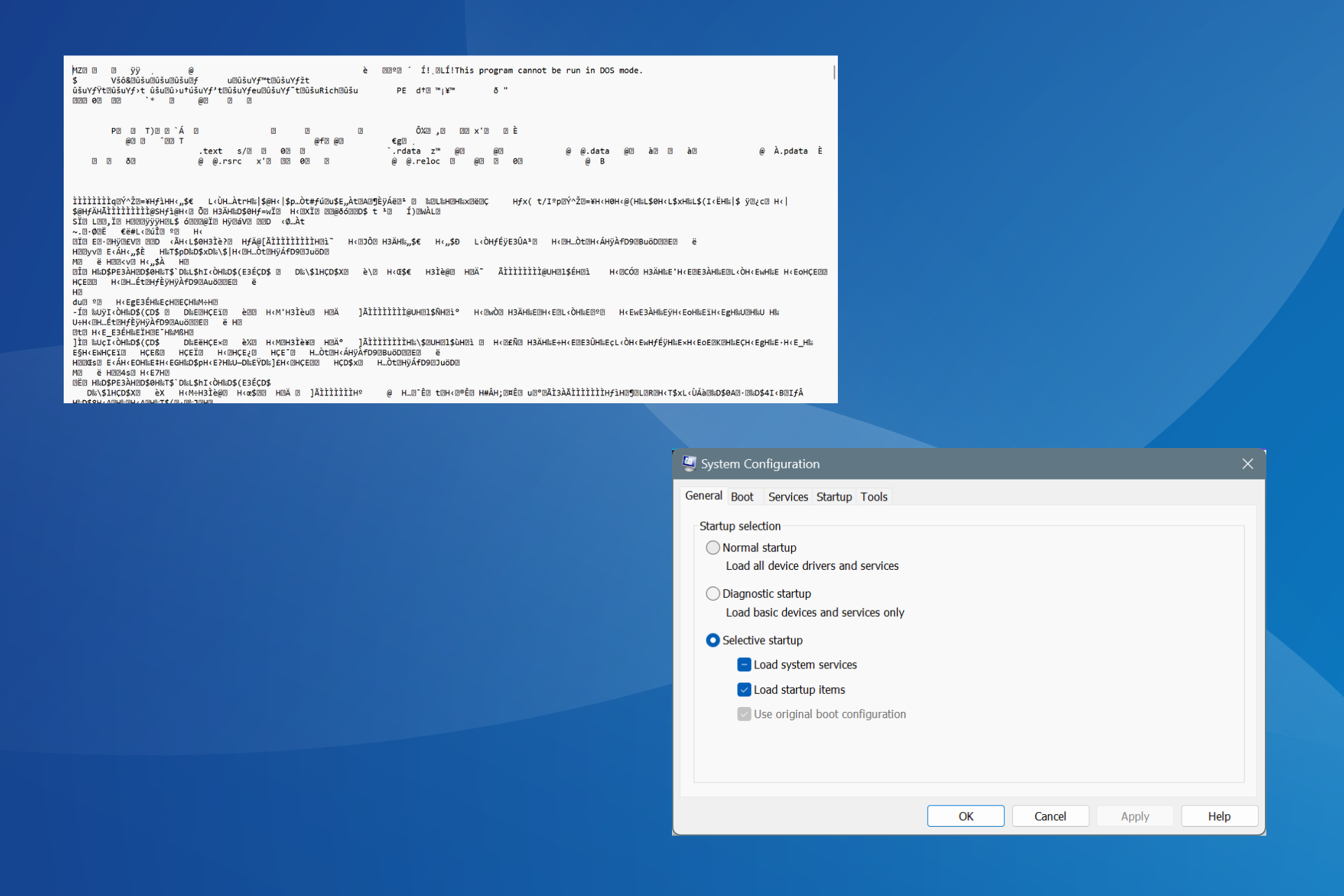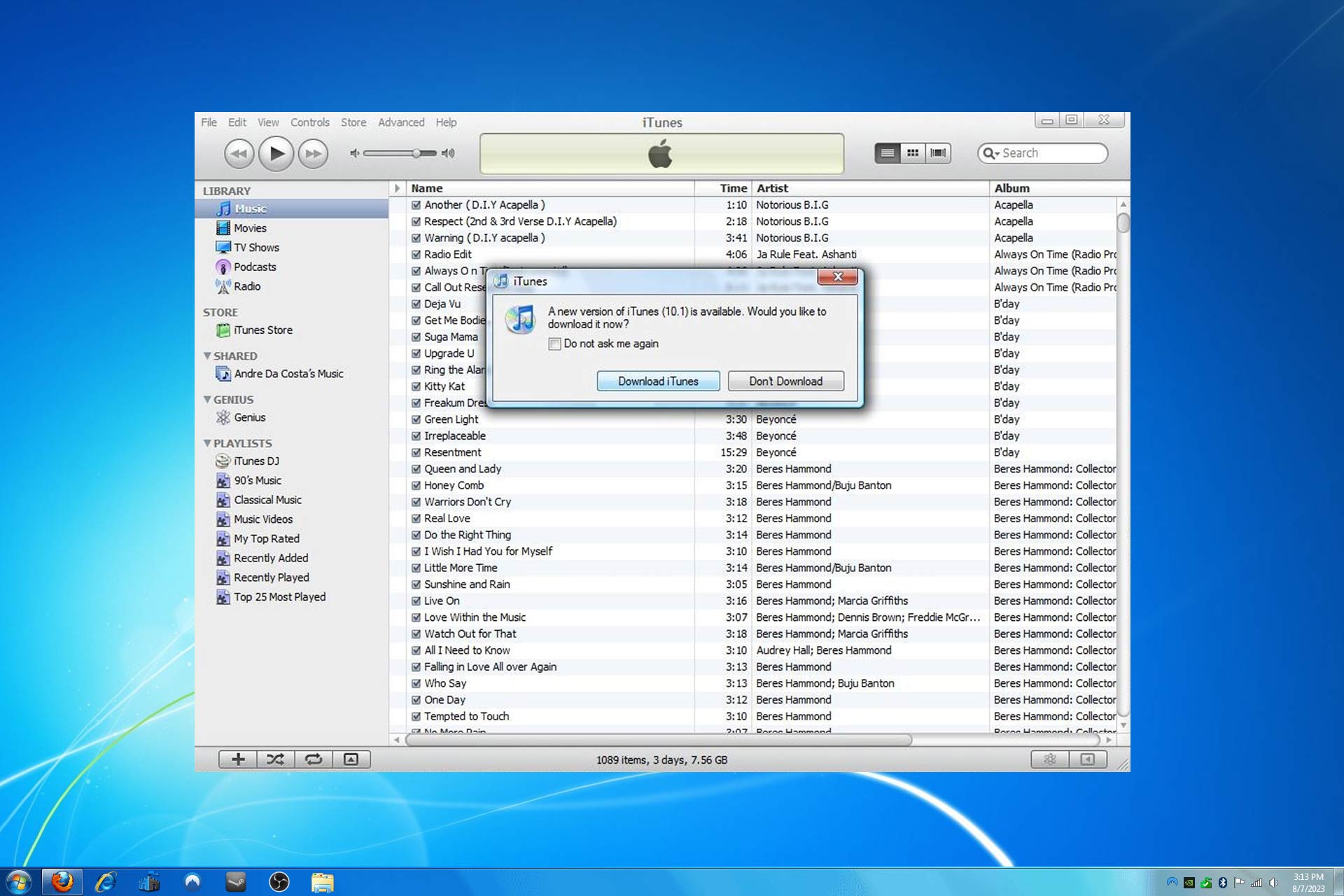How to move Windows 7 backup files to another drive
3 min. read
Updated on
Read our disclosure page to find out how can you help Windows Report sustain the editorial team Read more
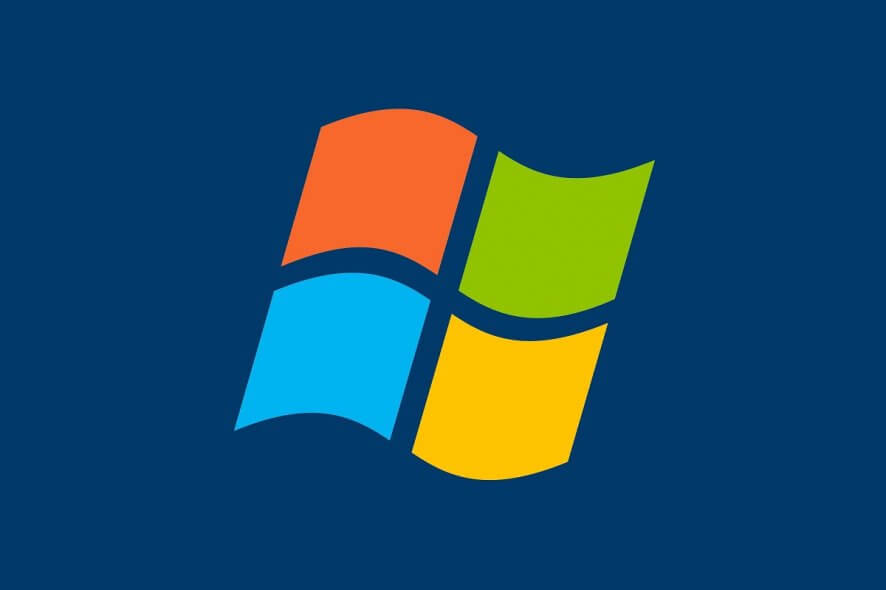
Microsoft no longer supports Windows 7, and because of that many users are now flocking to Windows 10.
Of course, the only thing more complicated than the upgrade process itself is transferring their old data from Windows 7 to the new OS.
Fortunately enough, there are tons of methods that you can use to safely migrate your data. Even more so, many of these methods revolve around you using a Windows 7 image backup file.
However, these files tend to be quite larger, so moving them around to other drives can be important. This is specially the case if there isn’t much storage space to go around.
That is precisely why we’ve created this step-by-step guide on how to transfer Windows 7 backup files to different drives, while still keeping them functional.
How do I move Windows 7 backup files to another drive?
Fortunately enough, moving Windows backup files is simply a matter of copying and pasting the files from one directory to another. The only catch is that while this method may be simple, there are a few rules that you should follow if you want the files to be also functional:
You can move your images anywhere you want. However, in order to restore from them, the WindowsImageBackup folder needs to be moved to the root of a drive.
This usually looks something like this:
- J:\WindowsImageBackup
As you can see, the WindowsImageBackup files are available as soon as you open the external drive, and are not stored in any other folder or subfolder.
Do you find this solution too complicated? Get a program that will make it easier!
One neat treat you should know about is how you can manipulate Windows’ tendency to override backup files. For example, you know that whenever you create a new Windows backup ina directory, any backup already present there will be overridden with the new data.
You can avoid this issue by creating the backup files, then moving them to properly labeled subfolders. You can even include text documents in the subfolders to make it even easier to identify what backup it is exactly.
Whenever you need to restore, simply take the backup files from the subfolder, and place it back into the root of your drive.
Conclusion
As you can see, as long as you follow one simple rule, there isn’t much to moving WIndows 7 backup files between different drives. In fact, you can store different backups at the same time precisely because of this key limitation.
Did you find this article useful? Let us know in the comment section below.
RELATED ARTICLES YOU SHOULD CHECK OUT: