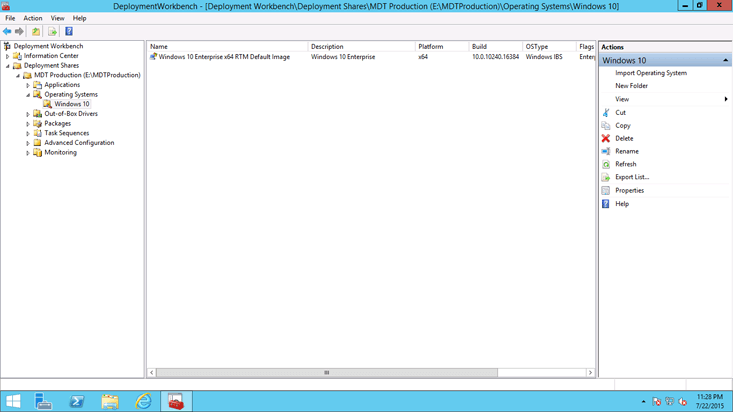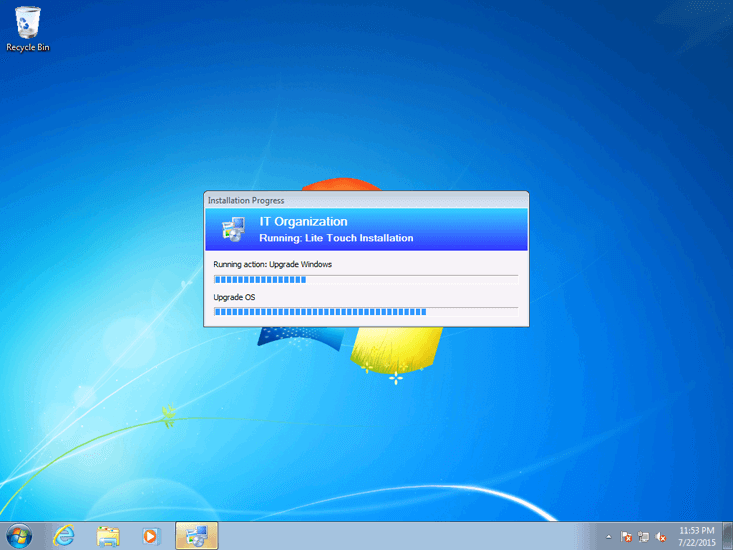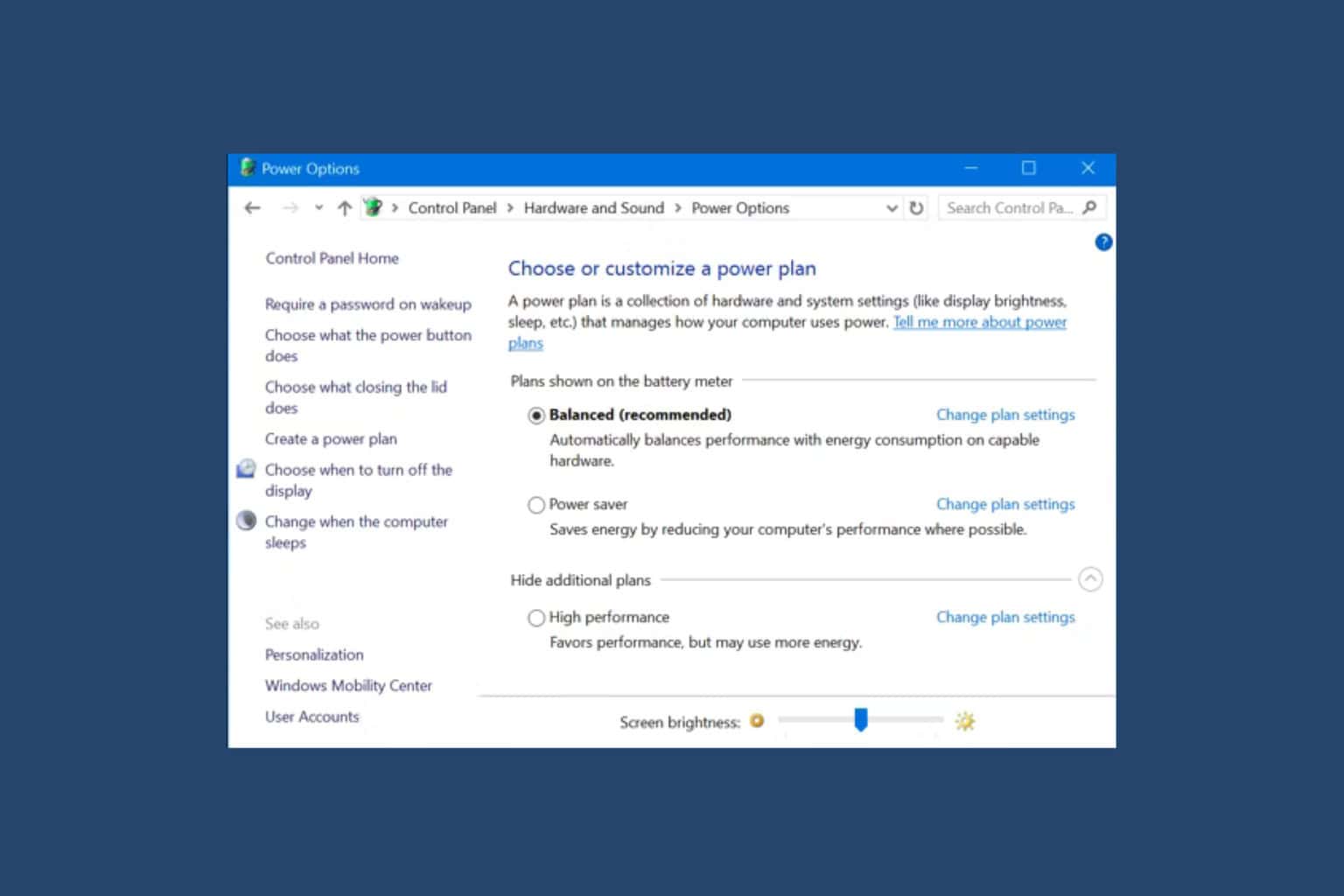How to upgrade to Windows 10 Enterprise using MDT
4 min. read
Updated on
Read our disclosure page to find out how can you help Windows Report sustain the editorial team Read more

Since Microsoft no longer supports Windows 7, users are now forced to migrate to either migrate to Windows 10 or remain with Windows 7 and stay exposed.
Those that belong to business environments can also opt to go for the Windows 7 Extended Support for Business, although this is just a temporary and expensive solution.
Thus, the only viable option left is to upgrade to Windows 10. The only problem is that there are plenty of upgrade processes available.
Of course, the simplest method would be to perform an in-place upgrade, where you basically install Windows 10 on top of Windows 7 and have all of your data transferred from the old OS to the new one.
It admins working for large companies can make this process even simpler if you use a Microsoft Deployment Toolkit (MDT) 2013 Update 2 task sequence to completely automate the process.
The idea of taking an already simple upgrade method and making it even simpler is extremely alluring. That is why we’ve created a step-by-step guide on how you can upgrade your PC to Windows 10 using a Microsoft Deployment Toolkit.
How do I upgrade to Windows 10 using a MDT?
For starters, you will need to use 3 different machines to perform this task:
- A domain controller
- We will label it DC
- A Windows Server 2012 standard machine
- We will label it WS
- This machine adds support for Windows 10 deployment, which is extremely useful in our case at hand
- The actual Windows 7 machine that needs upgrading
- We will label it PC
1. Create the production deployment share
- On WS, log on as Administrator in the CONTOSO domain with a password of P@ssw0rd
- Launch the Deployment Workbench
- Right-click Deployment Shares
- Select New Deployment Share
- Go to the Path page
- In the Deployment share path text box, type the following:
- E:MDTProduction
- Click Next
- Go to the Share page
- In the Share name text box, type in the following:
- MDTProduction$
- Click Next
- Go to the Descriptive Name page
- In the Deployment share description text box, type in the following:
- MDT Production
- Click Next
- Go to the Options page
- Accept the default settings and click Next twice, and then click Finish
In order to test out whether this worked, use the File Explorer to verify that you can access the \WS\MDTProduction$ share
2. Add Windows 10 Enterprise
- Copy the content of a Windows 10 Enterprise x64 ISO to the E:\Downloads\Windows 10 Enterprise x64 folder
- Open the Deployment Workbench
- Expand the Deployment Shares node
- Expand MDT Production
- Right-click the Operating Systems node
- Create a new folder named Windows 10
- Expand the Operating Systems node
- Right-click the Windows 10 folder
- Select Import Operating System
- Use the following settings for the Import Operating System Wizard:
- Full set of source files
- Source directory: E:\Downloads\Windows 10 Enterprise x64
- Destination directory name: W10EX64RTM
- Change the name of the operating system name in Windows 10 Enterprise x64 RTM Default Image
3. Create a task sequence for the upgrade to Windows 10 Enterprise
- Launch the Deployment Workbench
- Select Task Sequences in the MDT Production node
- Create a folder named Windows 10
- Right-click the new Windows 10 folder
- Select New Task Sequence
- Use the following settings for the New Task Sequence Wizard:
- Task sequence ID: W10-X64-UPG
- Task sequence name: Windows 10 Enterprise x64 RTM Upgrade
- Template: Standard Client Upgrade Task Sequence
- Select OS: Windows 10 Enterprise x64 RTM Default Image
- Specify Product Key: Do not specify a product key at this time
- Full Name: Contoso
- Organization: Contoso
- Internet Explorer home page: about:blank
- Admin Password: Do not specify an Administrator Password at this time
4. Perform the actual Windows 10 upgrade
These steps will need to be performed on the Windows 7 PC:
- Start the MDT deployment wizard by running the following command:
- \WS\MDTProduction$\Scripts\LiteTouch.vbs
- Select the Windows 10 Enterprise x64 RTM Upgrade task sequence
- Click Next
- Go to the Credentials tab
- Input the MDT_BA account, P@ssw0rd password, and CONTOSO for the domain.
- Go to the Ready tab
- Click Begin
After the task sequence completes, the computer will be fully upgraded to Windows 10.
Conclusion
While the initial sequence setup process may take a while, it will all be automated and any Windows 7 PC will then be updated without further issue.
Do you think using an MDT is an efficient way to upgrade PCs to Windows 10 Enterprise? Let us know in the comments section below.